3 најбоља начина да видите број речи у Мицрософт Ворд-у
Мисцелланеа / / March 02, 2022
Ако треба да знате број речи у чланку, Мицрософт Ворд може помоћи. Обично ћете видети статусну траку са бројем речи на страници на дну Мицрософт Ворд документа. Међутим, постоје и други начини да видите број речи у програму Мицрософт Ворд.

Дијалог Број речи у програму Мицрософт Ворд броји број речи, страница, знакова, редова и пасуса унутар документа. Овим детаљима можете приступити помоћу статусне траке, картице за преглед или траке са алаткама за брзи приступ у програму Мицрософт Ворд. Ево како да користите било коју од три методе.
Коришћење статусне траке за приказ броја речи
Као што је горе поменуто, статусна трака програма Мицрософт Ворд је један од најбржих начина за приступ информацијама о детаљима речи у документу. Ако имате најновију верзију Ворд-а, ова функција је доступна на дну вашег документа. Ево како да га омогућите и користите за проверу броја речи.
Корак 1: Кликните на мени Старт и откуцајте апликације: ворд и притисните Ентер да отворите Мицрософт Ворд.
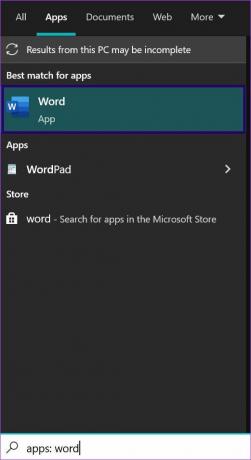
Корак 2: Отворите документ. На дну екрана документа кликните десним тастером миша на статусну траку.

Корак 3: У оквиру за дијалог Прилагоди статусну траку, прегледајте опције за број речи.

Корак 4: Ако опција Број речи нема симбол квачице, то значи да морате да омогућите опцију. Кликните на Број речи да бисте омогућили ову опцију и она ће се појавити на статусној траци.

Корак 5: На статусној траци потражите цифре иза којих следи термин речи које представљају укупан број речи у документу.

6. корак: Кликните на цифре да бисте покренули дијалог Број речи.

7. корак: У оквиру за дијалог можете проћи кроз детаље речи у вашем документу.
Да бисте видели број речи одређеног одељка Ворд документа, означите текст и изаберите дијалог Број речи.
Коришћење картице Преглед за приказ броја речи
Картица Преглед у Мицрософт Ворд-у има различите функције, а једна од популарних је Праћење промена одлика. Међутим, на картици Преглед налази се и функција бројања речи. Ево како да проверите број речи у програму Мицрософт Ворд помоћу картице Преглед:
Корак 1: Покрените Мицрософт Ворд документ на свом рачунару.
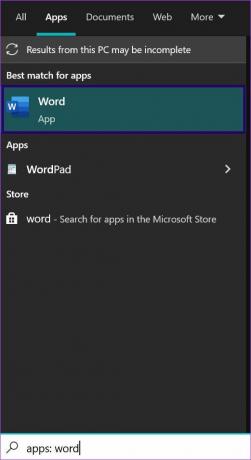
Корак 2: На траци кликните на картицу Преглед.

Корак 3: Крајње лево на картици Преглед, кликните на Број речи у групи Провера.
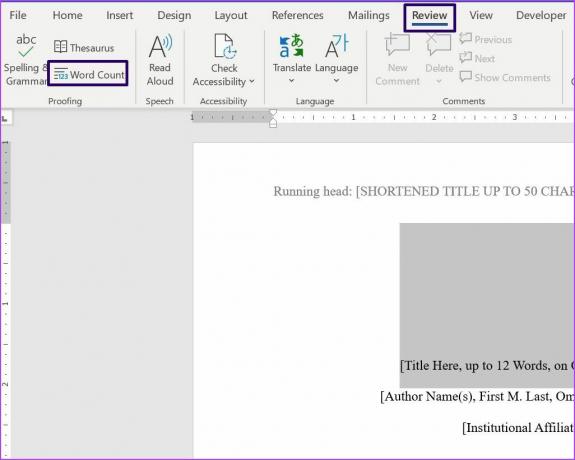
Корак 4: Кликните на Број речи и видећете искачући прозор. Прозор приказује број речи, страница и друге детаље у документу.

Корак 5: Кликните на дугме Затвори да бисте се вратили на документ на коме радите.
Коришћење траке са алаткама за брзи приступ за преглед броја речи
Трака са алаткама за брзи приступ у Ворд-у је прилагодљива. Садржи низ команди које се разликују у зависности од изабране картице на траци. Можете да проверите број речи на траци са алаткама за брзи приступ прилагођавањем траке са алаткама. Ево шта треба да урадите:
Корак 1: Кликните на дугме Старт, откуцајте апликације: Ворд и притисните Ентер да отворите Мицрософт Ворд.
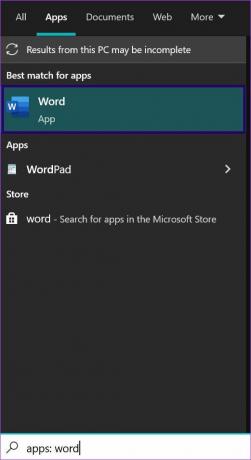
Корак 2: Означите тик изнад траке да бисте лоцирали траку са алаткама за брзи приступ – проверите малу падајућу икону на врху екрана.

Корак 3: Кликните на траку са алаткама за брзи приступ и изаберите Још команди у менију Прилагоди траку са алаткама за брзи приступ.

Корак 4: Видећете искачући прозор, кликните на падајућу стрелицу испод Изаберите команде из и изаберите Све команде.

Корак 5: Померите се надоле по листи опција, изаберите Број речи и кликните на Додај.
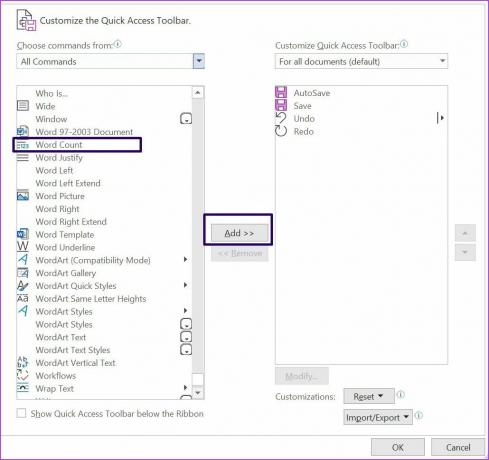
Корак 6: Када је опција видљива у оквиру Прилагоди траку са алаткама за брзи приступ, кликните на ОК да бисте применили своја подешавања.

Додавање бројева страница у Мицрософт Ворд
Поред функције Ворд Цоунт на дну Ворд документа, требало би да видите број страница документа. Међутим, ако се документ штампа или дели са другим странама, омогућите опцију да додајте функцију броја странице у Мицрософт Ворд-у. То можете учинити помоћу функције Уметање на траци.
Последњи пут ажурирано 25. фебруара 2022
Горњи чланак може садржати партнерске везе које помажу у подршци Гуидинг Тецх. Међутим, то не утиче на наш уреднички интегритет. Садржај остаје непристрасан и аутентичан.



