спасио ми дан, хвала
Поправите блокирање преузетих датотека у оперативном систему Виндовс 10
Мисцелланеа / / November 28, 2021
Поправите блокирање преузетих датотека у оперативном систему Виндовс 10: Када покушате да отворите или извршите датотеке које сте управо преузели преко интернета, можда ћете добити безбедносно упозорење у коме стоји „Није могуће верификовати издавача и датотека може представљати безбедносну претњу“. Ово се дешава када Виндовс не може да провери дигитални потпис датотеке, отуда и порука о грешци. Виндовс 10 долази са менаџером прилога који идентификује прилог или безбедан или небезбедан, а ако датотека није безбедна, онда вас упозорава пре него што отворите датотеке.

Виндовс Аттацхмент Манагер користи ИАттацхментЕкецуте апликацијски програмски интерфејс (АПИ) да пронађе тип датотеке и асоцијацију датотека. Када преузмете неке датотеке са Интернета и сачувате их на свом диску (НТФС), Виндовс додаје одређене метаподатке овим преузетим датотекама. Ови метаподаци се чувају као алтернативни ток података (АДС). Када Виндовс дода метаподатке датотекама за преузимање као прилог, они су познати као информације о зони. Ова информација о зони није видљива и додаје се у датотеку за преузимање као алтернативни ток података (АДС).
Када покушате да отворите преузету датотеку, Виндовс Филе Екплорер такође проверава информације о зони и види да ли је датотека дошла из непознатог извора. Када Виндовс препозна да је датотека непрепозната или да је дошла из непознатих извора, појавиће се упозорење Виндовс Смарт Сцреен у којем стоји „Виндовс паметни екран је спречио покретање непрепознате апликације. Покретање ове апликације може довести ваш рачунар у опасност“.
Ако желите да деблокирате датотеку, то можете учинити ручно тако што ћете кликнути десним тастером миша на преузету датотеку, а затим изабрати Својства. У прозору својстава означите „Деблокирај“, а затим кликните на Примени, а затим на ОК. Али корисници не преферирају ову методу јер је веома неугодно то радити сваки пут када уместо тога преузмете датотеку могли бисте да онемогућите додатне информације о зони, што значи да неће постојати сигурност паметног екрана упозорење. Дакле, без губљења времена, погледајмо како да поправимо блокирање преузетих датотека у оперативном систему Виндовс 10 уз помоћ доле наведеног водича.
Садржај
- Поправите блокирање преузетих датотека у оперативном систему Виндовс 10
- Метод 1: Омогућите или онемогућите блокирање преузетих датотека у уређивачу регистра
- Метод 2: Омогућите или онемогућите блокирање преузетих датотека у уређивачу смерница групе
Поправите блокирање преузетих датотека у оперативном систему Виндовс 10
Обавезно креирајте тачку враћања за случај да нешто крене наопако.
Метод 1: Омогућите или онемогућите блокирање преузетих датотека у уређивачу регистра
1. Притисните тастер Виндовс + Р, а затим откуцајте регедит и притисните Ентер.

2. Дођите до следећег кључа регистратора:
ХКЕИ_ЦУРРЕНТ_УСЕР\Софтваре\Мицрософт\Виндовс\ЦуррентВерсион\Полициес\Прилози
3. Ако не можете да пронађете фасциклу Прилози десни клик на Политике затим изаберите Ново > Кључ.
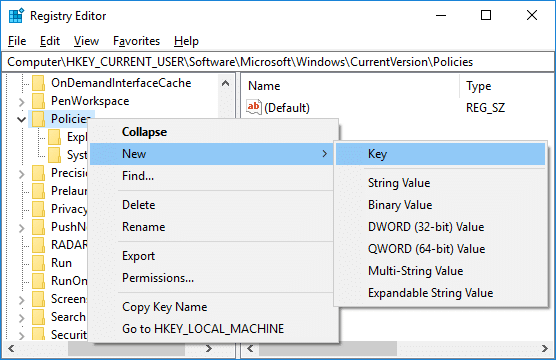
4. Именујте овај кључ као Прилози и притисните Ентер.
5. Сада кликните десним тастером миша на Аттацхментс, а затим изаберите Ново > ДВОРД (32-битна) вредност.

6. Именујте овај новокреирани ДВОРД као СавеЗонеИнформатион и ударио Ентер.
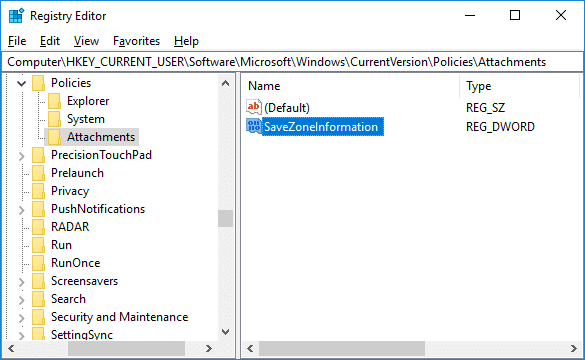
7. Двапут кликните на СавеЗонеИнформатион онда промените његову вредност на 1.

8. Ако у будућности будете морали једноставно да омогућите информације о зони кликните десним тастером миша на СавеЗонеИнформатион ДВОРД и изаберите Избриши.
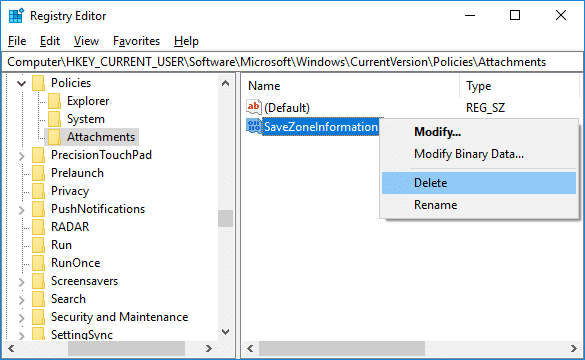
9. Затворите Регистри Едитор, а затим поново покрените рачунар да бисте сачували промене.
Ово је Како Поправите блокирање преузетих датотека у оперативном систему Виндовс 10 али ако и даље имате проблема, следите следећи метод.
Метод 2: Омогућите или онемогућите блокирање преузетих датотека у уређивачу смерница групе
Напомена: Овај метод неће радити за кориснике оперативног система Виндовс 10 Хоме Едитион јер ради само у Виндовс 10 Про, Едуцатион и Ентерприсе Едитион.
1. Притисните тастер Виндовс + Р, а затим откуцајте гпедит.мсц и притисните Ентер.

2. Дођите до следеће политике:
Корисничка конфигурација > Административни шаблони > Виндовс компоненте > Менаџер прилога
3. Обавезно изаберите Аттацхмент Манагер затим у десном прозору двапут кликните на „Не чувајте информације о зони у прилозима датотека” политика.

4. Сада ако треба да омогућите или онемогућите информације о зони, урадите следеће:
Да бисте омогућили блокирање преузетих датотека: Изаберите Није конфигурисано или Онемогући
Да бисте онемогућили блокирање преузетих датотека: Изаберите Омогућено
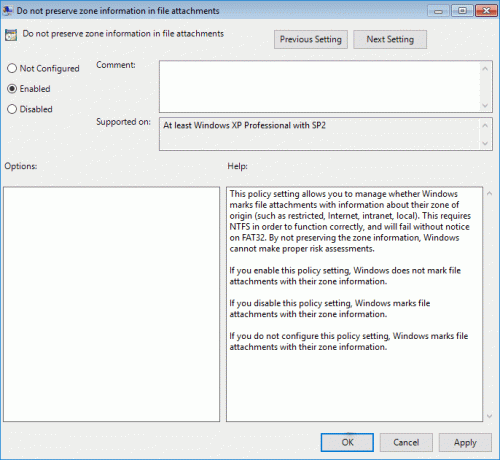
5. Кликните на Примени, а затим на ОК.
6. Поново покрените рачунар да бисте сачували промене.
Препоручено:
- Како да направите резервну копију вашег Виндовс 10 рачунара
- Проверите да ли ваш рачунар користи УЕФИ или Легаци БИОС
- Како онемогућити позадинске апликације у оперативном систему Виндовс 10
- Како омогућити или онемогућити уштеду батерије у оперативном систему Виндовс 10
То је то, успешно сте Поправите блокирање преузетих датотека у оперативном систему Виндовс 10 али ако и даље имате питања у вези са овим водичем, слободно их поставите у одељку за коментаре.
- роббиеОдговорити



