3 најбоља начина за уклањање заштите од писања са УСБ дискова и СД картица у оперативном систему Виндовс 11
Мисцелланеа / / July 13, 2023
Можете да прегледате и копирате датотеке само када је на вашем УСБ уређају или СД картици омогућена заштита од писања. Као резултат тога, ако покушате да упишете или избришете датотеке на уређају за складиштење, Виндовс ће приказати поруку о грешци која гласи: „Диск је заштићен од писања.“ Срећом, Виндовс 11 омогућава уклањање заштите од писања са вашег УСБ диска или СД картице лако.
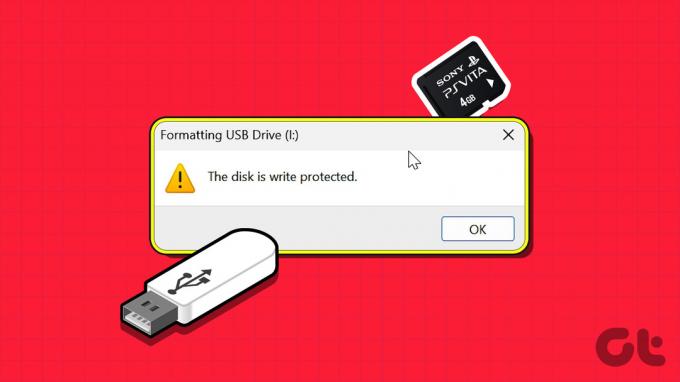
Таква ограничења вас не би спречила форматирање уређаја за складиштење или модификовање његовог садржаја. У наставку делимо три једноставна метода за онемогућавање заштите од писања за ваш УСБ диск и СД картицу у оперативном систему Виндовс 11. Дакле, хајде да погледамо.
1. Како уклонити заштиту од писања помоћу физичког прекидача на вашем уређају
Одабрани УСБ уређаји и СД картице укључују физички прекидач који вам омогућава да брзо пребаците само за читање. Ово пружа згодан начин да омогућите или онемогућите заштиту од писања за ваш уређај за складиштење.

Ако ваш УСБ диск или СД картица има физички прекидач за заштиту од писања, поставите га на откључан или искључен положај. Међутим, ако вашем уређају недостаје такав прекидач, можете користити команду ДискПарт или уређивач регистра да бисте уклонили заштиту од писања.
2. Како уклонити заштиту од писања помоћу команде ДискПарт
ДискПарт је користан услужни програм командне линије који вам омогућава да управљате својим унутрашњим и екстерним уређајима за складиштење. Са Дискпарт-ом, можете извршити неколико напредних задатака управљања диском који нису доступни у Услужни програм за управљање дисковима. Ово укључује могућност уклањања заштите од писања са уређаја за складиштење.
Корак 1: Кликните десним тастером миша на икону Старт и изаберите Терминал (Админ) из менија Повер Усер.

Корак 2: Изаберите Да када се појави упит за контролу корисничког налога (УАЦ).

Корак 3: У конзолу откуцајте следећу команду и притисните Ентер да бисте приступили услужном програму ДискПарт.
дискпарт
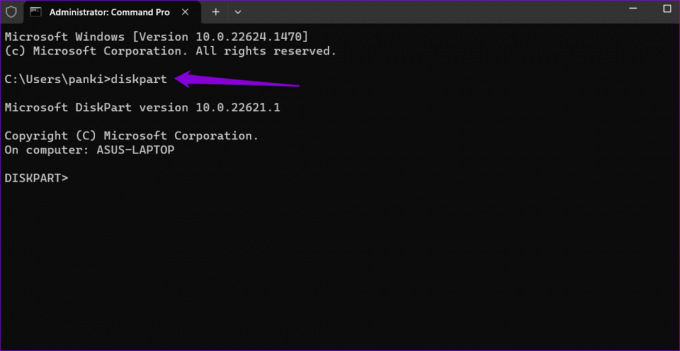
4. корак: Унесите следећу команду и притисните Ентер да бисте видели листу уређаја за складиштење на рачунару.
лист диск
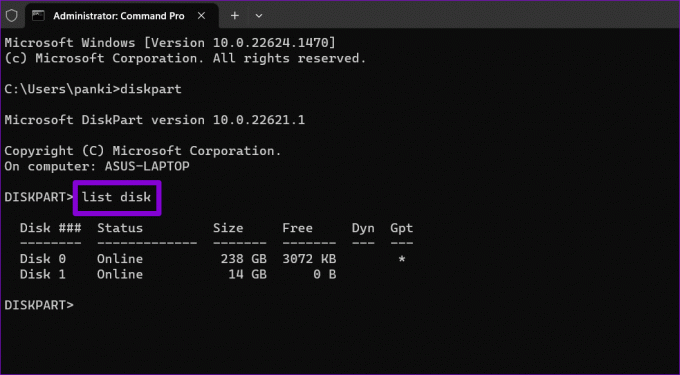
5. корак: Забележите број диска који је повезан са уређајем за складиштење са којег желите да уклоните заштиту од писања. Затим унесите следећу команду и притисните Ентер да бисте је изабрали.
Изаберите диск Н
Замените Н у горњој команди стварним бројем повезаним са диском.
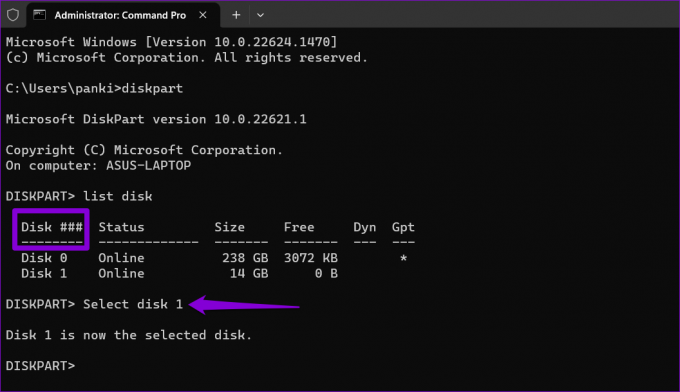
Корак 6: Налепите следећу команду и притисните Ентер да уклоните заштиту од писања за изабрани уређај:
атрибути диск цлеар само за читање
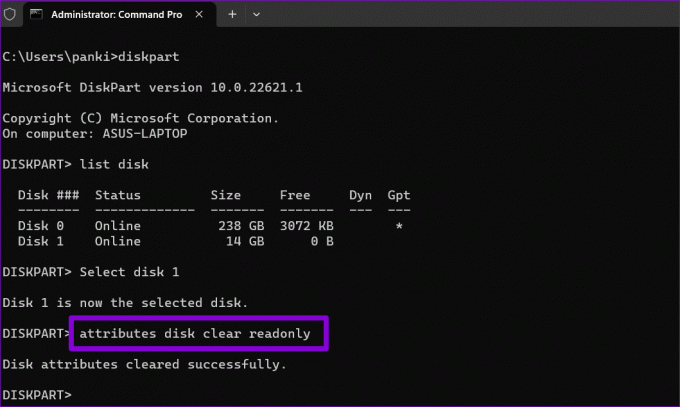
Видећете поруку „Атрибути диска су успешно избрисани“ када се процес заврши. Да бисте потврдили, можете покренути следећу команду и проверити атрибут само за читање за ваш диск.
диск са атрибутима
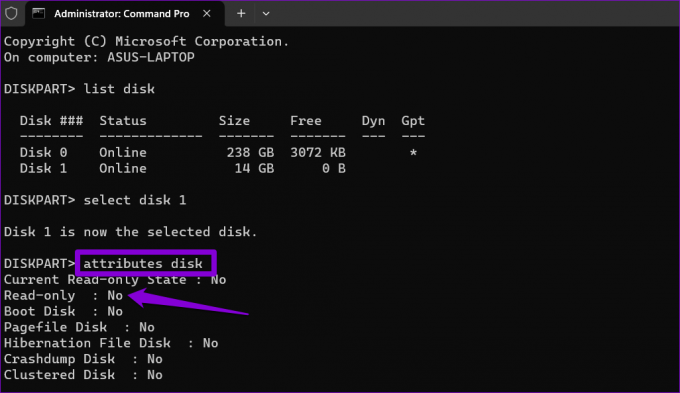
Ако желите да омогућите заштиту од писања за ваш УСБ диск или СД картицу, поновите горе наведене кораке и уместо тога унесите ову команду:
атрибути диск сет само за читање
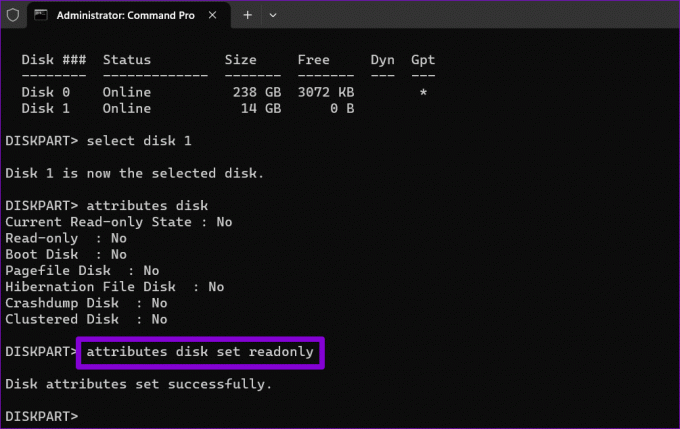
3. Како уклонити заштиту од писања путем уређивача регистра
Ако се осећате авантуристички, можете да уклоните заштиту од писања за своје уређаје за складиштење путем уређивача регистра. За разлику од ДискПарт-а, овај метод вам омогућава да онемогућите заштиту од писања за све преносиве уређаје за складиштење на рачунару у једном потезу.
Уношење погрешних промена у фајловима регистратора може учинити ваш рачунар неупотребљивим. Дакле, пажљиво пратите кораке и направите резервну копију свих датотека регистратора унапред је важно. Алтернативно, такође можете креирајте тачку за враћање система.
Након што то урадите, користите ове кораке да уклоните заштиту од писања путем уређивача регистра.
Корак 1: Притисните пречицу на тастатури Виндовс + Р да бисте отворили оквир за дијалог Покрени. Тип регедит у пољу и притисните Ентер.

Корак 2: Када се појави упит за контролу корисничког налога (УАЦ), изаберите Да да бисте наставили.

Корак 3: Налепите следећу путању у адресну траку на врху и притисните Ентер.
ХКЕИ_ЛОЦАЛ_МАЦХИНЕ\СИСТЕМ\ЦуррентЦонтролСет\Цонтрол
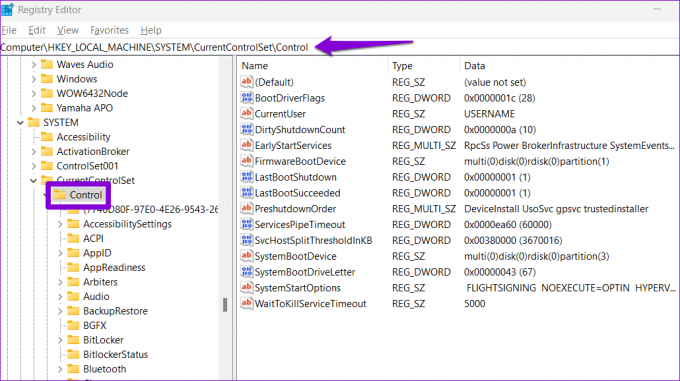
4. корак: Кликните десним тастером миша на тастер Цонтрол, идите на Ново и изаберите Кеи из подменија. Назовите га СторагеДевицеПолициес.

5. корак: Кликните десним тастером миша на кључ СторагеДевицеПолициес, идите на Ново и изаберите ДВОРД (32-битна) вредност. Назовите га ВритеПротецт.

Корак 6: Двапут кликните на новокреирани ДВОРД и унесите 0 у поље Подаци о вредности. Затим кликните на ОК.
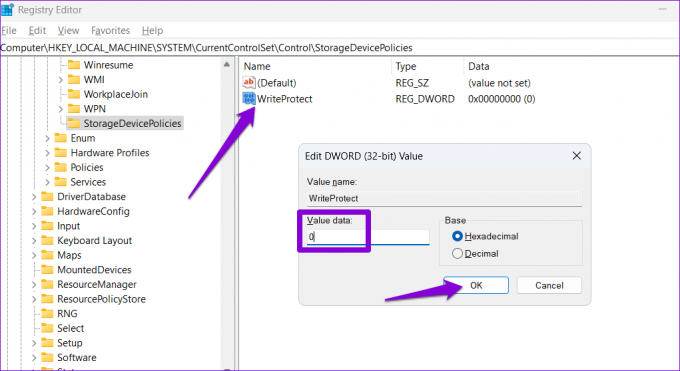
Поново покрените рачунар након овога да би промене ступиле на снагу. Да бисте поново омогућили заштиту од писања за своје уређаје за складиштење, поновите горе наведене кораке и поставите ВритеПротецт ДВОРД на 1.
Нема више ограничења
Једно од горе наведених решења ће вам помоћи да уклоните заштиту од писања са вашег УСБ диска или СД картице, омогућавајући вам да га поново користите. Међутим, ако се горе наведене методе покажу неефикасним, можда постоји проблем са вашим уређајем за складиштење података. У том случају, можда ћете морати да га замените.
Последњи пут ажурирано 12. јуна 2023
Горњи чланак може садржати партнерске везе које помажу у подршци Гуидинг Тецх. Међутим, то не утиче на наш уреднички интегритет. Садржај остаје непристрасан и аутентичан.

Написао
Панкил је по занимању грађевински инжењер који је свој пут започео као писац у ЕОТО.тецх. Недавно се придружио Гуидинг Тецх-у као слободни писац да би покрио упутства, објашњења, водиче за куповину, савете и трикове за Андроид, иОС, Виндовс и Веб.



