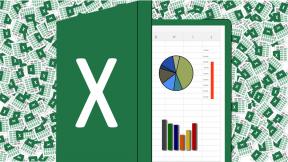7 најбољих начина да поправите видео записе који се не репродукују у оперативном систему Виндовс 11
Мисцелланеа / / March 11, 2022
Није ли збуњујуће када Виндовс 11 не обавља једноставан задатак као што је репродукција видео записа на рачунару? Грешке при репродукцији видеа могу настати из неколико разлога, од покварене видео датотеке до корумпирани возачи.

У овом водичу ћемо вас провести кроз различите поправке за репродукцију видео записа у оперативном систему Виндовс 11. Дакле, хајде да почнемо.
1. Пробајте други Медиа Плаиер
Прво, покушајте да отворите видео записе у другом медиа плејеру. Ово ће помоћи да се провери да ли је проблем са репродукцијом видео записа конзистентан за све видео плејери. Осим тога, ако видео плејер не подржава видео датотеку, отварање исте у другом видео плејеру ће помоћи да се потврди.
За ово можете користити видео плејер као што је ВЛЦ. Подржава широк спектар видео формата, а апликација је такође доступна у Мицрософт Сторе-у бесплатно.
Кликните десним тастером миша на видео датотеку, идите до Отвори са и изаберите други видео плејер са листе.

2. Покрените алатку за решавање проблема са репродукцијом видео записа
Ако се суочавате са проблемима са репродукцијом и на другим медијским плејерима, можете се обратити Виндовс алати за решавање проблема за помоћ. Покретањем алатке за решавање проблема са репродукцијом видео записа, можете дозволити Виндовс-у да открије и реши све проблеме са репродукцијом. Ево како.
Корак 1: Притисните тастер Виндовс + И да бисте покренули апликацију Подешавања. На картици Систем изаберите Решавање проблема.

Корак 2: Идите на Остале алатке за решавање проблема.
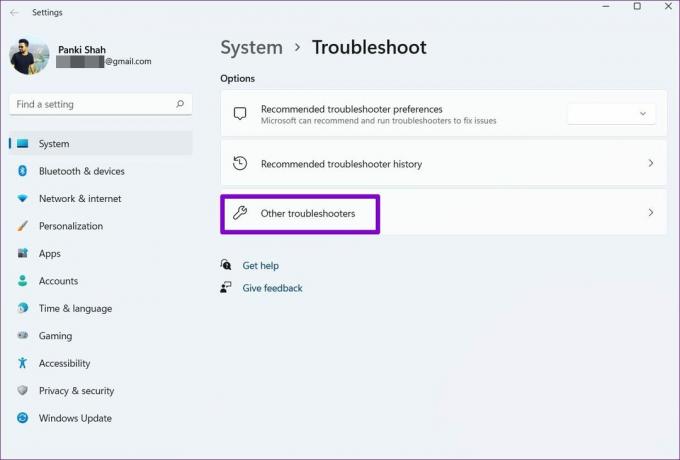
Корак 3: Покрените алатку за решавање проблема са репродукцијом видеа.

3. Онемогућите обраду видео записа у Виндовс-у
Ваш рачунар са оперативним системом Виндовс 11 има функцију побољшања видеа да бисте побољшали искуство репродукције видео записа. Али ако ваш хардвер није компатибилан са тим побољшањима, можда ћете имати проблема са репродукцијом видео записа. Дакле, најбоље је избегавати да га користите.
Корак 1: Отворите мени Старт и кликните на икону зупчаника да бисте отворили Подешавања у оперативном систему Виндовс.

Корак 2: Идите на картицу Апликације са леве стране. Затим отворите подешавања видео репродукције.

Корак 3: Искључите прекидач поред „Аутоматски обради видео да би се побољшао“.
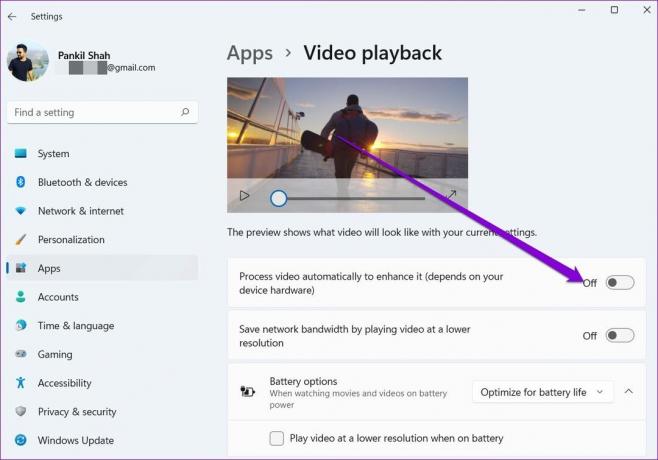
4. Ажурирајте управљачке програме за екран
Драјвери за екран су одговорни да прикажу графички интерфејс и видео записе у најбоље подржаном формату. Наравно, ако постоји проблем са драјверима екрана вашег рачунара, то би лако могло довести до штуцања као треперење екрана или видео снимци који се не репродукују на Виндовс 11.
У таквим случајевима, ажурирање ваших графичких драјвера може помоћи. Ево како да то урадите.
Корак 1: Притисните тастер Виндовс + Кс и изаберите Управљач уређајима из резултирајућег менија.

Корак 2: Проширите адаптер за екран, кликните десним тастером миша на ваш графички драјвер и изаберите Ажурирај драјвер.
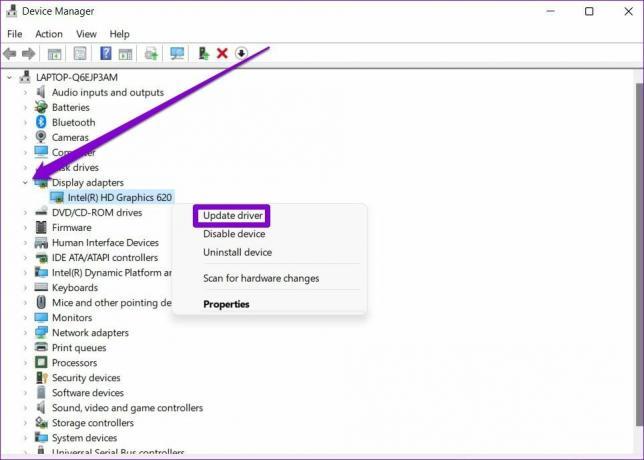
Поново покрените рачунар да бисте применили промене, а затим проверите да ли се видео записи добро репродукују.
5. Подесите подешавања аудио репродукције
Ако се суочавате са било којом врстом кашњења видео записа или кашњења у репродукцији звука током репродукције видео записа, можете покушати да смањите брзину преноса у Виндовс-у да бисте видели да ли то помаже.
Корак 1: Кликните десним тастером миша на икону звука у доњем десном углу да бисте отворили подешавања звука.
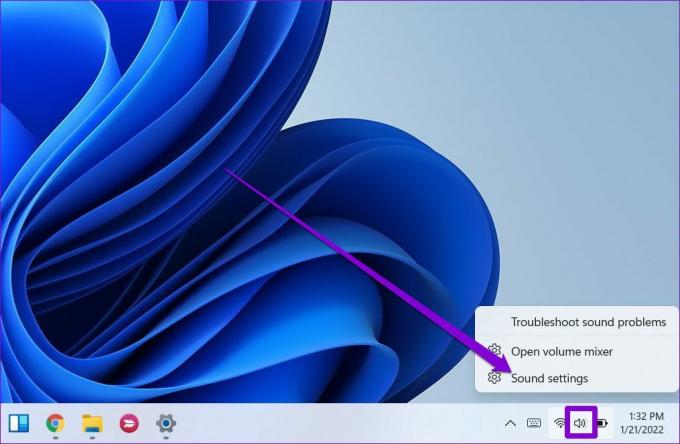
Корак 2: Померите се надоле да бисте отворили Још подешавања звука.

Корак 3: Изаберите свој уређај за репродукцију звука и кликните на Својства.

4. корак: У оквиру Напредно промените брзину звука на 16 бита, 44100 Хз (ЦД квалитет) и притисните Примени, а затим ОК.

6. Користите софтверско приказивање
Ако је проблем са репродукцијом видео записа ограничен на стримовање, требало би да размислите о омогућавању софтверског приказивања у оперативном систему Виндовс. Има смисла посебно ако је ГПУ чип на вашем рачунару мало стар. Пратите доле наведене кораке.
Корак 1: Кликните на икону Претрага на траци задатака, укуцајте контролна табла, и притисните Ентер.

Корак 2: Промените тип приказа на мале или велике иконе. Затим отворите Интернет опције.

Корак 3: У прозору Интернет опције пређите на картицу Напредно. У оквиру Убрзана графика означите поље за потврду „Користи софтверско приказивање уместо ГПУ рендеровања“.

4. корак: На крају, притисните Примени, а затим ОК.
7. Ажурирајте Виндовс 11
Са сваким ажурирањем, Виндовс 11 добија нове функције, побољшања и исправке грешака. Али ако не ажурирате редовно Виндовс, можда имате старију верзију оперативног система Виндовс 11. Стога би требало да проверите да ли постоје ажурирања за Виндовс на чекању и да их одмах инсталирате.
Да бисте проверили да ли постоје ажурирања у оперативном систему Виндовс, отворите апликацију Подешавања. На картици Виндовс ажурирање кликните на дугме Провери ажурирања у горњем десном углу.

Исто тако, ако сте се уписали у Виндовс Инсидер програм да бисте тестирали новије верзије оперативног система Виндовс како дођу, вероватно ћете се сусрести са таквим проблемима јер су ове верзије веома нестабилне. Размислите о преласку на стабилну верзију како бисте се клонили таквих проблема.
Нема више проблема са репродукцијом
Проблем са репродукцијом видео записа је једна од оних ствари које вам могу сметати у слободно време. Са видео плејером као што је ВЛЦ, требало би да можете да репродукујете већину видео записа. Ако не, увек се можете окушати у другим решењима изнад.
Последњи пут ажурирано 3. марта 2022
Горњи чланак може садржати партнерске везе које помажу у подршци Гуидинг Тецх. Међутим, то не утиче на наш уреднички интегритет. Садржај остаје непристрасан и аутентичан.

Написао
Панкил је по занимању грађевински инжењер који је свој пут започео као писац у ЕОТО.тецх. Недавно се придружио Гуидинг Тецх-у као слободни писац да би покрио упутства, објашњења, водиче за куповину, савете и трикове за Андроид, иОС, Виндовс и Веб.