7 најбољих начина да поправите временску синхронизацију која није успела у оперативном систему Виндовс 11
Мисцелланеа / / March 15, 2022
Подешавање тачног датума и времена на рачунару је од виталног значаја ако желите да избегнете проблеме током прегледања или коришћења апликације на Виндовс 11. Виндовс обично користи мрежни протокол времена (НТП) да повеже ваш рачунар са интернет сервером времена како би синхронизовао свој сат. Али када не успе, можете користити доле наведене савете за решавање проблема.

1. Проверите подешавања датума и времена
Можете почети тако што ћете проверити поставке датума и времена у оперативном систему Виндовс да бисте били сигурни да су подешени да се аутоматски ажурирају. Ево како.
Корак 1: Притисните тастер Виндовс + И да бисте покренули апликацију Подешавања. Идите на картицу Време и језик и отворите подешавања датума и времена.

Корак 2: Омогућите прекидаче поред „Аутоматски подеси време“ и „Аутоматски подеси временску зону“.

Корак 3: Идите на Додатна подешавања и притисните Синхронизуј сада.

2. Поново покрените Виндовс Тиме Сервице
Виндовс временска услуга је мали програм који треба да ради у позадини ради синхронизације времена. У идеалном случају, ова услуга би требало да се покреће аутоматски када се рачунар покрене. Али ако је услуга наишла на грешку при покретању, њено поновно покретање може помоћи.
Корак 1: Притисните тастер Виндовс + Р да покренете команду Покрени, укуцајте је услуге.мсц, и притисните Ентер.

Корак 2: У прозору Услуге пронађите услугу Виндовс Тиме. Кликните десним тастером миша на њега и изаберите Рестарт из менија. Ако услуга не ради, притисните Старт.

Поред тога, такође можете да конфигуришете услугу Виндовс Тиме да се покреће аутоматски при покретању тако што ћете променити њена својства.
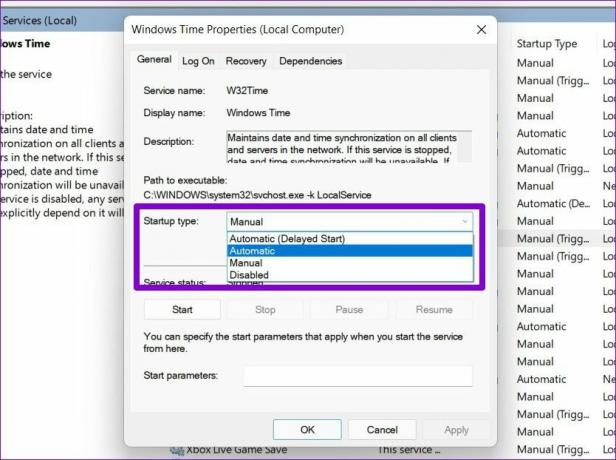
3. Промена сервера времена
Ако проблем и даље постоји, можете размислити о преласку на други сервер времена да бисте поправили грешку при синхронизацији времена. Имајте на уму да ћете морати да будете пријављени са привилегије административног налога да то ради.
Корак 1: Притисните тастер Виндовс + С да бисте отворили Виндовс претрагу. Тип подешавања датума и времена у пољу за претрагу и притисните Ентер.

Корак 2: Померите се надоле до Повезана подешавања и кликните на Додатни сатови.

Корак 3: Отвориће се прозор менија Датум и време. На картици Интернет време и кликните на Промени подешавања.

4. корак: Користите падајући мени поред Сервер да бисте изабрали други сервер и притисните Ажурирај одмах.

Проверите да ли је грешка при синхронизацији времена сада решена.
4. Присилите синхронизацију времена са командном линијом
Ако прелазак на други сервер не помогне, можете користити командна линија да ресетујете конфигурације услуге Виндовс Тиме и натерате Виндовс да синхронизује време. Ево како.
Корак 1: Притисните тастер Виндовс + Кс и изаберите опцију Виндовс Терминал (админ) са листе.

Корак 2: Покрените следеће команде једну по једну.
нет стоп в32тиме в32тм /унрегистер в32тм /регистер нет старт в32тиме в32тм /ресинц
Након покретања ових команди, Виндовс би требало да буде у могућности да синхронизује време.
5. СФЦ скенирање
Ако Виндовс-у недостају важне системске датотеке, могу се појавити такви проблеми. У таквим случајевима, покретање СФЦ (или провере системских датотека) скенирања ће помоћи да се врате оне недостајуће или оштећене системске датотеке са њиховим кешираним верзијама.
Корак 1: Отворите мени Старт, укуцајте цмд, и кликните на опцију „Покрени као администратор“ да бисте отворили командну линију са администраторским правима.
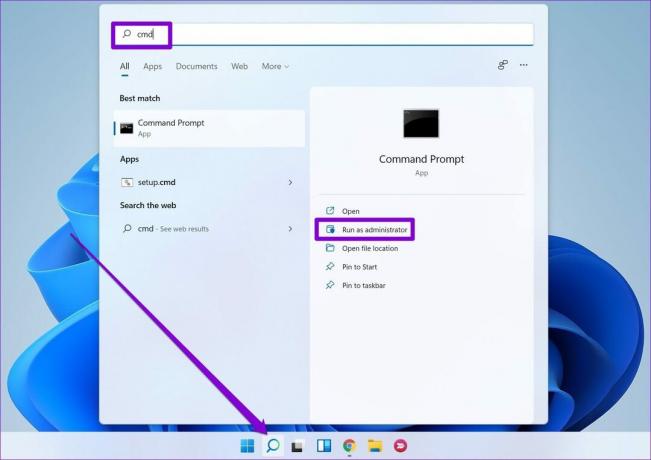
Корак 2: Налепите наредбу наведену у наставку и притисните Ентер.
СФЦ /сцаннов

6. Твеак Регистри
Неколико корисника би могло да реши проблем са синхронизацијом времена изменом интервала ажурирања на Виндовс-у. Да бисте исто урадили на свом рачунару, мораћете да примените подешавање помоћу уређивача регистра.
Пошто уређивач регистра садржи важна подешавања за Виндовс и његове системске апликације, овај метод би требало да користите само ако горе наведене не раде. Такође, узмите а направите резервну копију датотека регистра пре него што извршите било какве промене.
Корак 1: Притисните тастер Виндовс + Р да бисте покренули дијалог Покрени. Укуцај регедит и притисните Ентер.
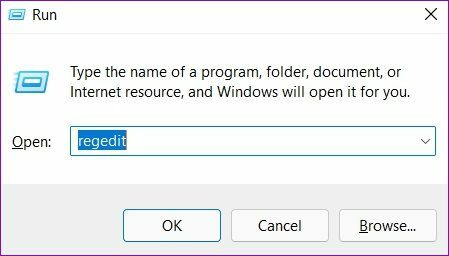
Корак 2: У прозору уређивача регистра користите траку за адресу на врху да бисте се кретали до следећег кључа.
ХКЕИ_ЛОЦАЛ_МАЦХИНЕ\СИСТЕМ\ЦуррентЦонтролСет\Сервицес\В32Тиме\ТимеПровидерс\НтпЦлиент
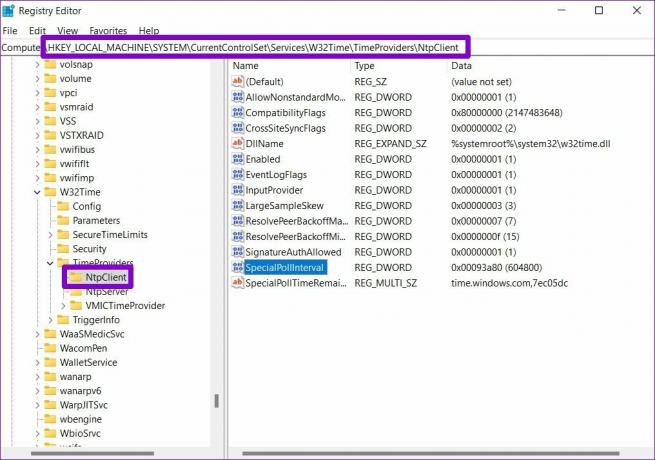
Корак 3: Двапут кликните на кључ СпециалПоллИнтервал и промените његову вредност на 86400. Притисните ОК да сачувате промене.

Поново покрените рачунар да промене ступе на снагу и видите да ли је то решило проблем.
7. Додајте још временских сервера
На крају, ако горња решења не функционишу, можда постоји проблем са једним од сервера које користите за синхронизацију времена. Можете додати више сервера времена у Виндовс и покушати да се повежете са њима да бисте ово поправили. Читајте даље да бисте сазнали како.
Корак 1: Отворите претрагу прозора, унесите уредник регистра, и притисните Ентер.

Корак 2: Користите лево окно или траку за адресу да бисте се кретали до следећег тастера. Наћи ћете постојеће сервере времена са ваше десне стране.
ХКЕИ_ЛОЦАЛ_МАЦХИНЕ\СОФТВАРЕ\Мицрософт\Виндовс\ЦуррентВерсион\ДатеТиме\Серверс

Корак 3: Кликните десним тастером миша било где на празан простор, идите на Ново и изаберите Стринг Валуе.

4. корак: У Име вредности унесите број сервера. Пошто већ имамо 2 сервера, ући ћемо на трећи. У поље Подаци о вредности унесите тиме.гоогле.цом и притисните ОК.

Можете креирати више вредности стрингова да бисте додали више временских сервера ако желите. Након додавања, следите кораке наведене у 3. методу изнад да бисте променили сервер времена на Виндовс-у.
Увек на време
Такве грешке временске синхронизације могу лако довести до проблеми са везом са неколико апликација на Виндовс-у. Осим тога, све датотеке или документи које креирате могу такође да имају погрешну временску ознаку, што ће довести до више проблема. Надамо се да вам је једно од горе наведених решења помогло да заувек решите проблем са синхронизацијом времена у оперативном систему Виндовс 11.
Последњи пут ажурирано 04. марта 2022
Горњи чланак може садржати партнерске везе које помажу у подршци Гуидинг Тецх. Међутим, то не утиче на наш уреднички интегритет. Садржај остаје непристрасан и аутентичан.

Написао
Панкил је по занимању грађевински инжењер који је свој пут започео као писац у ЕОТО.тецх. Недавно се придружио Гуидинг Тецх-у као слободни писац да би покрио упутства, објашњења, водиче за куповину, савете и трикове за Андроид, иОС, Виндовс и Веб.



