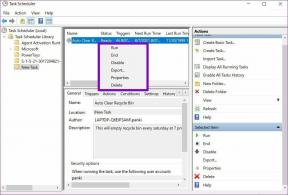11 најбољих начина да поправите Виндовс 11 који се стално руши
Мисцелланеа / / March 16, 2022
Да ли се ваш Виндовс 11 рачунар стално руши или поново покреће усред посла? Пре него што почнете да покрећете или размишљате о поновној инсталацији Виндовс-а, требало би да прођете кроз трикове за решавање проблема у наставку да бисте решили проблем пада Виндовс 11 једном заувек.

Природно је да немате појма зашто се Виндовс 11 ПЦ руши из ведра неба. Међутим, ако сте инсталирали нови драјвер за веб камеру или ажурирали нестабилне управљачке програме за ГПУ, било би од помоћи да прво решите проблем. У супротном, можете почети са решавањем проблема.
1. Искључите свој рачунар
Када сте последњи пут правилно искључили рачунар? Ако користите Виндовс 11 на лаптопу, требало би да правилно искључите Виндовс 11 пре него што дође до пада. Кликните на икону Старт на трака задатака, притисните дугме за напајање и изаберите Искључи. Када се рачунар потпуно искључи, укључите га да бисте проверили да ли постоји проблем са падом.

2. Проверите РАМ
Прво, требало би да се уверите да ваш рачунар има довољно РАМ-а за несметано извршавање задатака. Ако имате рачунар са ограниченом меморијом (око 4 ГБ), ваш рачунар може наставити да се руши или поново покреће како би ослободио РАМ.
Ево како можете да проверите доступну РАМ меморију у оперативном систему Виндовс 11.
Корак 1: Притисните тастер Виндовс и потражите Ресоурце Монитор. Притисните Ентер и отворите алатку.
Корак 2: Проверите доступну физичку меморију.

Ако заиста имате посла са мање РАМ-а, морате затворити ирелевантне апликације и услуге које раде у позадини.
Корак 1: Кликните десним тастером миша на тастер Виндовс и изаберите Таск Манагер.

Корак 2: Изаберите апликације које више не морате да покрећете, кликните на њих и изаберите дугме Заврши задатак на дну.

Требало би и ти онемогућите покретање ирелевантних апликација у оперативном систему Виндовс 11 покренути. Рачунар ће имати више РАМ меморије коју можете користити.
3. Проверите све проблеме са РАМ-ом
Сваки проблем са инсталираном РАМ меморијом може довести до проблема са падом оперативног система Виндовс 11. Мицрософт нуди алатку за дијагностику меморије за проверу грешака у меморији.
Корак 1: Користите тастере Виндовс + Р и отворите мени Покрени.
Корак 2: Тип мдсцхед.еке и притисните тастер Ентер.

Корак 3: У менију Виндовс Мемори Диагностиц изаберите опцију „Поново покрени и провери да ли постоје проблеми“.

Обавезно сачувајте свој рад и затворите све отворене програме пре поновног покретања рачунара. Када се рачунар поново покрене, покренуће дијагностички алат и провериће да ли има проблема са РАМ меморијом на вашем рачунару.
За оне који користе стони рачунар, уверите се да сте правилно ставили физичке РАМ штапове у слот.
4. Користите испоручени адаптер за напајање
Бизаран тренд уклањања адаптера за напајање из паковања још није стигао на тржиште рачунара.
Чак и ако имате још један адаптер типа Ц који лежи около, увек би требало да се одлучите за испоручени адаптер за напајање за пуњење вашег лаптопа.

Можда вашем лаптопу треба најмање 60 вати снаге и можда га пуните насумичним адаптером од 30 вати, а ова неусклађеност може довести до спорог пуњења и насумичног поновног покретања.
5. Охладите свој лаптоп
Дуге сесије играња, тежак ток посла са извозом 4К видео записа или 3Д рендеровање могу прегрејати ваш лаптоп. Ако вентилатори лаптопа имају потешкоћа да расипају сав топли ваздух, систем се прегрева и гаси да би заштитио компоненте.
Искључите лаптоп и пустите га да се охлади. Када се температуре провјере, можете покренути лаптоп и наставити са радом.
6. Замените ЦМОС батерију
ЦМОС (комплементарни метал-оксид-полупроводник) батерија одржава БИОС укљученим када је рачунар искључен. Нормална ЦМОС батерија траје 2-10 година. Ако се ЦМОС батерија празни, то може довести до проблема са укључивањем/искључивањем.
Лакше је заменити ЦМОС батерију рачунара него на лаптопу. Отворите кућиште рачунара и пронађите ЦМОС батерију причвршћену на вашу матичну плочу (требало би да изгледа као новчић).

Када извадите батерију, забележите позитивну и негативну страну како бисте могли да правилно додате нову.
7. Ажурирајте управљачке програме за екран
Прво, морате да преузмете релевантне управљачке програме за екран са веб локације произвођача лаптопа. Затим следите доле наведене кораке да бисте их инсталирали на рачунар. Застарели драјвери за екран могу бити главни кривац плави или ружичасти екран смрти и друга питања.
Корак 1: Кликните десним тастером миша на тастер Виндовс и отворите мени Девице Манагер.

Корак 2: Проширите мени Дисплаи адаптера и пронађите управљачке програме за екран.

Корак 3: Кликните десним тастером миша на њега и отворите контекстни мени. Изаберите Ажурирај драјвер.

Замолите Виндовс да аутоматски тражи драјвере на рачунару и инсталира најновије драјвере.
8. Уклоните злонамерне датотеке на рачунару
Можда сте временом заразили рачунар лажним датотекама. Проблем је очигледнији када развијете навику преузимања софтвера из непознатих извора.
Виндовс безбедност је један од најбољих алата за уклањање таквих злонамерних датотека на рачунару. Хајде да га искористимо.
Корак 1: Притисните тастер Виндовс и потражите Виндовс безбедност.
Корак 2: Отворите апликацију и идите на мени за заштиту од вируса и претњи.
Корак 3: Покрените брзо скенирање на рачунару и алатка ће уклонити смеће са рачунара.

9. Ажурирајте Мицрософт Сторе апликације
Застареле апликације на вашем рачунару такође могу довести до пада и поновног покретања. Отворите Мицрософт Сторе на рачунару и идите на мени Библиотека.
Кликните на Гет Упдатес и инсталирајте најновије апликације на свој рачунар.

10. Ажурирајте Виндовс 11
Мицрософт је пожурио са покретањем Виндовс 11. Компанија објављује нове верзије ОС-а сваких неколико месеци да би решила почетне грешке.
Отворите мени Виндовс подешавања (користите тастере Виндовс + И) и идите на мени Виндовс Упдате да бисте инсталирали најновију верзију ОС-а.

11. Ресетујте рачунар
Ако се Виндовс 11 и даље руши чак и након испробавања свих горе наведених решења, мораћете да ресетујете рачунар.
Корак 1: Притисните тастере Виндовс+и да бисте отворили подешавања у оперативном систему Виндовс 11.
Корак 2: Изаберите опцију Систем са леве колоне и кликните на Опоравак на десној страни.

Корак 3: Изаберите Ресет ПЦ и имате две опције – задржите своје личне датотеке или их уклоните.

Можете или задржати своје датотеке или уклонити све са свог рачунара. Када изаберете Задржи моје датотеке, систем ће уклонити само апликације и подешавања.

Завршите посао на Виндовс 11
Поузданост није прва ствар која вам пада на памет када говоримо о Виндовс 11. Иако Мицрософт напорно ради на отклањању грешака у искуству са оперативним системом, горе наведени трикови ће вам помоћи да спречите да се рачунар сруши ниоткуда. Који трик вам је помогао да решите проблем? Поделите своје налазе у коментарима испод.
Последњи пут ажурирано 14. марта 2022
Горњи чланак може садржати партнерске везе које помажу у подршци Гуидинг Тецх. Међутим, то не утиче на наш уреднички интегритет. Садржај остаје непристрасан и аутентичан.

Написао
Парт је раније радио у ЕОТО.тецх покривајући вести о технологији. Тренутно ради као слободњак у Гуидинг Тецх-у и пише о поређењу апликација, упутствима, софтверским саветима и триковима и зарања дубоко у иОС, Андроид, мацОС и Виндовс платформе.