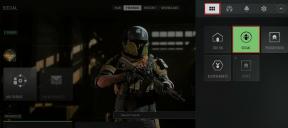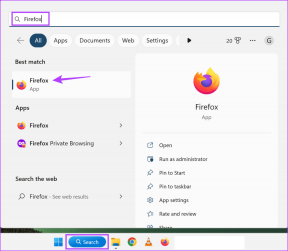Како прегледати дељење Нетфлик-а на Дисцорд-у
Мисцелланеа / / March 21, 2022
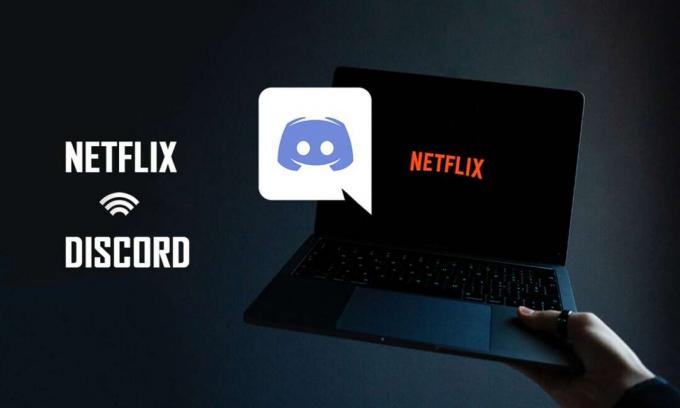
Због своје популарности међу играчима, апликацију Дисцорд је преузело много људи. Једно од питања које се појавило у последње време је како емитовати Нетфлик на Дисцорд-у? Ако имате Нетфлик налог и желите да стримујете филмове на Дисцорд-у без црног екрана, дошли сте на праву страницу. Овај чланак ће вам дати информације о томе како да прегледате дељење Нетфлик-а на Дисцорд-у.

Садржај
- Како да екран дели Нетфлик на Дисцорд-у без црног екрана
- Основне методе за решавање проблема
- Метод 1: Покрените Дисцорд као администратор
- Метод 2: Покрените Дисцорд у режиму компатибилности
- Метод 3: Ажурирајте апликацију Дисцорд
- Метод 4: Ресетујте подешавања гласа Дисцорд
- Метод 5: Искључите опцију најновије технологије
- Метод 6: Искључите Дисцорд хардверско убрзање (ако је применљиво)
- Метод 7: Обришите Дисцорд кеш датотеке
- Метод 8: Онемогућите Цхроме блокаторе огласа
- Метод 9: Искључите Цхроме хардверско убрзање (ако је применљиво)
- Метод 10: Ажурирајте графички драјвер
- Метод 11: Ажурирајте Виндовс
- Метод 12: Поново инсталирајте Дисцорд
Како да екран дели Нетфлик на Дисцорд-у без црног екрана
Док су одговарали на ваше питање о томе како да стримујете Нетфлик на Дисцорд-у, неки корисници су пријавили проблем са црним екраном. Постоји много разлога зашто се црни екран се појављује вашој публици током стримовања. Ево неколико ствари које би могле бити могући разлог за проблем.
- Ако постоје много апликација које раде у позадини на вашем рачунару, то може да изазове сметње у стримингу видеа у апликацији Дисцорд и да на крају прикаже црни екран вашој публици.
- Тхе Интернет веза на вашем рачунару можда неће бити стабилна и може пореметити процес стримовања.
- Нетфлик користи ДМР да заустави пиратерију филмова у њему.
- Тхе блокаторе огласа или подешавање за блокирање свих огласа на вашем Гоогле Цхроме-у можда неће подржавати правилан стриминг вашег Нетфлик филма.
- Тхе Хардверско убрзање у вашој апликацији Гоогле Цхроме можда неће подржавати правилно стриминг Нетфлик филма.
- Тхе Поставка хардверског убрзања мора бити омогућена на Дисцорд-у апликацију, што доводи до проблема са стримовањем.
- Особа која стримује филм можда је у режиму целог екрана, чиме се не омогућава гледаоцима да правилно погледају филм.
- Тхе Опција најновије технологије омогућава вам да стримујете Нетфлик филмове високог квалитета. Али ова поставка ће вашој публици дати црни екран, јер користи добар део ваше интернет везе.
- Тхе Кеш датотеке генерисане за све медијске датотеке на вашем Дисцорд-у апликација може бити превише да успори процес стримовања.
- Застарели оперативни систем Виндовс или управљачки програми за графику можда није компатибилан за покретање апликације као што је Дисцорд.
Стримовање Нетфлик-а у апликацији Дисцорд не може се назвати легалним, јер је противно одредбама и условима Нетфлик-а. Правна питања такође зависе од закона ваше земље. То може бити тема мање контроверзи ако је стримујете за свој приватни круг. Гледаоци често виде само црни екран уместо Нетфлик филма. Ово може бити због ДМР-а који је постављен да се избегне пиратерија Нетфлик-а. Можда само гледају у црни екран, али могу слушати звук. Ево неколико метода за стримовање без црног екрана.
Белешка: Ако имате било каквих недоумица у вези са корацима за дељење Нетфлик-а на Дисцорд-у, прочитајте водич даље како емитовати Нетфлик на Дисцорд-у и сходно томе их прати.
Основне методе за решавање проблема
Пре него што испробате доле наведене методе, требало би да испробате ове основне савете за решавање проблема. Никада не заборавите, чак и једноставнија поправка може решити проблем.
- Затворите све остале позадинске апликације Користећи Таск Манагер за стримовање филмова на Дисцорд-у без црног екрана.
- Изађите из режима целог екрана притиском на Есц тастер.
- Саветује се да проверите Ви-Фи веза и повежите свој рачунар на добру Ви-Фи везу. Неопходно је имати а стабилан Интернетвезу добром брзином.
- Затворите апликацију Дисцорд тако што ћете кликнути десним тастером миша на Дисцорд икона у системској палети. Изаберите Прекините Дисцорд. Сада, поново покренути апликација.
Метод 1: Покрените Дисцорд као администратор
Овај метод вам омогућава да користите апликацију као администратор вашег рачунара, чиме се смањују сметње током процеса стримовања. Пратите доле наведене кораке.
Белешка: Морате да будете администратор или да имате администраторски налог на рачунару да бисте користили овај метод.
1. Притисните Виндовс + Д тастери истовремено ићи у Десктоп.
2. Кликните десним тастером миша на Дисцорд апликацију и изаберите Покрени као администратор опцију из падајућег менија.

Метод 2: Покрените Дисцорд у режиму компатибилности
Овај метод вам омогућава да покренете апликацију Дисцорд у режиму компатибилности на рачунару. Пратите доле наведене кораке.
1. Притисните Виндовс + Д тастери истовремено ићи на Десктоп.
2. Кликните десним тастером миша на Дисцорд апликацију и изаберите Својства опцију у падајућем менију.
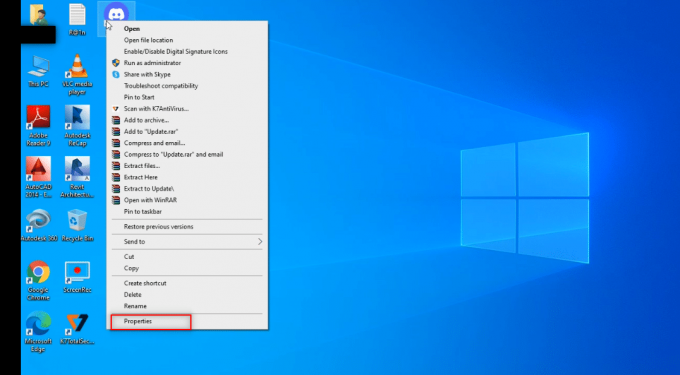
3. Идите до Компатибилност картицу у новом прозору.
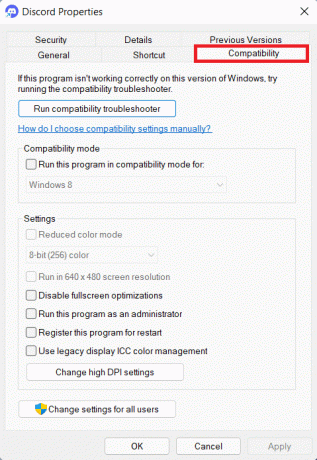
4. Означите поље поред Покрените овај програм у режиму компатибилности за: опција.
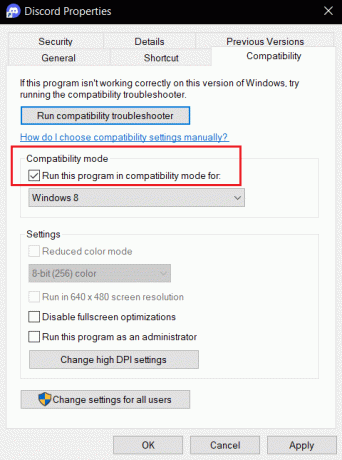
5. Кликните на Применити и онда У реду.

Такође прочитајте:Поправите Дисцорд Сцреен Схаре Аудио не ради
Метод 3: Ажурирајте апликацију Дисцорд
Следећи начин како да стримујете Нетфлик на Дисцорд-у без црног екрана је ажурирање апликације. Подразумевано, видећете процес прозор који проверава ажурирање апликације кад год отворите апликацију. Пратите доле наведене кораке да бисте ручно ажурирали апликацију Дисцорд.
1. Погоди Виндовс кључ, тип %ЛоцалАппДата% и притисните тастер Типка на тастатури.
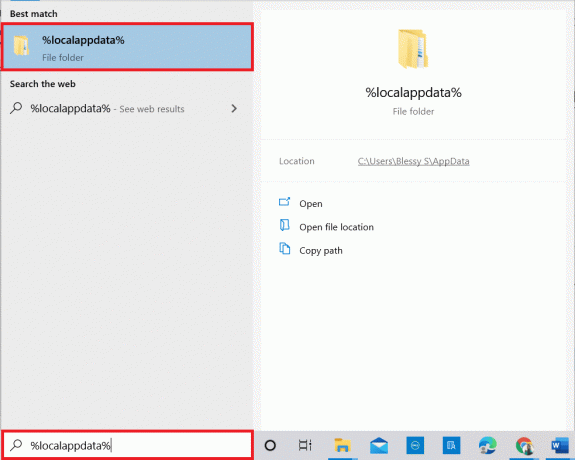
2. Двапут кликните на Дисцорд фолдер да бисте га отворили.
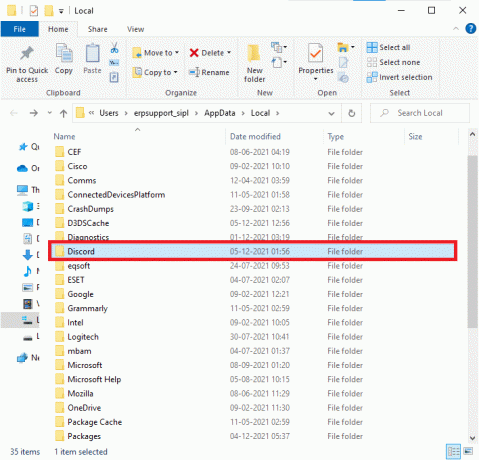
3. Сада двапут кликните да бисте покренули ажурирање апликацију и сачекајте да се процес заврши.
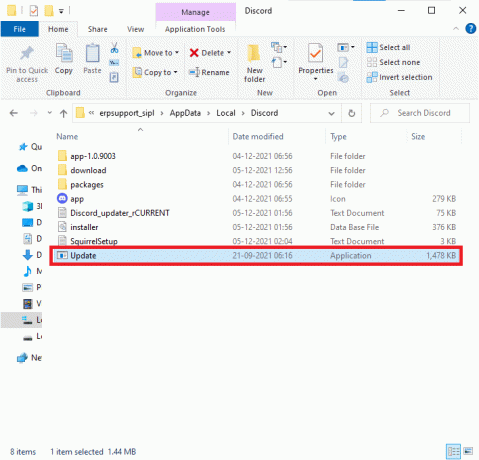
4. Коначно, поново покрените Дисцорд.
Метод 4: Ресетујте подешавања гласа Дисцорд
Можете да ресетујете глас и видео користећи овај метод да бисте побољшали звук за стримовање. Ово ће суспендовати све сметње у апликацији током стримовања.
1. Покрените Дисцорд апликацију на вашем рачунару као што је урађено раније.
2. Кликните на Подешавања корисника икона поред имена вашег налога у доњем левом углу прозора.
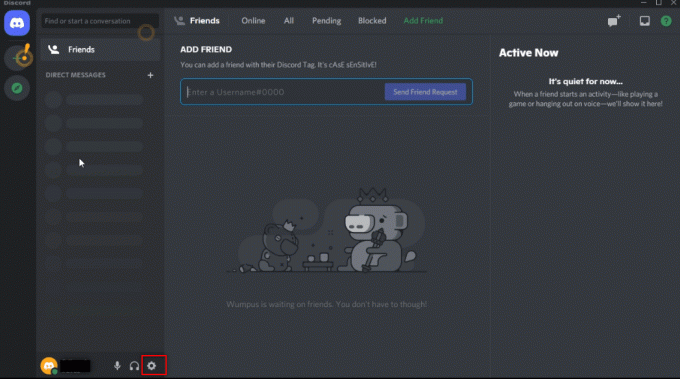
3. У левом окну кликните Глас и видео под ПОДЕШАВАЊА АПЛИКАЦИЈЕ мени.
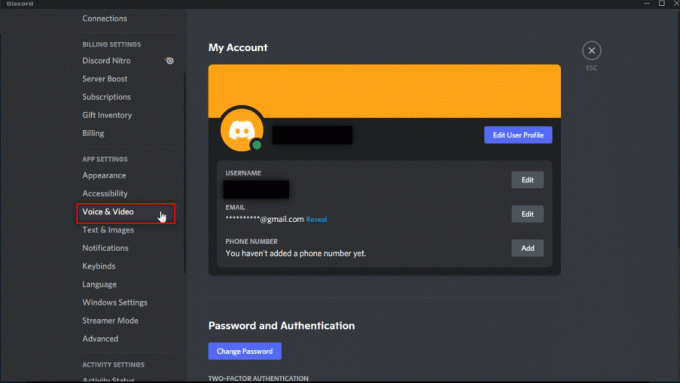
4. Сада померите надоле главни екран и кликните на Ресетујте подешавања гласа.
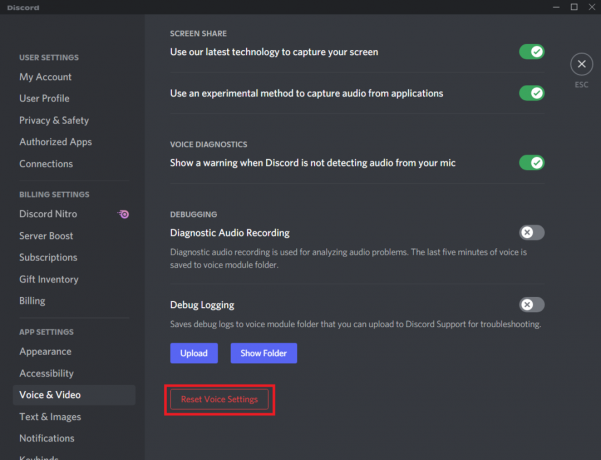
Такође прочитајте:Како цитирати некога на Дисцорд-у
Метод 5: Искључите опцију најновије технологије
Тхе Користите нашу најновију технологију да снимите свој екран опција помаже да свој екран делите у високој резолуцији и квалитету. Ова функција мора бити онемогућена да бисте зауставили црни екран. Пратите доле наведене кораке да бисте искључили ово подешавање.
1. Покрените Дисцорд апликацију на вашем рачунару као што је урађено раније.
2. Кликните на Подешавања корисника икона.
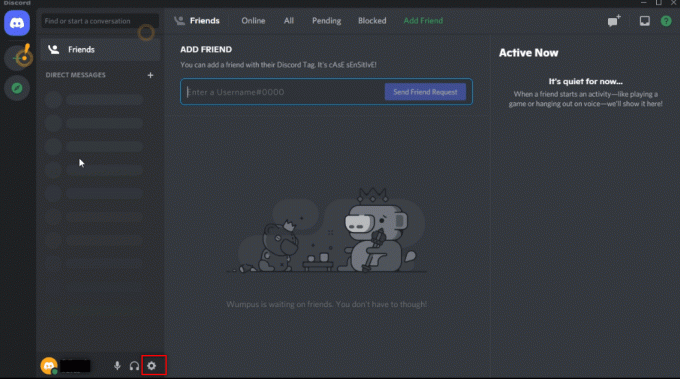
3. У левом окну кликните Глас и видео постављање под ПОДЕШАВАЊА АПЛИКАЦИЈЕ мени.
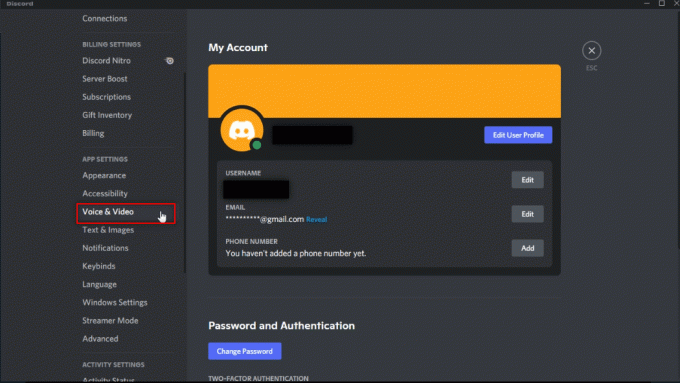
4. Померите се надоле на страници да бисте пронашли Користите нашу најновију технологију да снимите свој екран постављање под СЦРЕЕН СХАРЕ таб. Искључи против тога да обустави све сметње.
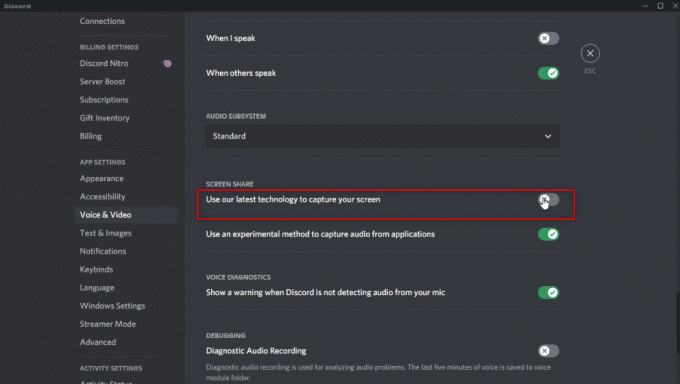
5. Сада, поново покренути апликацију Дисцорд.
Метод 6: Искључите Дисцорд хардверско убрзање (ако је применљиво)
Одговор на ваше питање, како да стримујете Нетфлик на Дисцорд-у без црног екрана, јесте да искључите хардверско убрзање. Искључивање подешавања хардвера у апликацији Дисцорд омогућиће стримовање без приказивања црног екрана. Да бисте то урадили, следите доле наведене кораке и искључите поставку.
1. Покрените Дисцорд апликацију на вашем рачунару као што је урађено раније.
2. Кликните на Подешавања корисника икона.
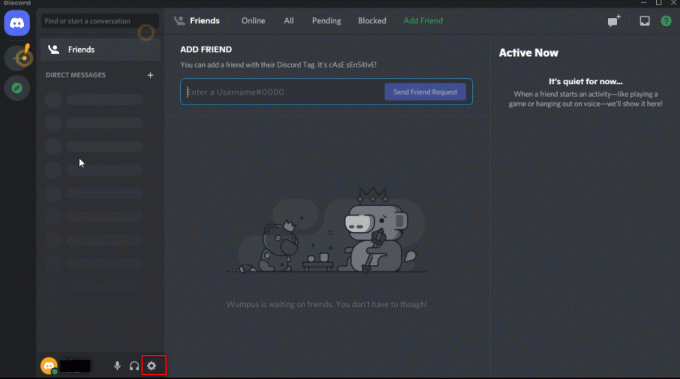
3. Кликните Напредно картица испод ПОДЕШАВАЊА АПЛИКАЦИЈЕ опција.
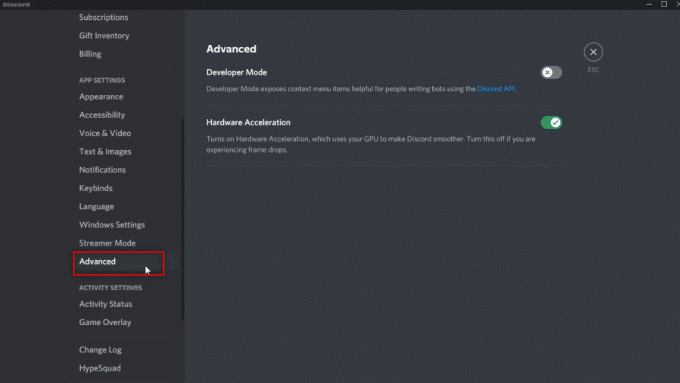
4. У десном окну, искључите тхе Хардверско убрзање опција.

5. Видећете екран за потврду за Промените хардверско убрзање. Кликните на Добро дугме да бисте искључили ово подешавање.

Такође прочитајте:Како да поправите Дисцорд се стално смрзава
Метод 7: Обришите Дисцорд кеш датотеке
Пошто се апликација Дисцорд редовно користи, она ће генерисати кеш датотеке на вашем рачунару. Иако можда није штетно, може пореметити процес стримовања. Да бисте обрисали кеш датотеке на рачунару, следите доле наведене кораке.
1. Тип %аппдата% у Виндовс трака за претрагу и отвори га.
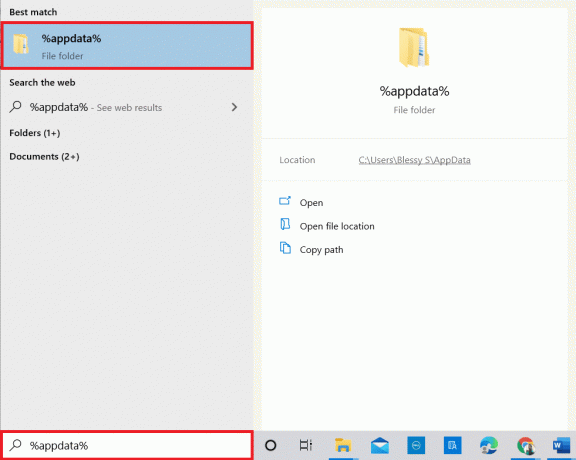
2. Двапут кликните на Дисцорд фолдер да бисте га отворили.
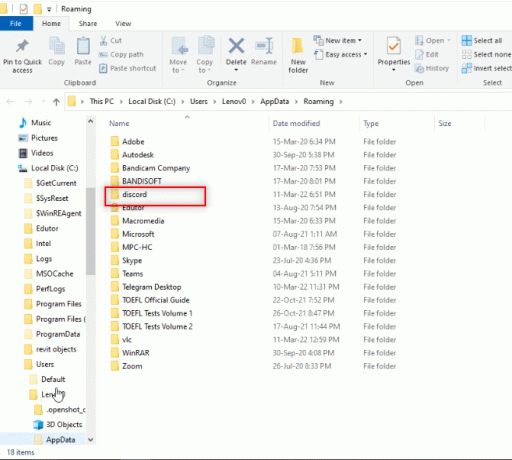
3. Кликните десним тастером миша на Цацхе фолдер и изаберите Избриши.
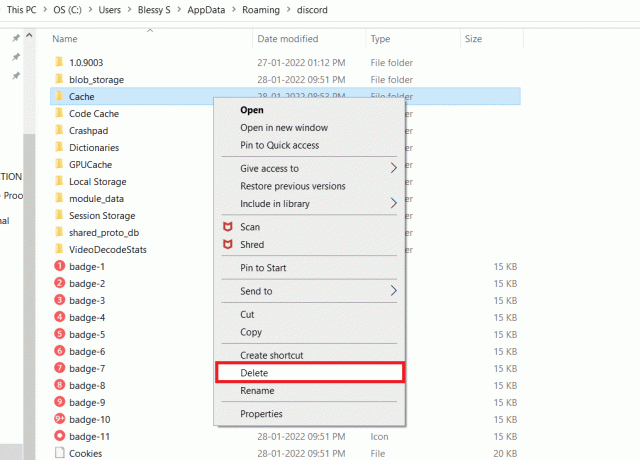
4. Слично, избришите Локално складиште фолдер.

Метод 8: Онемогућите Цхроме блокаторе огласа
Поставка за блокирање огласа на вашем Гоогле Цхроме може зауставити правилан стриминг вашег Нетфлик филма у вашу Дисцорд апликацију. Да бисте онемогућили ово подешавање, следите доле наведене кораке.
1. Кликните на Почетак, тип Хром и погодио Типка на тастатури.
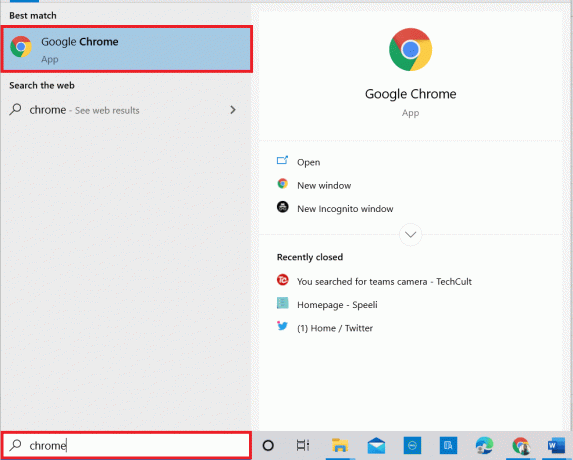
2. Кликните на вертикалне три тачке у горњем десном углу странице.
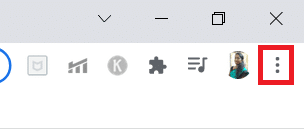
3. Изаберите Подешавања из падајућег менија на листи кликом на њега.
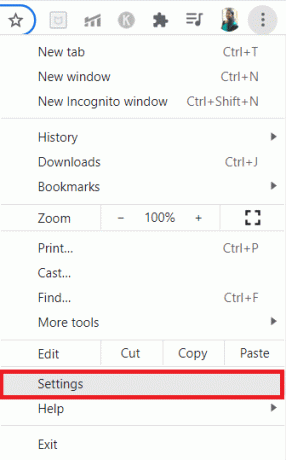
4. Кликните на Безбедност и приватност таб.
5. Изаберите опцију Подешавања сајта.
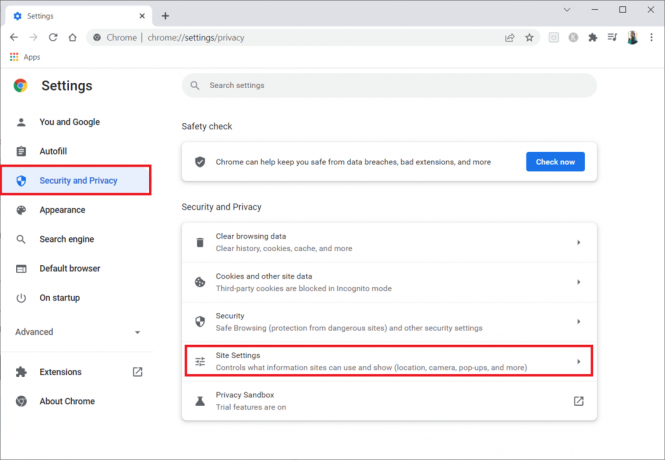
6. Померите се надоле и проширите Додатна подешавања садржаја опција.
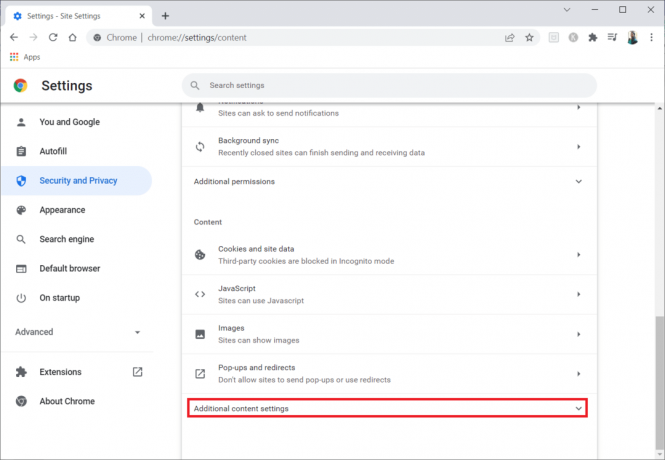
7. Сада, кликните Огласи.
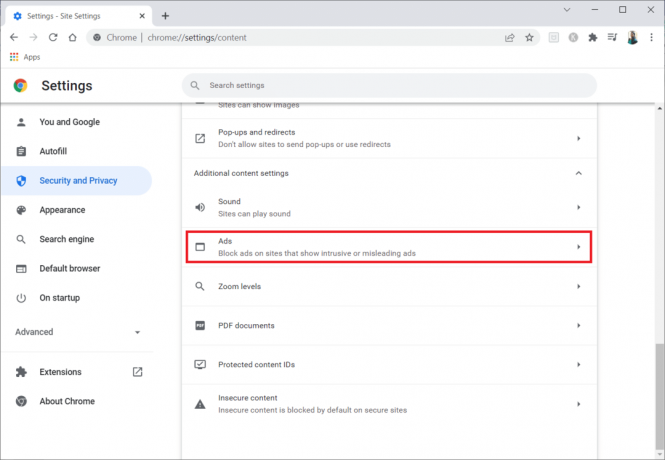
8. Изаберите опцију Сви сајтови могу да вам приказују било које огласе да онемогућите блокаторе огласа.
Белешка: Главни мотив је онемогућити Блокирајте огласе на сајтовима који приказују наметљиве или обмањујуће огласе. Пошто ова опција омогућава сајту да приказује огласе, може доћи до поремећаја огласа током процеса стримовања.
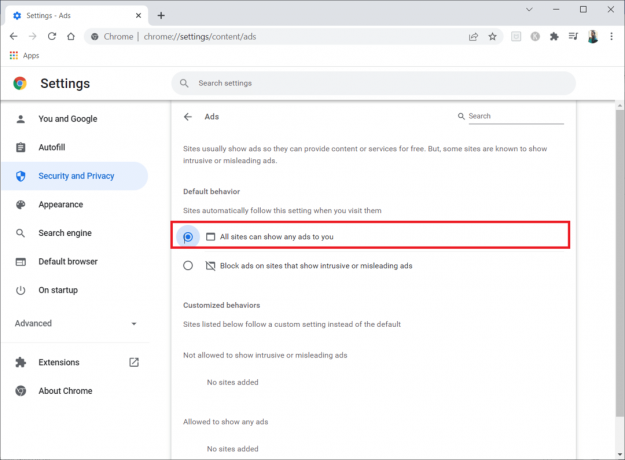
Такође прочитајте:Како подесити групни ДМ у Дисцорд-у
Метод 9: Искључите Цхроме хардверско убрзање (ако је применљиво)
Овај метод се може сматрати заобилажењем ДМР-а Нетфлик-а како би се омогућио стримовање вашој публици. Пратите кораке наведене у оквиру ове методе да бисте искључили хардверско убрзање.
1. Отвори Гоогле Цхроме апликацију на рачунару и кликните на вертикалне три тачке у горњем десном углу странице.
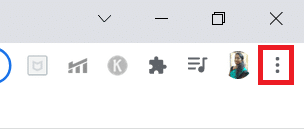
2. У доступном менију кликните на Подешавања опција.
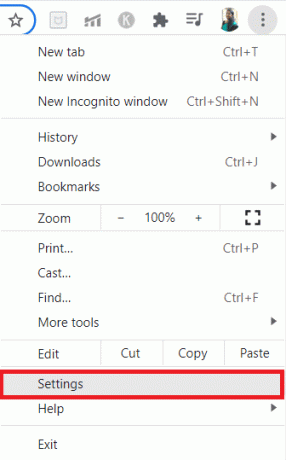
3. У левом окну проширите Напредно таб.
4. Изаберите Систем опцију кликом на њу.

5. Искључите Употреба хардверско убрзање када је доступно подешавање.
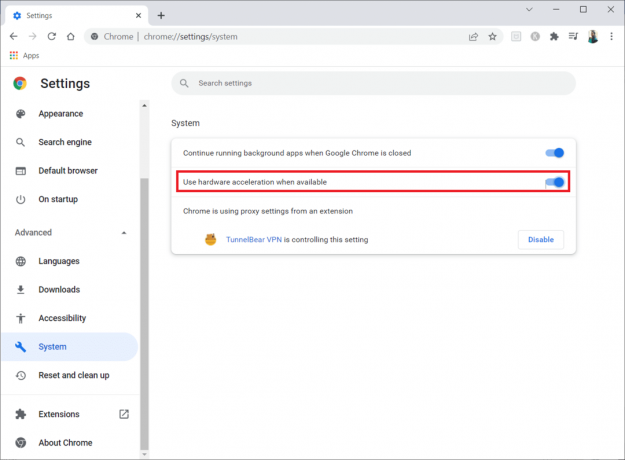
6. Кликните Поново покрени.
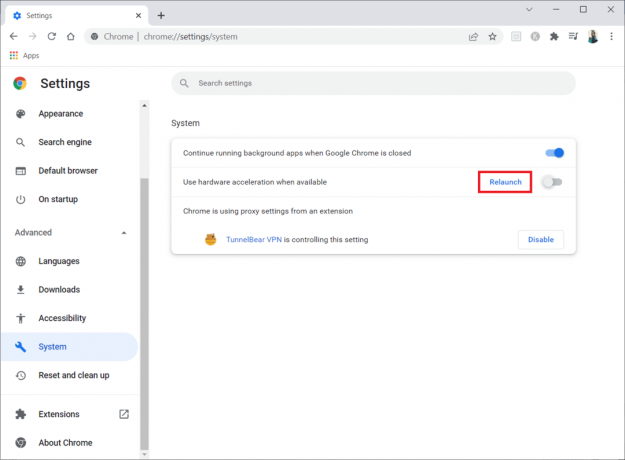
Метод 10: Ажурирајте графички драјвер
Понекад је графички драјвер на вашем рачунару можда застарео и можда неће подржавати стриминг Нетфлик филмова. Ако је ово проблем, морате ажурирајте графички драјвер.
Метод 11: Ажурирајте Виндовс
Ако оперативни систем Виндовс на вашем рачунару није компатибилан или је ОС застарео, можда неће подржавати рад у апликацији Дисцорд. Морате да ажурирате Виндовс на рачунару да бисте стримовали без приказивања црног екрана. Да бисте ажурирали ручно, следите доле наведене кораке.
1. Притисните Виндовс + И тастери истовремено отворити Подешавања.
2. У опцијама приказаним у менију кликните на Ажурирање и безбедност опција.

3. Изаберите Провери ажурирања са десног панела.
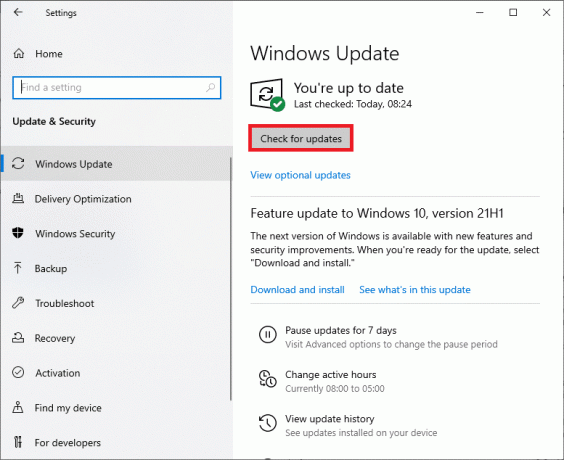
4А. Ако је ваш систем застарео, кликните Инсталирајте сада да преузмете и инсталирате најновију верзију.
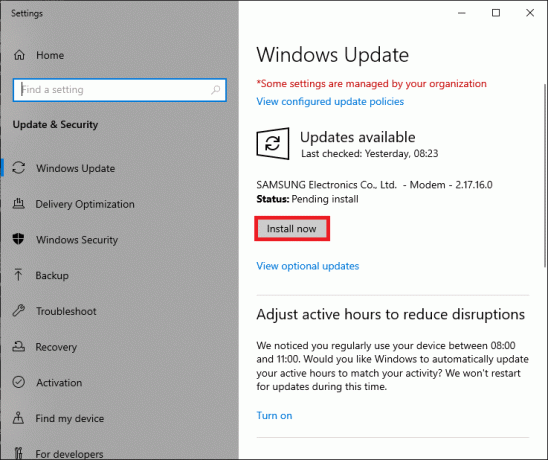
4Б. Ако је ваш систем већ ажуриран, приказаће се Ви сте у току порука.

Такође прочитајте: Исправите да Дисцорд стално пада
Метод 12: Поново инсталирајте Дисцорд
Ако вам ниједан од метода није помогао да делите Нетфлик на Дисцорд-у без црног екрана, покушајте да поново инсталирате апликацију. Да бисте то урадили, потребно је да деинсталирате апликацију, а затим да је поново инсталирате.
Белешка: Овај метод би уклонио све грешке у апликацији и мораћете да преузмете апликацију као нову датотеку.
1. притисните Виндовскључ.
2. Кликните на Подешавања икона.
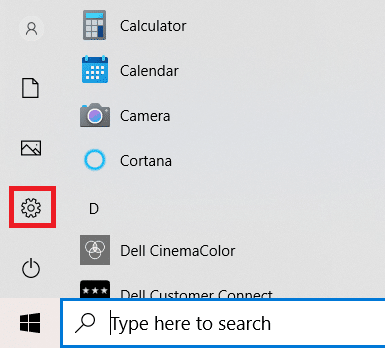
3. Кликните апликације.
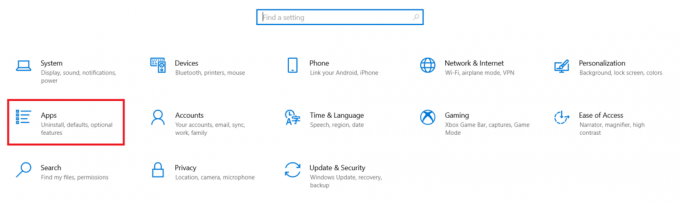
4. Померите се надоле и изаберите Дисцорд.
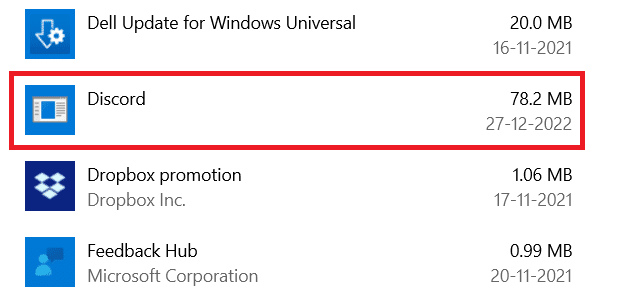
5. Сада, кликните Деинсталирај.

6. Затим кликните Деинсталирај у искачућем прозору.

7. Тип %лоцалаппдата% у Виндовс трака за претрагу и отворите Локални фолдер.
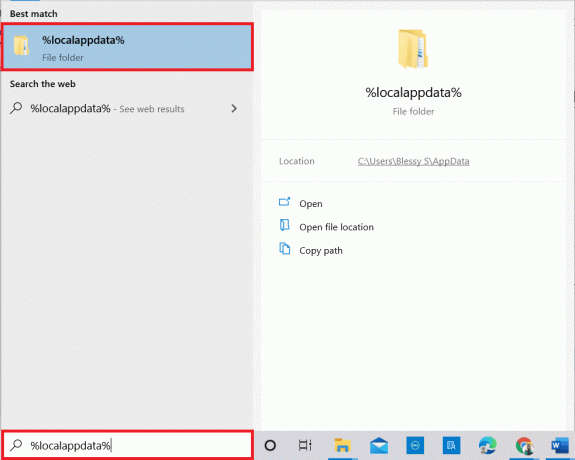
8. Кликните десним тастером миша на Дисцорд и изаберите Избриши.

9. Опет, откуцај %аппдата% у Виндовс трака за претрагу и отвори га.
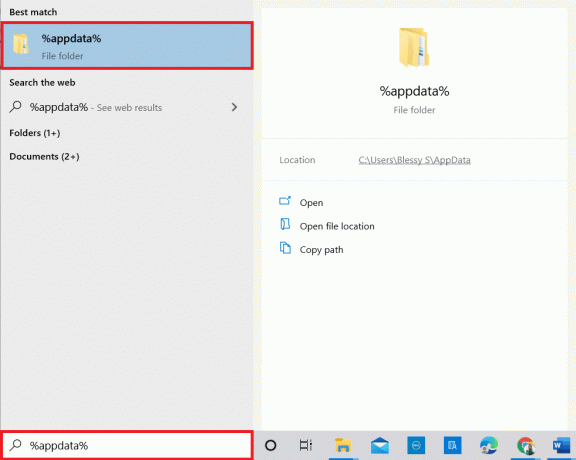
10. Кликните десним тастером миша на Дисцорд и изаберите Избриши.
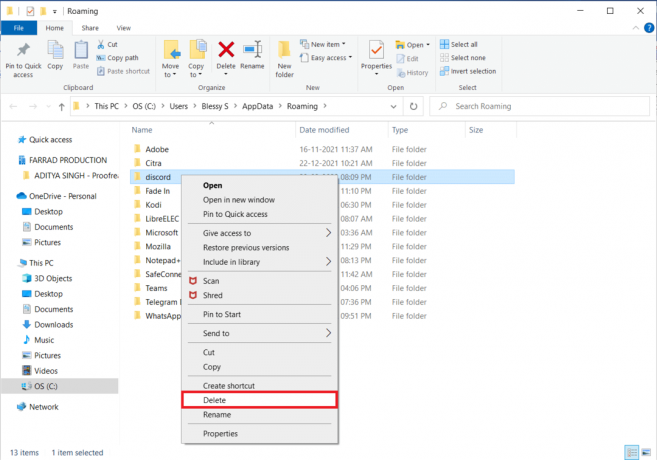
11. Поново покренути рачунар када завршите све горе наведене кораке.
12. Иди на Дисцорд страница за преузимање и кликните на Преузмите за Виндовс дугме као што је приказано.

13. Сада, идите до Преузимања и двапут кликните на ДисцордСетуп датотеку да бисте инсталирали апликацију.

Коначно, поново сте инсталирали Дисцорд на свом рачунару. То би поправило све проблеме повезане са апликацијом и моћи ћете да преносите Нетфлик на Дисцорд-у без црног екрана.
Препоручено:
- Како издвојити оквире из видеа
- Како користити Коди веб интерфејс
- Како да поправите заостајање за дељење екрана у Дисцорд-у
- Поправите грешку Дисцорд ЈаваСцрипт при покретању
Надамо се да ће овај чланак на како да екран дели Нетфлик на Дисцорд-у без црног екрана био вам је од помоћи. Оставите своје драгоцене предлоге и слободно поставите питања у вези са овим чланком у одељку за коментаре. Такође, реците нам шта следеће желите да научите.