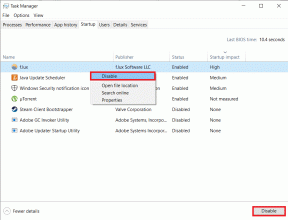Поправите резултате претраге на које се не може кликнути у Виндовс 10
Мисцелланеа / / November 28, 2021
Поправите резултате претраге на које се не може кликнути у Виндовс 10: Недавно се корисници суочавају са проблемом где се на неке програме не може кликнути у резултатима претраге Виндовс 10, па када корисник нешто тражи, на пример, цмд у Старту Претрага менија, резултат би се приказао, али на њега не би било могуће кликнути, све што бисте видели је опција пин-а за почетак ако кликнете десним тастером миша на њега и то је веома неугодно питање. Сада ако изаберете опцију, закачите да бисте започели, то би само ставило празну плочицу у почетни мени и на ову плочицу такође неће моћи да се кликне слично као резултат претраге.
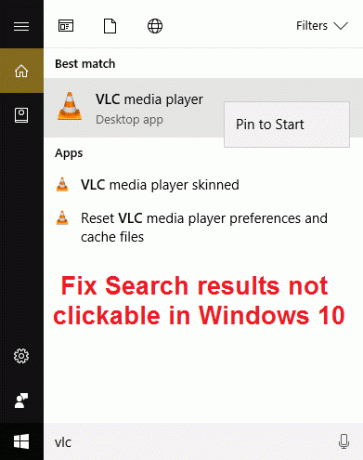
Неки програми ће моћи да се кликну у резултатима претраге, док други неће реаговати на клик. У неким случајевима, чини се да је овај проблем само са Виндовс поставкама, што значи да тражите одређена подешавања у Старт менију претражите, на пример, рецимо да тражите ВиФи, онда не бисте могли да кликнете на Промени резултате претраге Ви-Фи подешавања из Трака задатака. Чак и коришћењем тастера са стрелицама и притиском на Ентер у резултату претраге неће се отворити одређени програм или подешавања.
Не постоји посебан узрок за проблем, али ствари као што су опција индексирања, подешавања региона и језика, подешавања Цортане и претраге изгледа да у потпуности узрокују проблем. Неколико корисника се такође суочило са овим проблемом због оштећених Виндовс датотека или оштећеног локалног налога, као и ви видите да не постоји један једини узрок овог проблема, тако да морамо да испробамо сва могућа решења да бисмо ово поправили питање. Дакле, без губљења времена, хајде да видимо како да заиста поправимо резултате претраге на које се не може кликнути у оперативном систему Виндовс 10 помоћу доле наведених корака за решавање проблема.
Напомена: Овај проблем може бити привремен, па поново покрените рачунар и видите да ли резултати претраге добро функционишу, али ако проблем и даље постоји, наставите са овим водичем.
Садржај
- Поправите резултате претраге на које се не може кликнути у Виндовс 10
- Метод 1: Поново покрените услугу Виндовс Сеарцх
- Метод 2: Покрените алатку за решавање проблема са претрагом и индексирањем
- Метод 3: Покрените Виндовс 10 алатку за решавање проблема у менију Старт
- Метод 4: Поново изградите Виндовс индекс претраге
- Метод 5: Повећајте величину датотеке страничне датотеке
- Метод 6: Поново региструјте Цортана
- Метод 7: Поправка регистра
- Метод 8: Подесите тачна подешавања језика
- Метод 9: Покрените ДИСМ да бисте поправили оштећене Виндовс датотеке
- Метод 10: Креирајте нови кориснички налог администратора
- Метод 11: Поправка Инсталирајте Виндовс 10
Поправите резултате претраге на које се не може кликнути у Виндовс 10
Обавезно креирајте тачку враћања за случај да нешто крене наопако.
Метод 1: Поново покрените услугу Виндовс Сеарцх
1. Притисните тастер Виндовс + Р, а затим откуцајте услуге.мсц и притисните Ентер.

2.Пронађи Услуга Виндовс Сеарцх затим кликните десним тастером миша на њега и изаберите Својства.

3. Обавезно подесите Тип покретања на Аутоматски и кликните Трцати ако услуга не ради.

4. Кликните на Примени, а затим на ОК.
5. Поново покрените рачунар да бисте сачували промене.
Метод 2: Покрените алатку за решавање проблема са претрагом и индексирањем
1. Притисните тастер Виндовс + Кс и кликните на Контролна табла.

2.Сеарцх Троублесхоот и кликните на Решавање проблема.

3.Даље, кликните на Погледати све у левом окну.
4.Кликните и покрените Алат за решавање проблема за претрагу и индексирање.

5. Алат за решавање проблема можда може Поправите резултате претраге на које се не може кликнути у Виндовс 10.
Метод 3: Покрените Виндовс 10 алатку за решавање проблема у менију Старт
Мицрософт је објавио званични алат за решавање проблема у менију Старт у оперативном систему Виндовс 10 који обећава да ће решити различите проблеме у вези са њим, укључујући претраживање или индексирање.
1.Преузмите и покрените Алат за решавање проблема у менију Старт.
2. Двапут кликните на преузету датотеку, а затим кликните на Нект.

3.Нека пронађе и аутоматски Решите проблем са резултатима претраге који се не могу кликнути у оперативном систему Виндовс 10.
Метод 4: Поново изградите Виндовс индекс претраге
1. Притисните тастер Виндовс + Кс, а затим изаберите Контролна табла.

2.Укуцајте индекс у претрагу на контролној табли и кликните Опције индексирања.

3. Ако не можете да га тражите, отворите контролну таблу, а затим изаберите Мале иконе из падајућег менија Приказ по.
4. Сада ћеш Опција индексирања, само кликните на њега да бисте отворили подешавања.

5.Кликните на Дугме Напредно на дну у прозору Опције индексирања.

6. Пређите на картицу Типови датотека и означите „Својства индекса и садржај датотеке” под Како треба да се индексира ова датотека.

7. Затим кликните на ОК и поново отворите прозор Напредне опције.
8.Онда у Подешавања индекса картицу и кликните Ребуилд под Решавање проблема.

9. Индексирање ће потрајати, али када се заврши, не би требало да имате даљих проблема са резултатима претраге у оперативном систему Виндовс 10.
Метод 5: Повећајте величину датотеке страничне датотеке
1. Притисните тастер Виндовс + Р, а затим откуцајте сисдм.цпл и притисните Ентер.
2.Пребаците се на Адванцед Таб у Својствима система, а затим кликните Подешавања под Перформансе.

3. Сада поново идите на Напредна картица у прозору Перформанце Оптионс и кликните Промените под Виртуелна меморија.

4. Уверите се да опозовите избор “Аутоматски управљајте величином датотеке странице за све дискове.“
5. Затим изаберите радио дугме које каже Прилагођена величина и поставите почетну величину на 1500 до 3000 а максимално до најмање 5000 (И једно и друго зависи од величине вашег чврстог диска).

6. Кликните на дугме Сет, а затим кликните на ОК.
7. Кликните на Примени, а затим на ОК.
8. Поново покрените рачунар да бисте сачували промене и видели да ли сте у могућности Поправите резултате претраге на које се не може кликнути у Виндовс 10.
Метод 6: Поново региструјте Цортана
1.Сеарцх Поверсхелл а затим кликните десним тастером миша на њега и изаберите Покрени као администратор.

2. Ако претрага не ради, притисните Виндовс тастер + Р, а затим откуцајте следеће и притисните Ентер:
Ц:\Виндовс\Систем32\ВиндовсПоверСхелл\в1.0
3. Кликните десним тастером миша на поверсхелл.еке и изаберите Покрени као администратор.

4. Откуцајте следећу команду у поверсхелл и притисните Ентер:
Гет-АппКСПацкаге -Назив Мицрософт. Виндовс. Цортана | Фореацх {Адд-АппкПацкаге -ДисаблеДевелопментМоде -Регистер "$($_.ИнсталлЛоцатион)\АппКСМанифест.кмл"}

5. Сачекајте да се горња команда заврши и поново покрените рачунар да бисте сачували промене.
6.Погледајте да ли ће поновна регистрација Цортане бити успешна Поправите резултате претраге на које се не може кликнути у проблему са Виндовс 10.
Метод 7: Поправка регистра
1.Притисните Цтрл + Схифт + десни клик на празном делу траке задатака и изаберите Изађите из Екплорера.

2. Притисните тастер Виндовс + Р, а затим откуцајте регедит и притисните Ентер у уређивач регистра.

3. Дођите до следећег кључа регистратора:
ХКЕИ_ЛОЦАЛ_МАЦХИНЕ\СОФТВАРЕ\Мицрософт\Виндовс\ЦуррентВерсион\Екплорер\ФолдерТипес\{еф87б4цб-ф2це-4785-8658-4ца6ц63е38ц6}\ТопВиевс\{00000000000000000000000000000
4. Сада кликните десним тастером миша на {00000000-0000-0000-0000-000000000000} и изаберите Избриши.

5.Покрените екплорер.еке из Таск Манагер-а.
6. Поново покрените рачунар да бисте сачували промене.
Метод 8: Подесите тачна подешавања језика
1.Притисните Виндовс тастер + И да бисте отворили Подешавања, а затим кликните на Време и језик.

2. Сада у левом менију кликните на Регион и језик.
3. Под Језици подесите жељени језик као подразумевани, ако ваш језик није доступан, кликните Додај језик.

4.Потражите своје жељени језик у списку и кликни на то да бисте га додали на листу.

5.Кликните на новоизабрани локал и изаберите Опције.

6.Ундер Преузмите језички пакет, рукопис и говоркликните Преузми један по један.

7. Када се горе наведена преузимања заврше, вратите се и кликните на овај језик, а затим изаберите опцију Фабрички подешен.

8. Поново покрените рачунар да бисте сачували промене.
9. Сада се поново вратите на Подешавања региона и језика и уверите се под Земља или регион изабрана земља одговара Виндовс језик приказа постављено у Подешавања језика.

10. Сада се поново вратите на Подешавања времена и језика затим кликните Говор из левог менија.
11.Проверите Подешавања језика говора, и уверите се да одговара језику који сте изабрали под Регион и језик.

12. Такође означите „Препознајте акценте који нису матерњи за овај језик.“
13. Поново покрените рачунар да бисте сачували промене.
Чини се да већина типова који конфигуришу горња подешавања поправљају резултате претраге на које се не може кликнути у проблему са Виндовс 10, али ако сте и даље заглављени на истом проблему, наставите са следећим методом.
Метод 9: Покрените ДИСМ да бисте поправили оштећене Виндовс датотеке
1.Отворите командну линију користећи горњи метод.
2. Унесите следећу команду у цмд и притисните ентер:
ДИСМ.еке /Онлине /Цлеануп-Имаге /РестореХеалтх

2. Притисните ентер да покренете горњу команду и сачекајте да се процес заврши, обично је потребно 15-20 минута.
БЕЛЕШКА: Ако горња команда не ради, покушајте са следећим: Дисм /Имаге: Ц:\оффлине /Цлеануп-Имаге /РестореХеалтх /Извор: ц:\тест\моунт\виндовс. Дисм /Онлине /Цлеануп-Имаге /РестореХеалтх /Извор: ц:\тест\моунт\виндовс /ЛимитАццесс
Белешка: Замените Ц:\РепаирСоурце\Виндовс са локацијом извора поправке (Виндовс инсталацијски диск или диск за опоравак).
3. Након што је ДИСМ процес завршен, откуцајте следеће у цмд и притисните Ентер: сфц /сцаннов
4. Пустите да се покрене провера системских датотека и када се заврши, поново покрените рачунар.
Метод 10: Креирајте нови кориснички налог администратора
1. Притисните тастер Виндовс + И да бисте отворили Подешавања а затим кликните Рачуни.

2.Кликните на Картица Породица и други људи у левом менију и кликните Додајте неког другог на овај рачунар под Други људи.

3.Кликните Немам податке за пријаву ове особе на дну.

4.Селецт Додајте корисника без Мицрософт налога на дну.

5. Сада унесите корисничко име и лозинку за нови налог и кликните на Нект.

6. Када је налог креиран, бићете враћени на екран Налози, одатле кликните на Промените тип налога.

7. Када се појави искачући прозор, промените тип налога до Администратор и кликните на ОК.

8. Сада се пријавите на претходно креирани администраторски налог и идите на следећу путању:
Ц:\Усерс\Иоур_Олд_Усер_Аццоунт\АппДата\Лоцал\Пацкагес\Мицрософт. Виндовс. Цортана_цв5н1х2ткиеви
Белешка: Уверите се да је приказ скривених датотека и фасцикли омогућен пре него што можете да се крећете до горње фасцикле.
9. Избришите или преименујте фасциклу Мицрософт. Виндовс. Цортана_цв5н1х2ткиеви.

10. Поново покрените рачунар и пријавите се на стари кориснички налог који је имао проблем.
11.Отворите ПоверСхелл и откуцајте следећу команду и притисните Ентер:
Адд-АппкПацкаге -Путања „Ц:\Виндовс\СистемАппс\Мицрософт. Виндовс. Цортана_цв5н1х2ткиеви\Аппкманифест.кмл” -ДисаблеДевелопментМоде -Региструјте се

12. Сада поново покрените рачунар и ово ће дефинитивно решити проблем са резултатима претраге, једном заувек.
Метод 11: Поправка Инсталирајте Виндовс 10
Овај метод је последње средство јер ако ништа не успије, онда ће овај метод сигурно поправити све проблеме са вашим рачунаром и поправити резултате претраге на које се не може кликнути у Виндовс 10. Поправка Инсталација само користи надоградњу на месту да поправи проблеме са системом без брисања корисничких података присутних у систему. Зато пратите овај чланак да бисте видели Како лако поправити Инсталирајте Виндовс 10.
Препоручује се за вас:
- 8 начина да поправите проблем са системским сатом који ради брзо
- Поправи Мицрософт Едге отвара више прозора
- Решите проблем с рушењем Филе Екплорер-а у оперативном систему Виндовс 10
- Како избрисати историју претраге Филе Екплорер-а
То је то што сте успешно поправили резултате претраге на које се не може кликнути у оперативном систему Виндовс 10, али ако и даље имате питања у вези са овим водичем, слободно их питајте у одељку за коментаре.