Како инсталирати Виндовс на Цхромебоок
Мисцелланеа / / April 27, 2022

Цхромебоок-ови су једноставни за коришћење, преносиви и јефтини. Ово су фантастични рачунари, а доступност апликација се побољшала до те мере да многим људима можда неће требати други оперативни систем. Међутим, нема спора да Виндовс нуди боље предности, посебно у погледу доступности програма. Нажалост, многе игре и апликације тек треба да буду објављене на Цхроме ОС-у јер Цхромебоок-ови званично не подржавају Виндовс. Међутим, ово не искључује идеју да покренете Виндовс на Цхромебоок-у јер можете научити да инсталирате Виндовс на Цхромебоок-у. У овом чланку ћете сазнати како да инсталирате Виндовс на Цхромебоок.

Садржај
- Како инсталирати Виндовс на Цхромебоок
- Захтеви за инсталирање Виндовс-а на Цхромебоок-у
- 1. корак: Фласх Цхромебоок БИОС
- Корак 2: Креирајте УСБ диск за покретање
- Корак 3: Инсталирајте Виндовс
- Професионални савет: Користите Мицрософт Оффице на Цхромебоок-у
Како инсталирати Виндовс на Цхромебоок
Цхроме ОС се не може поредити са Виндовс, Мац ОС Кс, па чак ни са неким верзијама Линука, упркос сталном додавању нових функција од стране Гугла. Зато идеја да инсталирате Виндовс 10 на ваш Цхромебоок може учинити ваше искуство са Цхромебоок-ом бољим. Неколико тачака које треба имати на уму приликом инсталирања Виндовс-а су наведене у наставку:
- мораћете замените БИОС на свом Цхромебоок-у да би ово остварио. Тада ће систем моћи да се покрене, а Виндовс може да се инсталира.
- Можете само инсталирајте нови БИОС на моделе Цхромебоок-а које подржава. Према томе, нећете моћи то да урадите на сваком моделу.
- Такође ће вам требати још хардвера јер Цхромебоок-ова уграђена тастатура и миш нису компатибилни са инсталационим програмом. Дакле, биће вам потребна УСБ тастатура и миш да бисте инсталирали Виндовс.
- До креирајте УСБ инсталациони медиј за Цхромебоок, биће вам потребан рачунар на коме је инсталиран Виндовс.
Хардверски драјвери за различите делове хардвера, као што је тачпед укључен у многе Цхромебоок-ове, нису укључени у Виндовс. Ако будете имали среће, наићи ћете на драјвере независних произвођача који су заједно конструисани да обезбеде компатибилност за ове компоненте у Виндовс-у. Инсталирањем Виндовс-а ће се такође избрисати све на вашем Цхромебоок-у, па се уверите да имате резервну копију података. Ако изгледа да се ваш Цхромебоок замрзава или заглави током овог процеса, можете га присилити да се искључи притиском и држањем дугмета за напајање око 10 секунди.
Захтеви за инсталирање Виндовс-а на Цхромебоок-у
Пре него што покушате да инсталирате и покренете Виндовс на Цхромебоок-у, уверите се да су ови захтеви испуњени.
- Цхромебоок са јаким Интел Цоре и3, и5 или и7 ЦПУ.
- Боље је да Цхромебоок има 4 ГБ РАМ-а и 64 ГБ меморије. Али, што је више, то су перформансе боље.
- Можда ћете морати да преузмете нову копију Виндовс 10 или Виндовс 7 ИСО слика.
- Цхромебоок са Подршка за Линук. Иако већини школских Цхромебоок-ова недостаје подршка за Линук, Гоогле је недавно додао подршку за Линук контејнере на неколико Цхромебоок-ова.
Такође прочитајте: 10 начина да поправите решавање грешке хоста у Цхроме-у
Можете да пратите доле наведене методе да бисте знали како да инсталирате Виндовс на Цхромебоок.
1. корак: Фласх Цхромебоок БИОС
Ако коришћење само канцеларијског пакета није довољно, а желите да користите и друге Виндовс 10 апликације, следите ове кораке да бисте сазнали како да инсталирате Виндовс на Цхромебоок.
1. Окрените свој Цхромебоок након што га искључите.

2. Уклоните пластични поклопац тако што ћете одврнути све завртње на дну да бисте приступили матичној плочи.
3. Лоцирајте завртањ за заштиту од писања а затим га уклоните.
4. Затим затворите поклопац назад на Цхромебоок.
5. Док је Цхромебоок још увек искључен, притисните Есц + Рефресх + Тастери за напајање заједно.

6. Сада ће се ваш Цхромебоок покренути. Приказаће упозорење које каже Цхроме ОС недостаје или је оштећен.
7. Затим искључите верификацију ОС-а притиском на Цтрл + Дкључеви истовремено и ударајући у Типка на тастатури. Сада ће Цхромебоок ући у режим програмера.
8. Сада можете да флешујете БИОС свог Цхромебоок-а из Цхроме ОС-а. Сада притисните Цтрл + Алт + Ткључеви заједно да отворите прозор терминала.
9. Да бисте приступили моћнијем окружењу Линук љуске, откуцајте шкољка у прозору терминала и притисните Типка на тастатури.
10. Откуцајте следеће команда у Терминал прозор и притисните Типка на тастатури.
цд ~; коврџава -Л -О http://mrchromebox.tech/firmware-util.sh; судо басх фирмваре-утил.сх
Он ће преузети датотеку скрипте и извршити је са роот привилегијама.
11. Сада, укуцај 3 и притисните Типка на тастатури да бисте изабрали Прилагођени фирмвер за покретање језгра(пун РОМ) опција.
12. Да бисте пристали на флешовање фирмвера, откуцајте И и притисните Типка на тастатури.
13. Сада, да инсталирате УЕФИ фирмвер, тип У и погодио Типка на тастатури.
14. Скрипта ће вам предложити да направите резервну копију Стоцк фирмваре свог Цхромебоок-а и сачувајте га на УСБ уређају. Слажем се са тим предлогом.
15. Скрипта ће преузети замену Цоребоот фирмвер и ажурирајте га на Цхромебоок-у када се резервна копија заврши.
16. Искључити тхе Цхромебоок. Ако желите, можете поново инсталирати завртањ за заштиту од писања.
Такође прочитајте:Где је дугме Цхроме менија?
Корак 2: Креирајте УСБ диск за покретање
Затим, ако желите да у потпуности инсталирате Виндовс на Цхромебоок-у, следите ове кораке да бисте креирали УСБ диск за покретање.
Белешка: Показали смо Виндовс 10 инсталациони медиј као пример.
1. Идите до Виндовс 10 инсталациони медијстраница за преузимање.
2. Сада кликните на Преузмите алат сада опција.

3. Покренути МедиаЦреатионТоол.еке након преузимања.
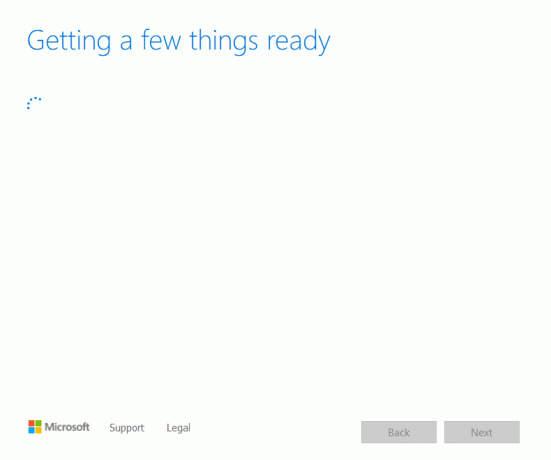
4. Повежите а уСБ диск на рачунар.

5. Кликните на Прихвати опцију након проласка кроз Применљива обавештења и услови лиценце.

6. Ево, изаберите Креирајте инсталациони медиј опцију и кликните на Следећи.
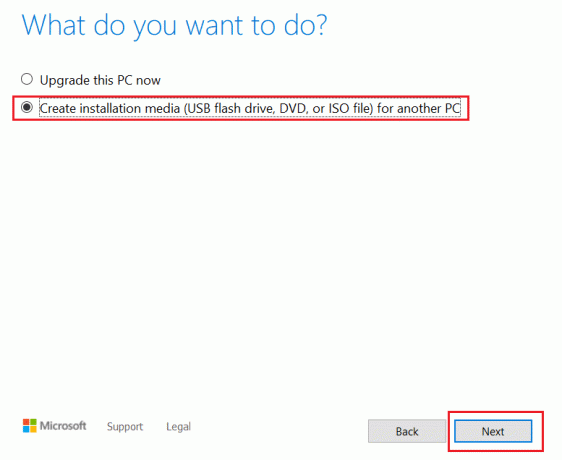
7. Затим кликните на Следећи.
Белешка: Обавезно проверите Користите препоручене опције за овај рачунар опција.
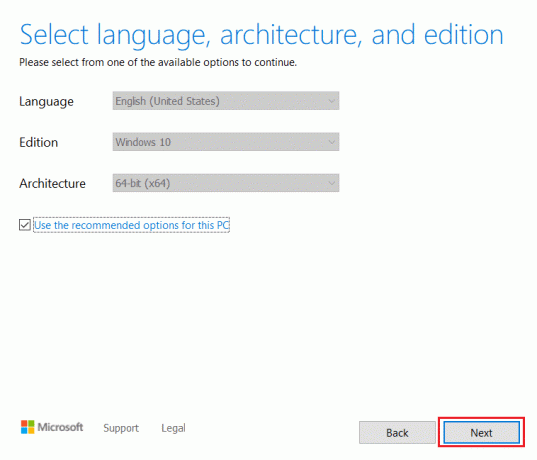
8. Затим изаберите УСБ Фласх Дриве опцију и кликните на Следећи.
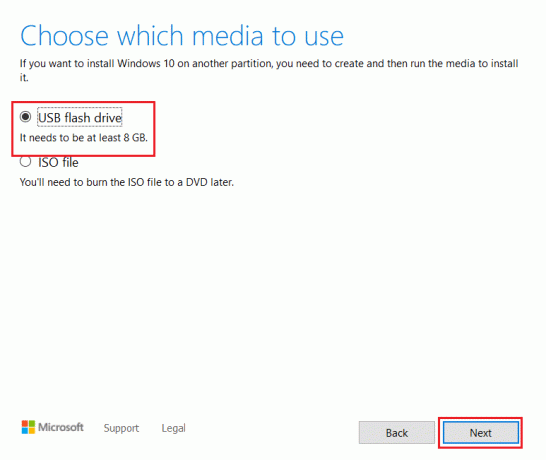
9. Изаберите свој УСБ уређај, а затим изаберите шему ГПТ партиције за УЕФИ и НТФС.
10. Изаберите Виндовс 10 ИСО слика који ће бити преузет.
11. На крају, да бисте направили инсталациони медиј за Виндовс УСБ диск, кликните на Почетак дугме.
Такође прочитајте:Како инсталирати Виндовс 7 без диска
Корак 3: Инсталирајте Виндовс
На крају, инсталирајте Виндовс на Цхромебоок као што је приказано у корацима у наставку.
1. Сада, уметните уСБ диск Инто тхе Цхромебоок да инсталирате Виндовс 10.

2. редна Цхромебоок. Сада ће се покренути са УСБ диска.
3. Повежите било а УСБ миш или а УСБ тастатура на ваш Цхромебоок. Такође можете да се повежете обоје уређаја.

4. Сада, инсталирајте Виндовс као и на било ком другом рачунару.
5. Када се Виндовс инсталатер поново покрене, уклоните уСБ диск.
6. коначно, Поново покренутиваш Цхромебоок. Завршиће подешавање покретањем Виндовс-а са унутрашњег диска вашег Цхромебоок-а.
Такође прочитајте:Како да поправите грешку ДХЦП Лоокуп Фаилед у Цхромебоок-у
Професионални савет: Користите Мицрософт Оффице на Цхромебоок-у
Сада када знате како да инсталирате Виндовс на Цхромебоок из горњих корака, ако желите само да набавите Оффице пакет уместо да мењате ОС, ово је најлакша опција. Прођите доле наведене кораке да бисте користили Мицрософт Оффице на Цхромебоок-у.
Белешка: Као што је поменуто, овај метод вам помаже да набавите канцеларијски пакет, тако да нећете моћи да користите друге Виндовс 10 апликације.
1. Иди код службеника Мајкрософт Офисвеб сајт.

2. Кликните на Пријавите се.

3. Овде ћете морати да унесете свој ИД Мицрософт налога и Лозинка.

4. У левом окну изаберите апликација који желите да користите кликом на њега.

5. Тхе званична веб страница апликације ће бити преусмерена. Овде можете почети да користите онлајн апликацију.
Често постављана питања (ФАК)
К1. Шта разликује Цхромебоок од традиционалног Виндовс нотебоок-а?
Одговор: Цхромебоок-ови су нека врста преносног рачунара заснованог на облаку који је намењен основним потребама рачунара. Најзначајнија разлика између Цхромебоок-а и обичног Виндовс или Мац лаптоп је да Цхромебоок ради на сопственом оперативном систему, познатом као ЦхромеОС. Као резултат тога, Цхромебоок-ови су подскуп лаптопова; док су сви Цхромебоок-ови лаптопи, нису сви лаптопови Цхромебоок-ови.
К2. Да ли се Цхроме ОС разликује од Виндовс-а?
Одговор: ЦхромеОС је најприкладнији за употребу од свих оперативних система јер је изграђен на Цхроме претраживачу. Радиће за свакога ко је раније користио Цхроме за сурфовање вебом. Уопште не постоји крива учења. Сасвим је једноставно користити Цхромебоок. Да бисте радили на Цхромебоок-у, потребна вам је стабилна интернет веза и а Гоогле налог.
К3. Да ли је могуће прикључити преносиви чврсти диск или флеш диск на Цхромебоок?
Одговор: Да, већина Цхромебоок-ова укључује стандардне везе као нпр УСБ и УСБ тип Ц. То, наравно, зависи од произвођача. Многи Цхромебоок-ови такође имају ХДМИ портове као и читаче картица. Да, преносиви екстерни чврсти диск или флеш диск може бити повезан на њега. Проверите да ли постоје портови и конектори пре куповине, баш као што бисте радили са обичним лаптопом.
Препоручено:
- Листа 28 најбољих ЕТЛ алата
- Како приказати траку са алаткама у Цхроме-у
- 12 начина за успостављање безбедне везе на Цхроме-у
- Поправите Цхроме додатке који не раде у оперативном систему Виндовс 10
Сада смо објаснили како да инсталирате Виндовс на Цхромебоок што је темељније могуће. Поред тога, представили смо све релевантне чињенице и информације које треба да узмете у обзир док инсталирате Виндовс на Цхромебоок. Ако имате питања или сугестије, слободно их оставите у одељку за коментаре.



