Исправите грешку у звуку игре Дисцорд при преузимању игре
Мисцелланеа / / November 28, 2021
Да ли Дисцорд преузима звук игре и пројектује га другим корисницима?
Нема потребе да бринете јер ћемо исправити Дисцорд који преузима звук игре кроз овај водич.
Шта је Дисцорд?
Дисцорд је била сензација када је у питању комуникација у игри. Ово је подигло функцију за више играча онлајн играња на другачији ниво омогућавајући играчима да комуницирају једни са другима користећи текст, слике и аудио; на тај начин стварајући колективну атмосферу играња унутар Дисцорд заједнице.
Дисцорд је доступан и на Виндовс и Мац оперативним системима.
Шта је грешка Дисцорд при преузимању звука игре?
Дисцорд користи микрофон да пројектује глас корисника другом кориснику током игре. Међутим, Дисцорд понекад грешком шаље звук у игри, заједно са вашим гласом, другим корисницима. Ово се дешава када Дисцорд погрешно прочита звук игре као ваш глас.
Овај проблем може бити веома фрустрирајући за играче и може пореметити пријатно искуство играња.
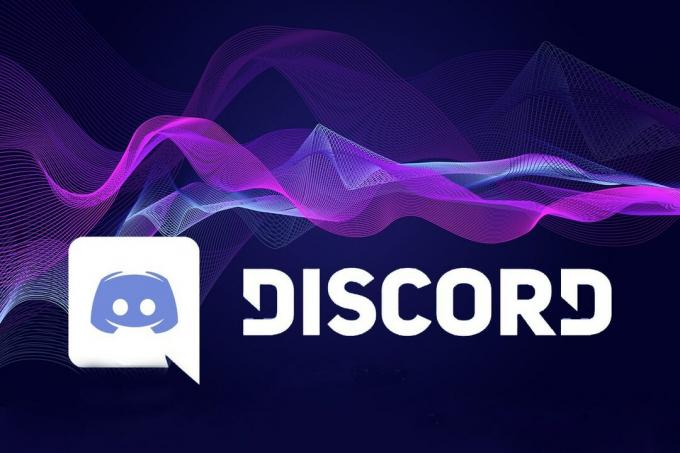
Садржај
- Како да поправите грешку у звуку игре при преузимању дискорда
- Који су разлози због којих Дисцорд преузима звук игре?
- Метод 1: Користите другачији аудио прикључак/порт
- Метод 2: Подесите поставке улаза/излаза на подразумеване вредности
- Метод 3: Ажурирајте аудио управљачке програме
- Метод 4: Онемогућите управљачке програме за звук
- Метод 5: Деинсталирајте аудио драјвере
- Метод 6: Подесите поставке микрофона
- Метод 7: Онемогућите стерео микс
Како да поправите грешку у звуку игре при преузимању дискорда
Који су разлози због којих Дисцорд преузима звук игре?
Ова грешка је прилично непредвидљива. Међутим, хајде да погледамо неке од уобичајених узрока овог проблема.
- Погрешно конфигурисана подешавања звука
- Застарели/оштећени управљачки програми за звук
- Неисправан прикључак за УСБ прикључак
Уз помоћ доле наведених метода које се лако прате, ова грешка се може поправити.
Метод 1: Користите другачији аудио прикључак/порт
Прелазак на други аудио прикључак од оног који тренутно користите је основно брзо решење. На овај начин можете утврдити да ли аудио прикључак на вашем рачунару ради или не. Неисправан прикључак или конектор може да изазове проблеме са звуком, као што је Дисцорд да хвата звукове игре. Једноставно извршите ове провере:
1. Искључите свој слушалице са њиховог тренутног аудио прикључка и убаците их у други аудио прикључак.
2. Проверите да ли су слушалице и микрофон каблови су правилно уметнуте.
Метод 2: Подесите поставке улаза/излаза на подразумеване вредности
Провера улазно/излазних подешавања је још једно основно решење које се често показало корисним. Ево корака за постављање улазних/излазних подешавања на подразумевани режим:
1. Лансирање Дисцорд.
2. Идите у доњи леви угао и кликните на Геар икона (Подешавања корисника).

3. Изаберите Глас и видео под Подешавања апликације са леве стране екрана Дисцорд.
4. Подесите оба, Улазни и Излаз уређаја за Уобичајено.
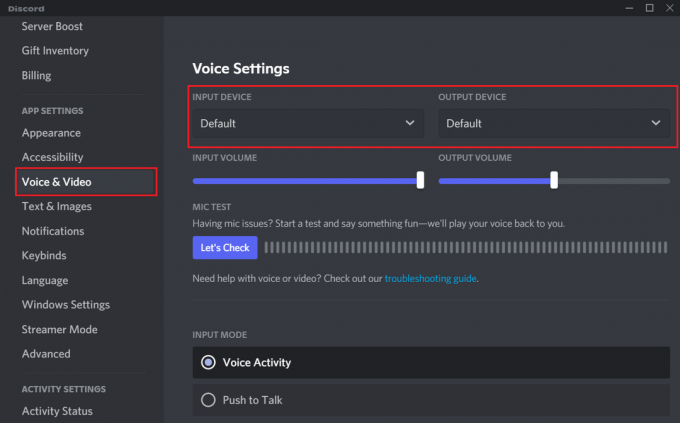
Сада покрените игру коју желите да играте и проверите звук.
Такође прочитајте:Поправите Дисцорд Сцреен Схаре Аудио не ради
Метод 3: Ажурирајте аудио управљачке програме
Понекад застарели управљачки програм може изазвати грешку Дисцорд Аудио, посебно када рачунар није подешен да аутоматски ажурира управљачке програме. У таквим случајевима, морате тражити ажурирања и ручно их инсталирати. Погледајмо кораке за ово:
1. Да бисте отворили Трцати поље, притисните Виндовс + Р кључеви заједно.
2. Лансирање Менаџер уређаја куцањем девмгмт.мсц и ударање Ентер. Погледајте слику испод.
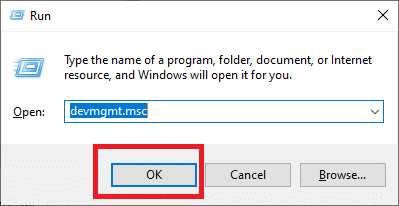
3. Потражите Контролери звука, видеа и игара одељак и проширите га кликом на стрелица надоле поред тога.
4. Кликните десним тастером миша на Аудио уређај и бирај Ажурирати драјвер како је приказано испод.
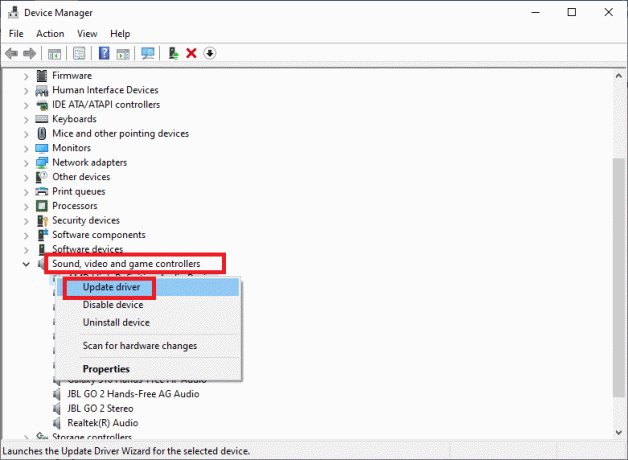
5. Омогућава Виндовс-у да аутоматски тражи управљачке програме. Ако их пронађе, пратите команде које се приказују на екрану да бисте инсталирали и применили ажурирања.
Ово би требало да поправи грешку Дисцорд при преузимању звука игре. Ако није, онемогућићемо и поново инсталирати аудио драјвере на следеће методе.
Метод 4: Онемогућите управљачке програме за звук
Повремено, управљачки програми за звук могу бити погрешно конфигурисани, што узрокује одређене проблеме са звуком, као што је грешка звука Дисцорд. У таквим сценаријима, привремено онемогућавање управљачког програма звука је најпогоднија опција да се то исправи.
Ево како да онемогућите аудио драјвере:
1. Кликните десним тастером миша на Волуме икона у трака задатака и изаберите Отворите подешавања звука као што је овде приказано.
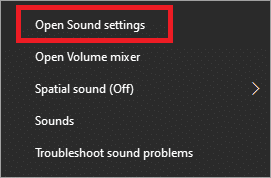
2. Иди на Повезана подешавања > Контролна табла за звук како је приказано.

3. Сада, на звучној табли, идите на Репродукција таб.
4. Кликните десним тастером миша на Звучници и бирај Онемогући, као што је илустровано у наставку.
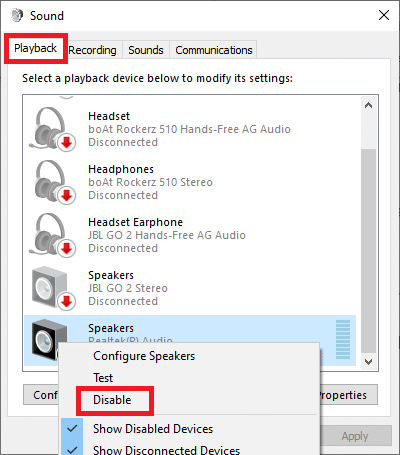
5. Да бисте сачували ове промене, кликните Применити и коначно У РЕДУ, како је приказано испод.
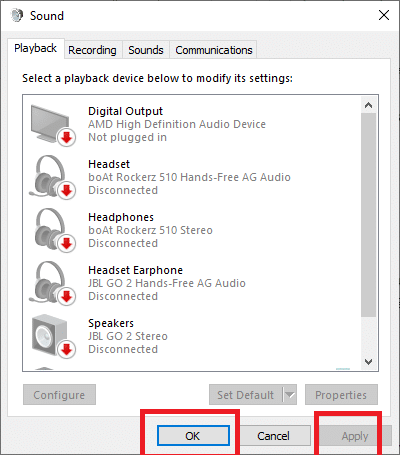
Покрените Дисцорд и проверите да ли проблем и даље постоји.
Такође прочитајте:Како потпуно деинсталирати Дисцорд на Виндовс 10
Метод 5: Деинсталирајте аудио драјвере
Често само ажурирање постојећих драјвера или њихово онемогућавање не функционише. У таквим случајевима, уверите се да сте потпуно деинсталирали драјвер. Након тога, дозволите да Виндовс поново инсталира и ажурира аудио драјвере када поново покренете рачунар.
Пратите дате кораке да поново инсталирајте аудио драјвере на вашем десктопу/лаптоп-у:
1. Покрените Покрени оквир за дијалог и Менаџер уређаја као што је објашњено у методи 3.
2. Пронађите и проширите категорију под насловом Контролери звука, видеа и игара као пре.
3. Кликните десним тастером миша на Аудио уређај и бирај Деинсталирајте уређај као што је приказано у наставку.
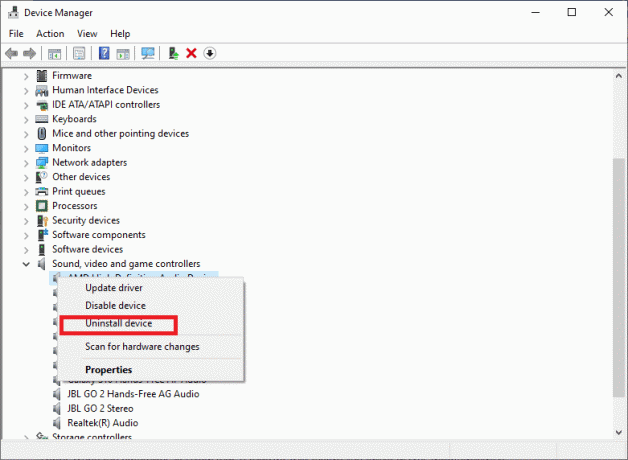
4. Придржавајте се упутстава која су приказана на екрану. Онда, поново покренути рачунар.
5. Када се рачунар поново покрене, Виндовс ће аутоматски инсталирати подразумеване аудио драјвере.
Сада потврдите да је Дисцорд који је открио проблем са звуком игре решен.
Метод 6: Подесите поставке микрофона
Ако модификације направљене помоћу аудио драјвера у претходним методама нису помогле, подешавање уграђеног подешавања аудио конфигурације су алтернатива да се решите да Дисцорд преузима звук игре грешка. Пратите дате кораке да бисте то урадили:
1. Кликните десним тастером миша на Волуме икона на бочној траци.
2. Иди на Отворите подешавања звука > ПовезанПодешавања > Панел за контролу звука.
Белешка: Погледајте слике и упутства из методе 4.

3. Приступите Снимање картицу у прозору поставки звука.
4. Кликните десним тастером миша на Микрофон опцију и изаберите Својства из искачућег менија који се појављује.
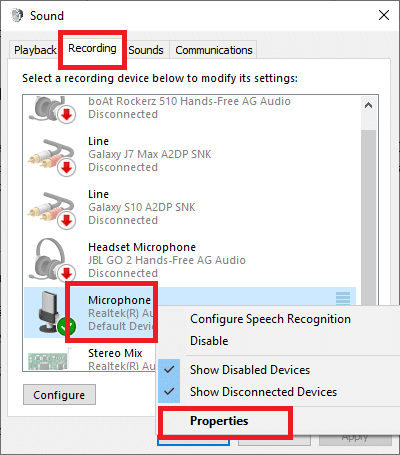
5. Затим идите на Слушај картица у Својства микрофона прозор.
6. Опозовите избор у пољу за потврду Слушајте овај уређај, као што је приказано на слици испод.
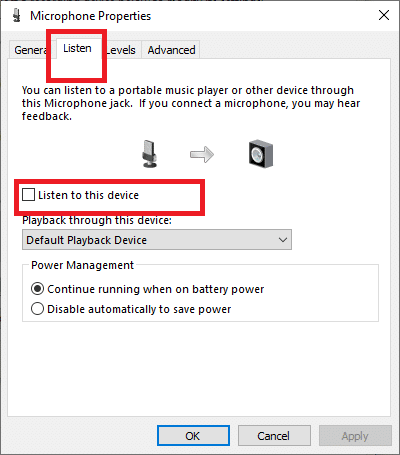
7. Затим идите на Напредно картицу у истом прозору.
8. Обавезно означите оба поља испод Ексклузивни режим, као што је истакнуто на слици испод.
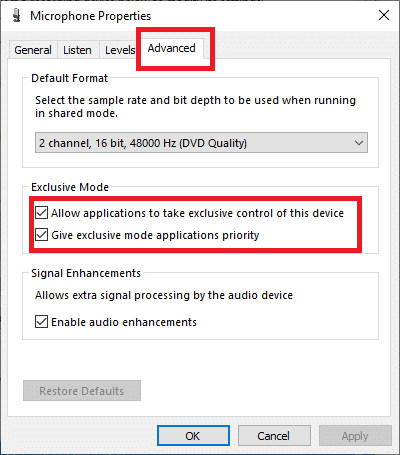
9. Да бисте сачували ове промене, кликните Применити и онда У реду.
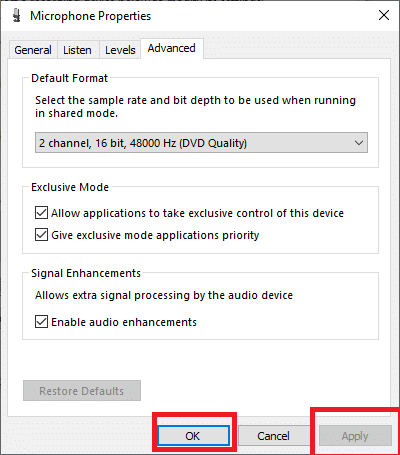
Покрените Дисцорд и проверите да ли је проблем са звуком игре са Дисцорд-ом решен.
Такође прочитајте:Како да поправите грешку без руте на Дисцорд-у
Метод 7: Онемогућите стерео микс
Омогућавање опције Стерео понекад може довести до мешања улазног и излазног звука. Стога је важно да га онемогућите према упутствима у наставку:
1. Кликните десним тастером миша на Волуме икона. Иди на Отворите подешавања звука > Повезана подешавања > Контролна табла за звук према корацима 1-3 наведеним у методи 4.
2. Кликните на Снимање картицу на прозору Звук као што је приказано.
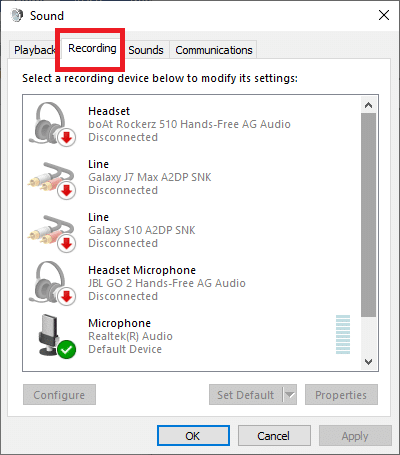
3. Кликните десним тастером миша на Стерео мик опцију и изаберите Онемогући из искачућег менија као што је приказано у наставку.
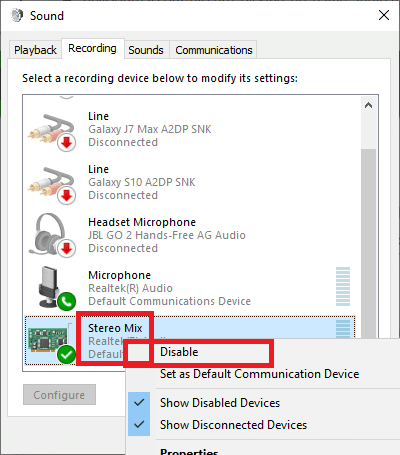
4. Изађи звучни прозор.
5. Лансирање Дисцорд и кликните на Подешавања корисника.
6. Изаберите Глас и видео опција.
7. Затим кликните на Излазни уређај падајући мени
8. Ево, постави Слушалице/звучници као што је подразумевани излазни уређај.

9. сачувати ваше модификације и поново покренути Дисцорд за наставак игре.
Препоручено:
- Дисцорд се не отвара? 7 начина да поправите Дисцорд неће отворити проблем
- Како преузети видео записе са Дисцорд-а
- Поправите кашњење уноса са тастатуре у оперативном систему Виндовс 10
- Како да поправите Спотифи претрагу која не ради
Надамо се да је наш водич помогао и да сте били у могућности решите грешку Дисцорд при преузимању звука игре. Јавите нам који метод вам је помогао. Ако имате било каквих упита/коментара, слободно их оставите у пољу за коментаре.



