Шта је Мицрософт виртуелни ВиФи минипорт адаптер и како га омогућити?
Мисцелланеа / / November 28, 2021
Мицрософт виртуелни ВиФи минипорт адаптер је најновији додатак оперативном систему Виндовс који виртуелизује физички мрежни адаптер на исти начин као што ВМВаре виртуелизује цео ОС. На виртуелној мрежи, адаптер може да се повеже на уобичајене бежичне мреже, а други виртуелни мрежни адаптер може да се повеже на другу мрежу као што је ад-хоц мрежа. Такође се може користити за креирање Ви-Фи приступне тачке и омогућавање другим уређајима да се бежично повежу са Виндовс машинама као што се повезују на нормалне бежичне приступне тачке. Мицрософт је додао ову нову функцију виртуелног Ви-Фи Минипорт адаптера у Виндовс 7 и новије верзије оперативног система Виндовс, а то су Виндовс 8, Виндовс 8.1 и Виндовс 10.
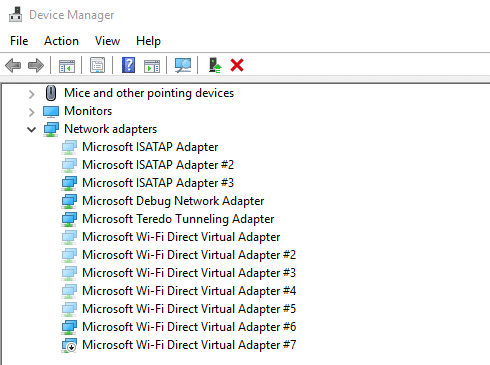
Функција адаптера Мицрософт Виртуал Вифи Минипорт је нова и подразумевано је онемогућена. Дакле, пре него што га употребите, потребно је да га омогућите, а затим само ви можете да креирате сопствену бежичну приступну тачку. Можете креирати бежичну приступну тачку користећи два метода.
- Коришћење Виндовс командне линије и
- Коришћењем Виндовс софтвера треће стране као што је Цоннецтифи.
Садржај
- Како омогућити Мицрософт виртуелни ВиФи минипорт адаптер
- 1. Подесите бежичну приступну тачку помоћу командне линије
- 2. Подесите бежичну приступну тачку помоћу софтвера треће стране (Цоннецтифи)
- Како поново инсталирати Мицрософт Виртуал ВиФи Минипорт Адаптер поновну инсталацију
Како омогућити Мицрософт виртуелни ВиФи минипорт адаптер
Али пре него што претворите Мицрософт Виртуал ВиФи Минипорт адаптер у бежичну приступну тачку, главни мрежни адаптер рачунара мора бити дозвољено да дели своју интернет везу са уређајима који ће се повезати на њега преко ове виртуелне мреже адаптер.
Да бисте то урадили, следите ове кораке:
1. Притисните тастер Виндовс + И да бисте отворили Подешавања прозора.
2. У оквиру подешавања кликните на Мрежа и Интернет опција.

3. Померите се надоле и кликните на Центар за мрежу и дељење.
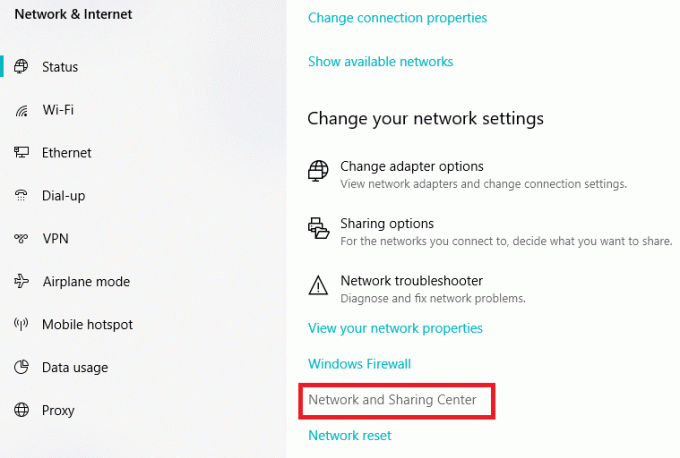
4. Под центром за мрежу и дељење кликните на Промените адаптерподешавања.
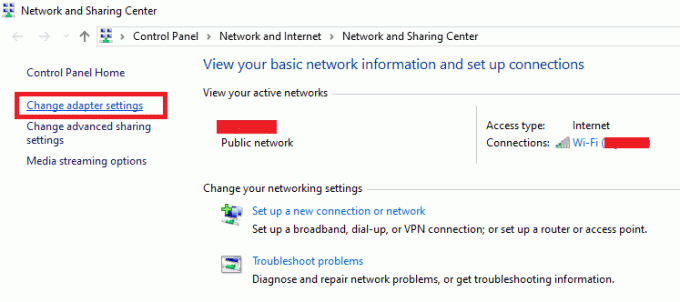
5. Кликните десним тастером миша на мрежни везу.
6. Кликните на Својства опцију из менија који се појави.

7. Кликните на Дељење картицу на врху оквира за дијалог.
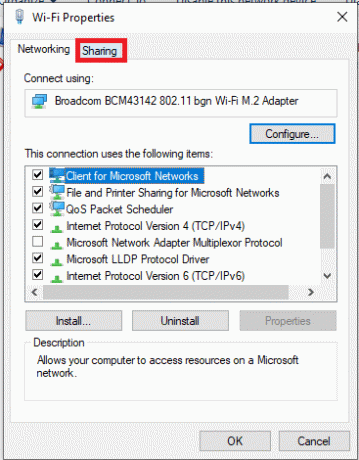
8. Под Дељење картицу, проверите поље за потврду поред Дозволите другим корисницима мреже да се повежу преко Интернет везе овог рачунара.
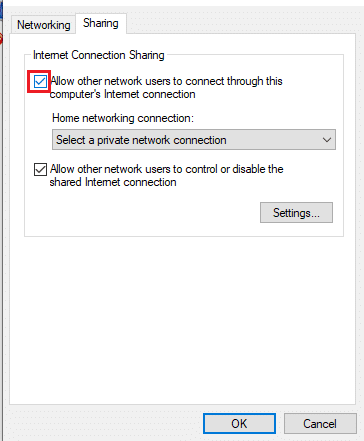
9. Кликните на У реду дугме.
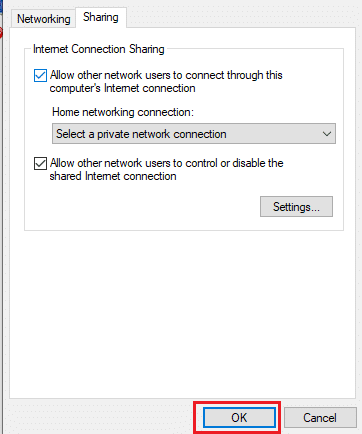
Након што завршите горе наведене кораке, ваш рачунар је спреман да дели своју интернет везу са другим уређајима који ће се повезати на њега преко Виртуелни мрежни адаптер.
Сада можете да креирате бежичну приступну тачку користећи било који од следећа два метода:
1. Подесите бежичну приступну тачку помоћу командне линије
Да бисте подесили бежичну приступну тачку помоћу командне линије, пратите ове кораке.
1. Пре свега, повежите свој Виндовс рачунар на било коју мрежу помоћу Етхернет везе.
Белешка: Нећете моћи да креирате Ви-Фи приступну тачку и виртуелну бежичну приступну тачку ако сте повезани на интернет везу користећи Ви-Фи.
2. Сада проверите да ли имате бежични мрежни адаптер инсталиран на вашем Виндовс рачунару или не.
Можете га проверити на свом Виндовс 10 рачунару користећи ове кораке:
а. притисните Виндовс+Кс кључеви заједно.
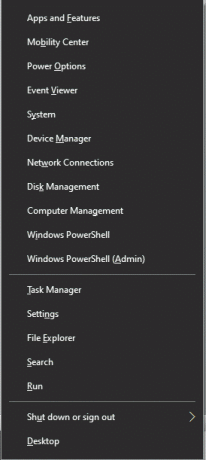
б. Изаберите Мрежне везе опцију из менија који се појави.
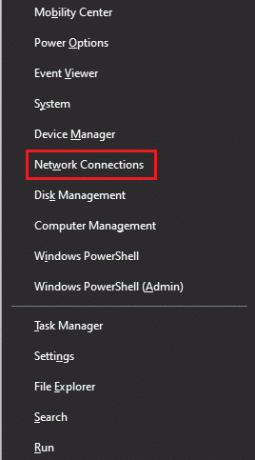
ц. Појавиће се страница са подешавањима мреже и интернета и тамо ћете видети листу свих инсталираних мрежних адаптера.
д. Ако имате бежични мрежни адаптер инсталиран на рачунару, видећете га испод ознаке Ви-фи. Ако на вашем рачунару није инсталиран адаптер за бежичну мрежу, потребно је да га инсталирате помоћу тхе Етхернет/УСБ интернет конекција.
3. Када на рачунару инсталирате адаптер за бежичну мрежу, отворите командну линију.
Белешка: Изабрати Покрени као администратор опцију из менија који се појави и кликните на да за потврду. Тхе Администратор Цомманд Промпт отвориће се.
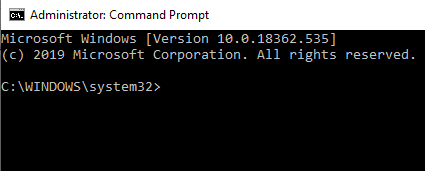
4. Сваки бежични мрежни адаптер инсталиран на вашем рачунару нема подршку за креирање бежичних приступних тачака или бежичних мрежа.
До проверите да ли хостовани бежични адаптер пружа подршку за креирање Ви-Фи приступне тачке за ваш адаптер, следите ове кораке:
а. Унесите наредбу испод у командну линију.
драјвери за нетсх влан схов
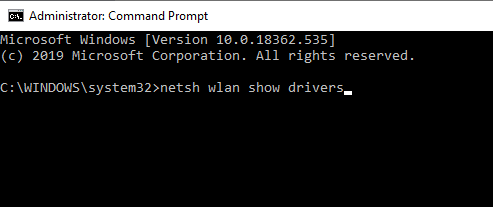
б. Притисните дугме ентер да покренете команду.
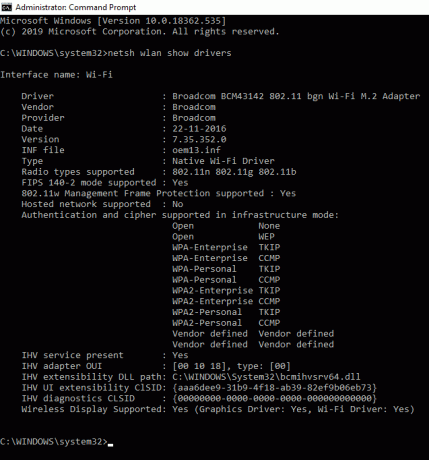
ц. Ако хостована мрежа подржава да, можете креирати бежичну мрежу користећи тај постојећи адаптер у оперативном систему Виндовс.
5. Сада, да бисте креирали бежичну приступну тачку на виртуелном мрежном адаптеру или да бисте креирали бежичну приступну тачку, унесите следећу команду у командни редак:
нетсх влан сет хостеднетворк моде=аллов ссид =ВиртуалНетворкНаме кеи=Лозинка
6. Заменити ВиртуалНетворкНаме са било којим жељеним именом за мрежу бежичне приступне тачке и Лозинка са јаком лозинком за мрежу бежичне приступне тачке. Притисните дугме ентер да покренете команду.
Белешка: Све бежичне виртуелне приступне тачке су шифроване са ВПА2-ПСК (АЕС) енкрипција.
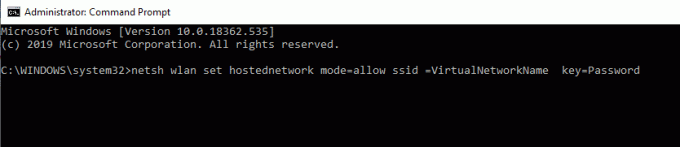
7. Када се све подешавање заврши, унесите и покрените наредбу испод у командној линији да бисте омогућили бежична приступна тачка или Ви-Фи хотспот. Ова приступна тачка ће сада бити видљива на листи бежичних мрежа другог корисника.
нетсх влан старт хостеднетворк
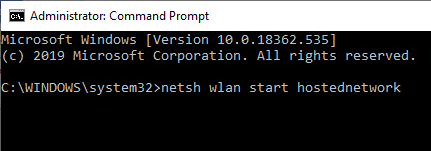
8. Да бисте видели детаље ове новостворене бежичне приступне тачке у било ком тренутку, на пример, колико клијената је повезано на ту Ви-Фи приступну тачку, унесите и покрените наредбу испод у командној линији.
нетсх влан схов хостеднетворк
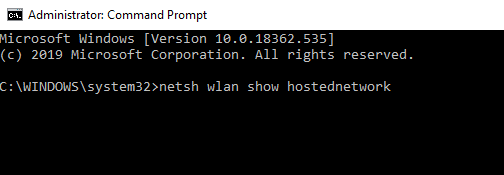
Након што завршите горе наведене кораке, ваш Бежична приступна тачка или Ви-Фи приступна тачка ће бити спремна а други корисници би требало да могу да га виде на својој листи бежичних мрежа доступних око њих и требало би да могу да се повежу на њу да би приступили интернет конекцији. Ако сте корисник Андроид-а или иОС-а, отворите свој Ви-Фи, скенирајте доступне мреже и требало би да видите нову бежичну мрежу која је доступна за повезивање.
Ако желите да зауставите новостворену бежичну мрежу у било ком тренутку, унесите и покрените наредбу испод у командној линији. Услуга бежичне мреже ће се зауставити.
нетсх влан заустави хостеднетворк
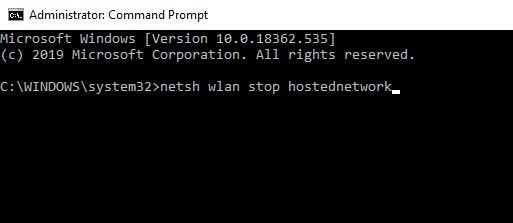
Такође прочитајте:Проблем са драјвером Мицрософт Виртуал Вифи Минипорт Адаптер [РЕШЕНО]
2. Подесите бежичну приступну тачку помоћу софтвера треће стране (Цоннецтифи)
Постоји толико много софтвера независних произвођача који је доступан на тржишту који ствара бежичну приступну тачку као што то чини командна линија. У ствари, овај софтвер треће стране пружа графички интерфејс који олакшава овај задатак. Неки од њих укључују Цоннецтифи, Баиду ВиФи приступна тачка, Виртуелни рутер Плус, и још много тога. Већина њих је бесплатна, док су остали плаћени. Само морате да преузмете, инсталирате и пратите упутства на екрану да бисте креирали бежичну приступну тачку или Ви-Фи приступну тачку.
Да бисте креирали бежичну приступну тачку или Ви-Фи приступну тачку користећи Цоннецтифи, следите ове кораке:
1. Најпре, преузмите Цоннецтифи са своје веб странице.
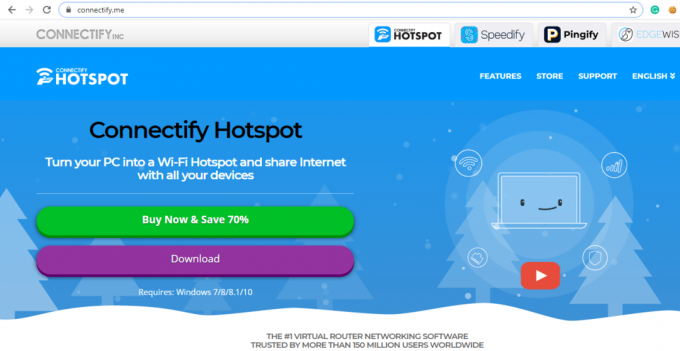
2. Кликните на Преузимање дугме да бисте започели његово преузимање.
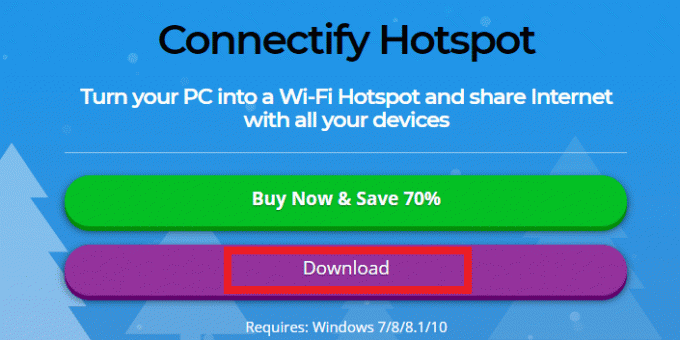
3. Отворите преузето .еке фајл.
4. Кликните на да опција за потврду.
5. Да бисте наставили, кликните на Слажем се дугме.
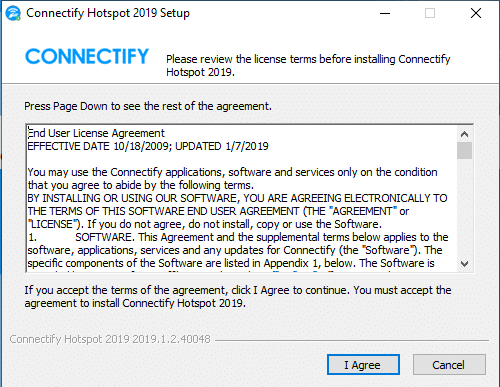
6. Поново кликните на Договорити се опција.
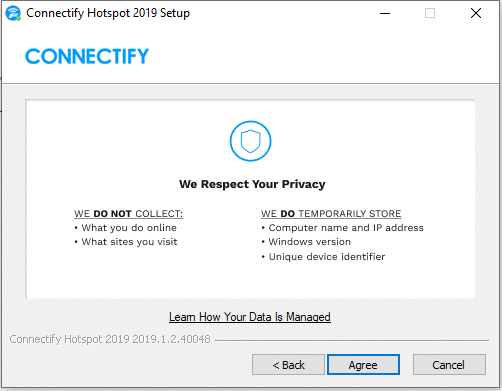
7. Софтвер ће почети да се инсталира.

8. Кликните на Заврши и рачунар ће се поново покренути.
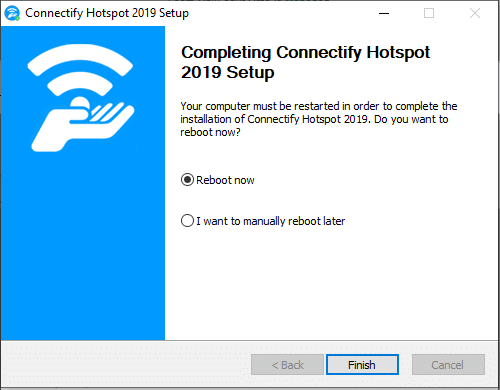
9. Након што се рачунар поново покрене, отворите Цоннецтифи и започните креирање бежичне мреже.
Такође прочитајте:Поправите лаптоп који се не повезује на ВиФи
10. Ако на вашем рачунару постоји било каква конфигурација заштитног зида, у зависности од тога, можда ће се од вас тражити дозволите и дајте дозволу(е) за Цоннецтифи за приступ тренутној мрежи.
11. Изаберите тренутну интернет везу за дељење са софтвером Цоннецтифи.
12. Дајте име за ВиФи хотспот створићете под Жариште одељак.
13. Ваша Ви-Фи приступна тачка ће бити видљива свима у домету сигнала и они ће лако приступити мрежи. Сада је важно да обезбедите мрежу створену давањем јаке лозинке. Можете креирати јаку лозинку испод Лозинка одељак.
13. Сада кликните на Покрените Хотспот опција за креирање бежичне приступне мреже.

Након што завршите горе наведене кораке, ваша бежична приступна тачка или Ви-Фи приступна тачка ће бити спремни и сада свако може бесплатно приступити вашем интернету ко има Лозинка приступне тачке за Ви-Фи.
Ако у било ком тренутку желите да зауставите приступну тачку тако да ниједан други уређај не може да приступи вашој тренутној мрежи, кликните на Стоп Хотспот опцију на софтверу Цоннецтифи. Ваша Ви-Фи приступна тачка ће бити одмах заустављена и сви повезани уређаји ће бити искључени.
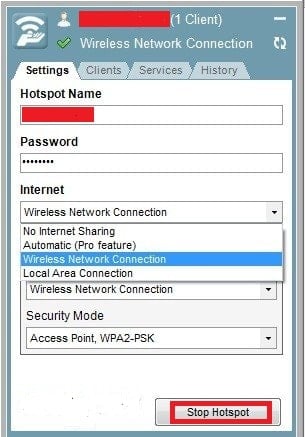
Како поново инсталирати Мицрософт Виртуал ВиФи Минипорт Адаптер поновну инсталацију
Користећи Мицрософт Виртуал Ви-Фи Минипорт адаптер, сви корисници Виндовс-а могу бежично да деле свој интернет/мрежу са другима. Понекад се управљачки програм може оштетити и можете наћи проблеме док креирате услугу Ви-Фи приступне тачке са рачунара. Да бисте решили овај проблем, мораћете да поново инсталирате софтвер драјвера на рачунар пратећи ове кораке.
- Отвори Виндовс Менаџер уређаја и добијете листу свих доступних мрежних адаптера.
- Кликните на стрелицу поред Мрежа адаптере и кликните десним тастером миша на Мицрософт виртуелни Ви-Фи минипорт адаптер.
- Изаберите Деинсталирај опција.
- Поново покрените рачунар.
- Поново отворите менаџер уређаја и кликните на Акције картицу из горњег менија.
- Изаберите Скенирајте промене у хардверу опција.
- Ви-Фи адаптер ће се аутоматски поново инсталирати на ваш Виндовс.

Препоручено:
- 11 најбољих ИДЕ-а за Ноде.јс програмере
- Поправите ВиФи мрежу која се не појављује у оперативном систему Виндовс 10
Надам се да су горе наведени кораци били од помоћи и да сада боље разумете Мицрософт виртуелни ВиФи минипорт адаптер. Користећи горе наведене кораке, можете омогућити Мицрософт Виртуал ВиФи Минипорт Адаптер на Виндовс рачунару.



