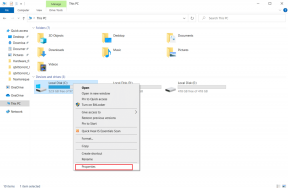Како променити подразумевани системски фонт на Виндовс 11
Мисцелланеа / / May 21, 2022
Виндовс 11 нуди бројне функције прилагођавања које вам омогућавају да персонализујете изглед и осећај свог рачунара. Уз то, једна од најосновнијих ствари које мењате на свом Виндовс 11 рачунару је подразумевани системски фонт.
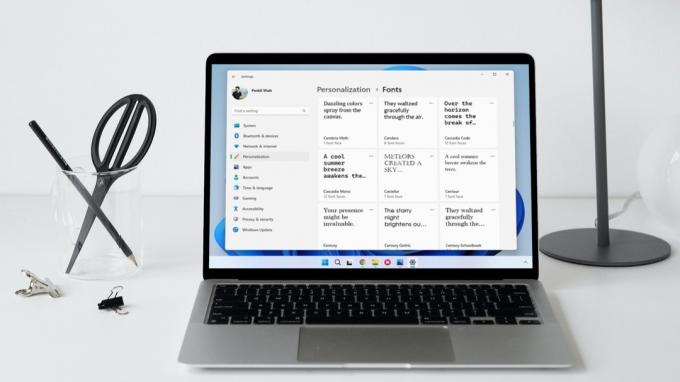
Док вам Виндовс 11 омогућава да прилагодите различите елементе корисничког интерфејса директно из апликације Подешавања, промена подразумеваног системског фонта захтева да измените подешавања регистра. Овај пост ће поделити кораке за промену подразумеваног типа и величине фонта у оперативном систему Виндовс 11.
Како променити подразумевани фонт на Виндовс 11
Виндовс 11 долази унапред инсталиран са широким спектром фонтова. То значи да ћете морати да знате назив фонта који желите да користите. Ево како можете да видите доступне фонтове у оперативном систему Виндовс 11.
Корак 1: Кликните десним тастером миша на мени Старт и изаберите Подешавања са листе.

Корак 2: Идите на картицу Персонализација и кликните на Фонтови.

Корак 3: У оквиру Доступни фонтови видећете листу фонтова инсталираних на вашем рачунару.

Опционо, можете инсталирати нове фонтове превлачењем и испуштањем ТТФ датотека у прозор Подешавања или их преузети из Мицрософт продавнице.

4. корак: Забележите назив фонта који желите да користите.

Када добијете име фонта, ево како можете да креирате датотеку регистратора да бисте је поставили као подразумевани системски фонт у оперативном систему Виндовс 11.
Пошто Виндовс регистар садржи важна подешавања за систем и његову апликацију, важно је да ви резервне копије датотека регистра или креирајте тачку враћања пре него што извршите доле наведене кораке.
Корак 1: Притисните тастер Виндовс + С да бисте отворили мени за претрагу. Укуцати нотепад, и притисните Ентер.

Корак 2: Налепите следећи код у прозор уређивача текста.
Виндовс уређивач регистра, верзија 5.00 [ХКЕИ_ЛОЦАЛ_МАЦХИНЕ\СОФТВАРЕ\Мицрософт\Виндовс НТ\ЦуррентВерсион\Фонтс] "Сегое УИ (ТруеТипе)"="" "Сегое УИ Болд (ТруеТипе)"="" "Сегое УИ Болд Италиц (ТруеТипе)"="" "Сегое УИ Италиц (ТруеТипе)"="" "Сегое УИ Лигхт (ТруеТипе)"="" "Сегое УИ Семиболд (ТруеТипе)"="" "Сегое УИ Симбол (ТруеТипе)"="" [ХКЕИ_ЛОЦАЛ_МАЦХИНЕ\СОФТВАРЕ\Мицрософт\Виндовс НТ\ЦуррентВерсион\ФонтСубститутес] "Сегое УИ"="ФОНТ-НАМЕ"
Замените ФОНТ-НАМЕ у горњем коду стварним називом фонта који је раније забележен. Ево примера како би то изгледало:
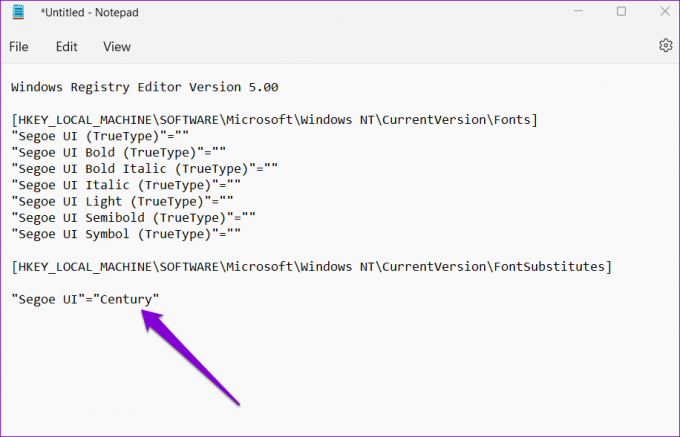
Корак 3: Кликните на мени Датотека на врху и изаберите Сачувај као.
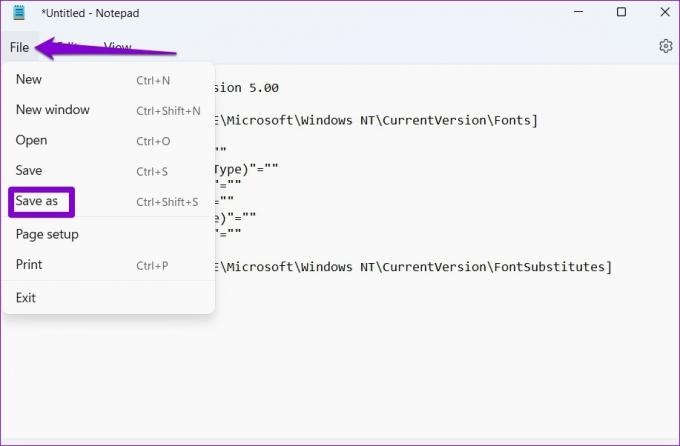
4. корак: У прозору Сачувај као, користите падајући мени поред Саве ас типе да бисте изабрали Све датотеке.
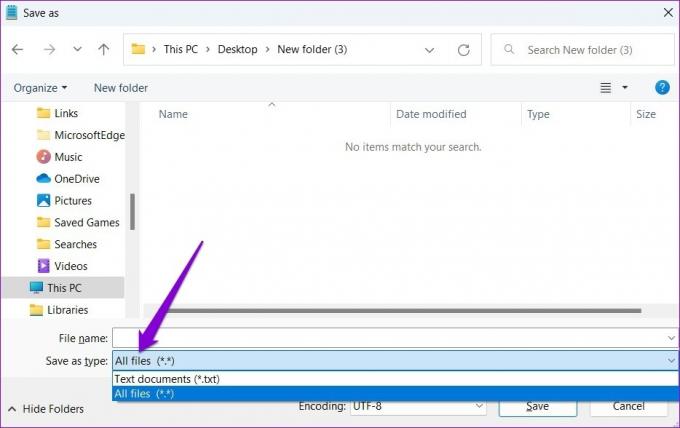
5. корак: У поље Име датотеке унесите одговарајуће име за датотеку праћено екстензијом „.рег“. На пример, ако желите да своју датотеку назовете прилагођеним фонтом, укуцајте „Цустом Фонт.рег“ у поље Име датотеке. Затим притисните Сачувај.
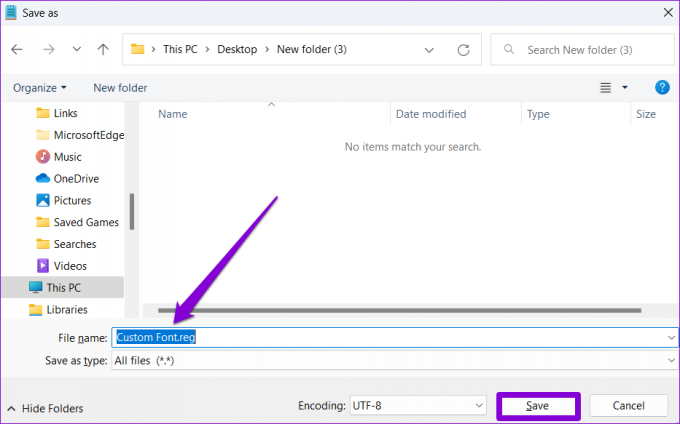
6. корак: Идите до новокреиране датотеке регистратора на рачунару, кликните десним тастером миша на њу и изаберите Отвори.
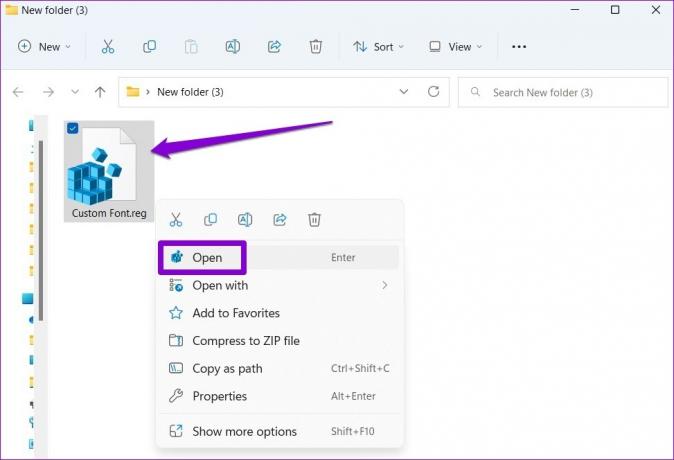
7. корак: Кликните на Да када се појави промпт уређивача регистра.

Поново покрените рачунар након овога и Виндовс ће променити подразумеване системске фонтове.
Како променити величину фонта на Виндовс 11
Иако је промена подразумеваног системског фонта мало компликована, на срећу, Виндовс вам омогућава да повећате или смањите величину фонта директно из Апликација за подешавања. Ево како да то урадите.
Корак 1: Отворите мени Старт и кликните на икону у облику зупчаника да бисте покренули апликацију Подешавања.

Корак 2: Пређите на картицу Приступачност са леве стране и кликните на Величина текста.
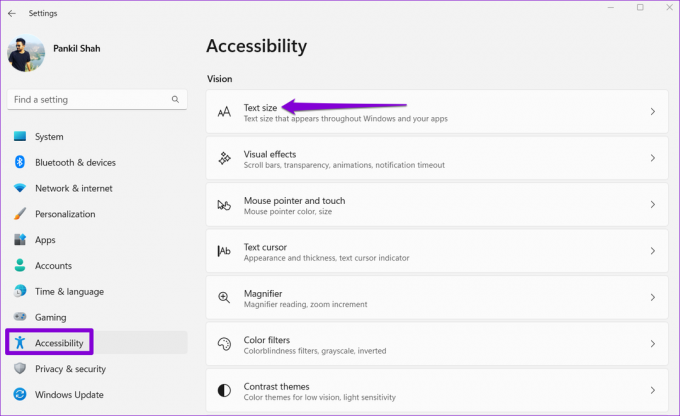
Корак 3: Користите клизач поред Величина текста да бисте повећали или смањили величину. Можете прегледати промене у оквиру за преглед величине текста.
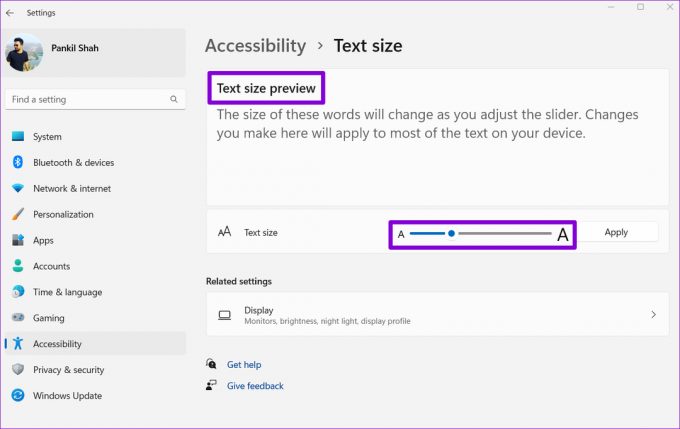
4. корак: Након промене величине текста, кликните на Примени.

И то је отприлике то. Виндовс ће променити величину фонта скоро тренутно.

Како вратити подразумевани системски фонт на Виндовс 11
Ако икада пожелите да се вратите на подразумевани системски фонт — Сегое УИ Вариабле — то можете учинити тако што ћете креирати нову датотеку регистра. Ево како.
Корак 1: Притисните тастер Виндовс + Р да бисте покренули дијалог Покрени. Укуцати нотепад у пољу Отвори и притисните Ентер.
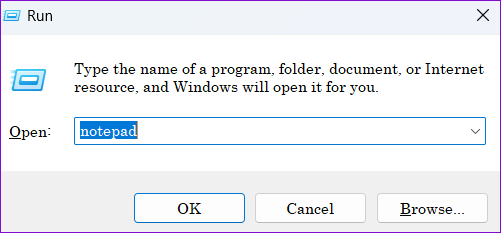
Корак 2: У прозор уређивача текста налепите следећу команду.
Виндовс уређивач регистра, верзија 5.00 [ХКЕИ_ЛОЦАЛ_МАЦХИНЕ\СОФТВАРЕ\Мицрософт\Виндовс НТ\ЦуррентВерсион\Фонтс] "Сегое УИ (ТруеТипе)"="сегоеуи.ттф" "Сегое УИ Блацк (ТруеТипе)"="сегуибл.ттф" "Сегое УИ Блацк Италиц (ТруеТипе)"="сегуибли.ттф" "Сегое УИ Болд (ТруеТипе)"="сегоеуиб.ттф" "Сегое УИ Болд Италиц (ТруеТипе)"="сегоеуиз.ттф" "Сегое УИ Емоји (ТруеТипе)"="сегуиемј.ттф" "Сегое УИ Хисториц (ТруеТипе)"="сегуихис.ттф" "Сегое УИ Италиц (ТруеТипе)"="сегоеуии.ттф" "Сегое УИ Лигхт (ТруеТипе)"="сегоеуил.ттф" "Сегое УИ Лигхт Италиц (ТруеТипе)"="сегуили.ттф" "Сегое УИ Семиболд (ТруеТипе)"="сегуисб.ттф" "Сегое УИ Семиболд Италиц (ТруеТипе)"="сегуисби.ттф" "Сегое УИ Семилигхт (ТруеТипе)"="сегоеуисл.ттф" "Сегое УИ Семилигхт Италиц (ТруеТипе)"="сегуисли.ттф" "Сегое УИ Симбол (ТруеТипе)"="сегуисим.ттф" "Сегое МДЛ2 Ассетс (ТруеТипе)"="сегмдл2.ттф" "Сегое Принт (ТруеТипе)"="сегоепр.ттф" "Сегое Принт Болд (ТруеТипе)"="сегоепрб.ттф" "Сегое Сцрипт (ТруеТипе)"="сегоесц.ттф" "Сегое Сцрипт Болд (ТруеТипе)"="сегоесцб.ттф" [ХКЕИ_ЛОЦАЛ_МАЦХИНЕ\СОФТВАРЕ\Мицрософт\Виндовс НТ\ЦуррентВерсион\ФонтСубститутес] "Сегое УИ"=-

Корак 3: Кликните на мени Датотека на врху и изаберите Сачувај као.
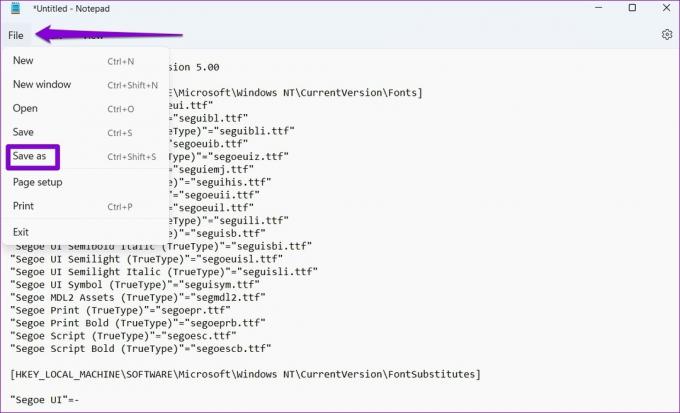
4. корак: Користите падајући мени поред Саве ас типе да бисте изабрали Све датотеке и укуцајте одговарајуће име за датотеку праћено екстензијом .РЕГ. Затим притисните Сачувај.

5. корак: Пронађите и двапут кликните на новостворену датотеку регистра на вашем рачунару. Кликните на Да када се појави промпт уређивача регистра.

Поново покрените рачунар и Виндовс ће се вратити на подразумевани фонт система.
Персонализујте Виндовс
Промена фонтова је згодан начин да освежите изглед рачунара. Међутим, то није једини начин да персонализујете свој Виндовс 11 рачунар. Такође можете испробати различите теме, промените иконе апликација, прилагодите курсоре миша, и друге ствари.
Последњи пут ажурирано 20. маја 2022
Горњи чланак може садржати партнерске везе које помажу у подршци Гуидинг Тецх. Међутим, то не утиче на наш уреднички интегритет. Садржај остаје непристрасан и аутентичан.

Написао
Панкил је по занимању грађевински инжењер који је свој пут започео као писац у ЕОТО.тецх. Недавно се придружио Гуидинг Тецх-у као слободни писац да би покрио упутства, објашњења, водиче за куповину, савете и трикове за Андроид, иОС, Виндовс и Веб.