6 најбољих начина да поправите недостатак звука у Гоогле Цхроме-у на Мац-у
Мисцелланеа / / June 22, 2022
Коришћење Гоогле Цхроме-а на Мац-у олакшава коришћење већине услуга специфичних за Гоогле као што су Диск, Документи, Табеле итд. Што је најважније, коришћење Цхроме-а за гледање видео записа на ИоуТубе-у, Вимео-у и Нетфлик-у има још једну драж. Али шта ако Цхроме пусти све те видео записе, али не испоручује звук?

Али неки корисници не могу да чују звук док гледају видео снимке или слушају песме у Цхроме-у. Ако се суочавате са овим проблемом, погледајте ову листу решења за решавање проблема без звука у Гоогле Цхроме-у на Мац-у.
1. Проверите да ли је ваша тренутно отворена картица искључена
Упоредо са груписање ваших картица, Цхроме вам омогућава да искључите звук картице. Ова функција ће аутоматски искључити звук било ког медија који репродукује одређену картицу. Да бисте проверили да ли је картица искључила звук или не, следите ове кораке.
Корак 1: Отворите ИоуТубе у Цхроме-у и пустите видео.
Корак 2: Док се медиј репродукује, видећете икону звучника на десној страни картице.

Корак 3: Кликните десним тастером миша на икону да бисте открили опције.

4. корак: Кликните на Унмуте Сите.

Приметићете промену иконе звучника која означава да је аудио репродукција активна.

Ако сте раније искључили звук на картици, али сте заборавили да је укључите, можете да проверите икону звука на картици и следите горе поменуте кораке.
2. Проверите нивое јачине звука на вашем Мац-у
Ако и даље не можете да чујете аудио репродукцију након укључивања звука картице, проверите нивое јачине звука на свом Мац-у. Можда сте искључили јачину звука на Мац-у и заборавили да укључите или повећате јачину звука. Можете повећати нивое јачине звука на свом Мац-у у горњем десном углу траке менија или притиснути наменски тастер за повећање јачине звука на тастатури МацБоок-а.

3. Проверите излазни извор за звук на вашем Мац-у
Ако вам прва два корака нису помогла, време је да закопате дубље у проблем. Подразумевано, ваш Мац користи уграђене звучнике као излазни извор за звук или звук. Када повежете слушалице или спољне звучнике, Мац се аутоматски пребацује на одговарајући уређај као извор аудио излаза. Постоји шанса да се Мац није вратио на унутрашње звучнике као излазни извор након што искључите слушалице или спољне звучнике са свог Мац рачунара. Пратите ове кораке да бисте проверили извор аудио излаза на вашем Мац-у.
Корак 1: Притисните Цомманд + размакницу, откуцајте Системске поставке у траци за претрагу Спотлигхт и притисните Ретурн да бисте је отворили.

Корак 2: Када се отвори прозор Систем Преференцес, кликните на опцију Звук.

Корак 3: У менију Звук изаберите картицу Излаз.

4. корак: Проверите да ли су уграђени звучници изабрани као уређај за излаз звука.

Такође можете проверити да ли је излазна јачина подешена на максимум или ближе том нивоу.

4. Проверите подешавања Цхроме-а за аутоматску репродукцију веб локације
Цхроме вам даје опцију да искључите аутоматску репродукцију и искључите звук док прегледате веб локације које аутоматски почињу да репродукују медије. Ако избор правог излазног извора на вашем Мац рачунару није помогао, можда бисте желели да проверите да ли сте дали дозволу за репродукцију звука одређеној локацији или не. Пратите ове кораке.
Корак 1: Отворите веб локацију која узрокује проблем са репродукцијом у Цхроме-у.
Корак 2: Кликните на икону Лоцк која се налази у горњем левом углу на траци за адресу.

Корак 3: На листи опција проверите да ли је прекидач за Звук искључен или не.

4. корак: Ако јесте, додирните прекидач да бисте омогућили звук.

Алтернативно, можете проверити подешавања звука за ту одређену веб локацију пратећи ове кораке.
Корак 1: Кликните на икону Лоцк у горњем левом углу на траци за адресу.

Корак 2: Изаберите Подешавања сајта са листе опција.

Страница Подешавања сајта ће се учитати и отворити на вашем екрану.
Корак 3: Померите се надоле и потражите Звук са листе опција.

4. корак: Кликните на падајући мени поред опције Звук.

5. корак: Изаберите Дозволи.
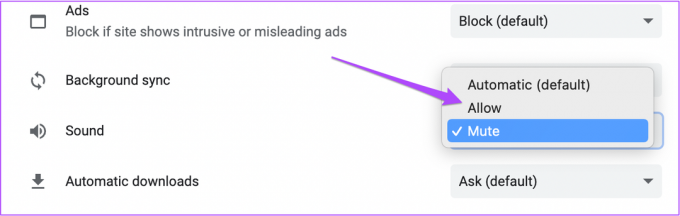
6. корак: Када се вратите на ту веб локацију, кликните на Поново учитај.

7. корак: Након што се веб локација поново учита, проверите да ли чујете звук или не.
5. Принудно затворите и поново покрените Цхроме
Након што укључите звук из менија Подешавања сајта, можете приморати да затворите и поново покренете Цхроме да бисте започели нову сесију прегледања. То помаже у случају да се промене које сте унели помоћу претходних решења нису применили јер је Цхроме био активан. Пратите ове кораке.
Корак 1: Кликните на Аппле лого у горњем левом углу.

Корак 2: Изаберите Форце Куит са листе опција.

Корак 3: У менију Форце Куит изаберите Гоогле Цхроме.
4. корак: Кликните на Форце Куит.

5. корак: Поново покрените Гоогле Цхроме, отворите било коју веб локацију да проверите да ли рестартовање прегледача решава проблем.
6. Ажурирајте Цхроме
Да ли сте онемогућили аутоматска ажурирања за Цхроме или игнорисали обавештење о доступном ажурирању? Ако сте користили прилично стару верзију Цхроме-а, неке веб локације можда неће лако пуштати звук. Зато је добра идеја да ажурирате Цхроме претраживач. Пратите ове кораке.
Корак 1: Отворите Цхроме и кликните на три тачке у горњем десном углу.

Корак 2: Изаберите Помоћ са листе опција.

Корак 3: Кликните на О Гоогле Цхроме-у.

Цхроме ће аутоматски проверити да ли постоје ажурирања.
4. корак: Ако је доступно ажурирање, кликните на Поново покрени да бисте га инсталирали.

Након што се Цхроме ажурира и поново отвори, отворите веб локацију и проверите да ли је проблем решен.
Решите проблеме са звуком у Цхроме-у
Овако решите проблем када не чујете никакав звук у Цхроме-у током репродукције медија. Осим овога, ако се суочавате са другим проблемима са Цхроме-ом, можете погледати наш пост о најбољим решењима Цхроме не ради на Мац-у.
Последњи пут ажурирано 22. јуна 2022
Горњи чланак може садржати партнерске везе које помажу у подршци Гуидинг Тецх. Међутим, то не утиче на наш уреднички интегритет. Садржај остаје непристрасан и аутентичан.



