6 најбољих начина да поправите да се управитељ уређаја не отвара на Виндовс 10 и Виндовс 11
Мисцелланеа / / June 22, 2022
Управљач уређајима на Виндовс-у је неопходан за омогућавање или онемогућавање одређених уређаја, ажурирање драјвера, или отклонити разне грешке. Дакле, може бити изузетно неугодно ако Виндовс не успе да отвори Управљач уређајима из ведра неба.

Разлог за ово може се лако кретати од привременог квара до оштећених системских датотека. Доле наведени савети за решавање проблема требало би да вам помогну да решите проблем који се не отвара у Управљачу уређаја на рачунарима са оперативним системом Виндовс 10 и Виндовс 11. Дакле, хајде да их проверимо.
1. Пробајте алтернативне методе
Сврха Менаџера уређаја може се кретати од провере да ли неки драјвери узрокују неисправност ваших периферних уређаја. Можете приступити уређају са Старт мени са овим алтернативним методама.
Притисните тастер Виндовс + Р да бисте отворили команду Покрени, откуцајте девмгмт.мсц у пољу и притисните Ентер.
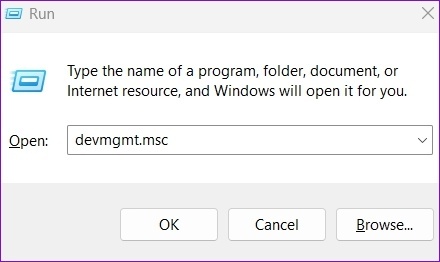
Алтернативно, можете покренути и Девице Манагер преко командне линије. Да бисте то урадили, кликните десним тастером миша на икону Старт менија и изаберите Терминал са листе.

У конзоли откуцајте девмгмт.мсц и притисните Ентер.
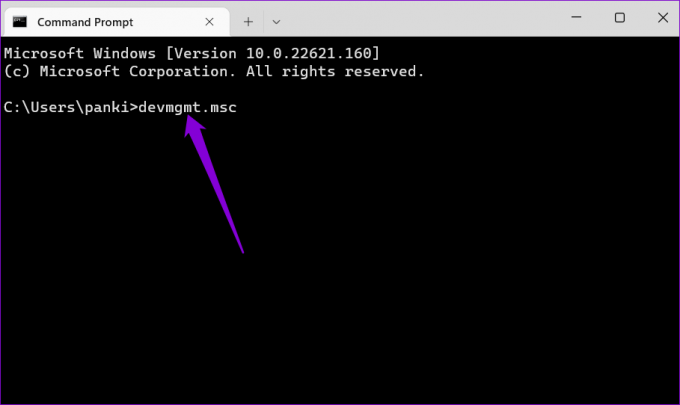
Нема среће? Још увек имамо много решења за вас.
2. Отворите Менаџер уређаја са администраторским правима
Ако алтернативне методе не функционишу, можете покушати да приступите Управљачу уређаја помоћу администраторска права. Ево како.
Корак 1: Притисните Цтрл + Схифт + Есц да бисте покренули Таск Манагер на рачунару.
Корак 2: Кликните на Покрени нови задатак на врху.
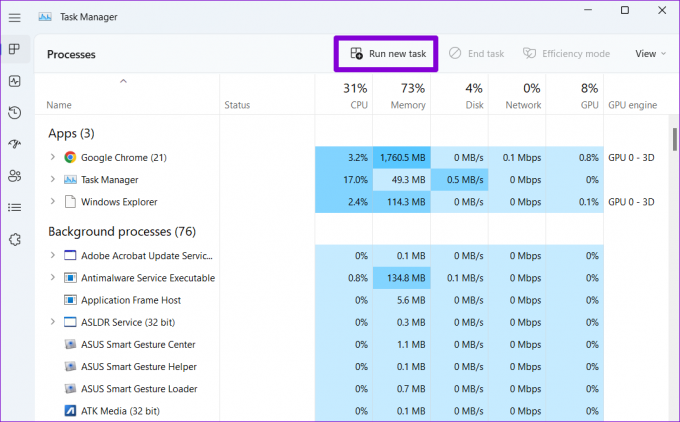
Корак 3: У дијалогу Креирање новог задатка откуцајте девмгмт.мсц и означите поље „Креирај овај задатак са административним привилегијама“. Затим кликните на ОК.

То би требало да покрене Управљач уређајима на вашем рачунару. Ако није, читајте даље.
3. Приступите управитељу уређаја из алатке за управљање рачунаром
Управљање рачунаром је системски алат „све у једном“ који омогућава приступ услужним програмима као што су Таск Сцхедулер, Прегледач догађаја, Менаџер уређаја и још много тога. Дакле, ако не можете да користите Управљач уређајима јер се не отвара, уместо тога можете да користите алатку за управљање рачунаром.
Корак 1: Кликните десним тастером миша на дугме Старт и са листе изаберите Управљање рачунаром.

Корак 2: Користите лево окно да проширите Системске алатке и идите до Управљача уређајима.
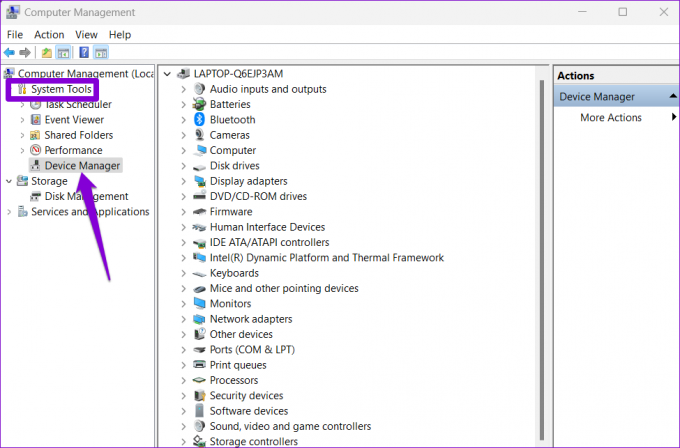
Можете приступити свим својим уређајима из средњег окна и направити жељене измене.
4. Покрените алатку за решавање проблема одржавања система
Виндовс повремено покреће алатку за решавање проблема одржавања система да скенира и поправи све неправилности помоћу пречица на радној површини, волумена диска, путања датотека итд. Ову алатку можете покренути и ручно ако имате проблема са отварањем Управљача уређаја у оперативном систему Виндовс. Ево како.
Корак 1: Притисните тастер Виндовс + С да отворите мени за претрагу, укуцајте контролна табла, и изаберите први резултат који се појави.

Корак 2: У прозору контролне табле, промените тип приказа на велике иконе, ако већ није, и идите на Решавање проблема.

Корак 3: У оквиру Систем и безбедност кликните на опцију Покрени задатке одржавања.
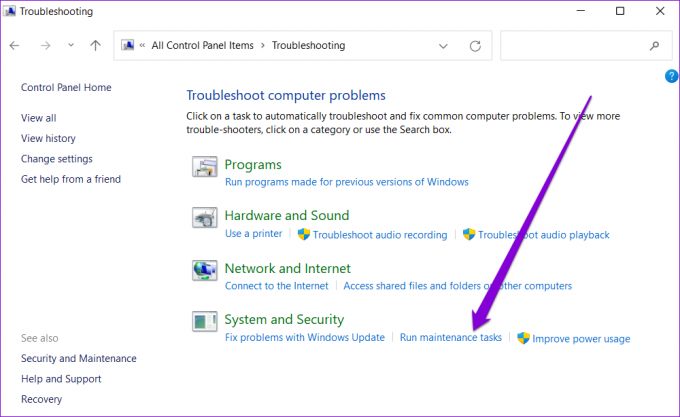
Пратите упутства на екрану да бисте завршили процес решавања проблема и поново покрените рачунар. Затим проверите да ли можете да приступите Управљачу уређаја.
5. Покрените СФЦ и ДИСМ скенирање
Проблеми са системским датотекама на вашем рачунару такође могу да вас спрече да приступите одређеним услужним програмима, као што је Управљач уређајима. Покретање СФЦ (или провере системских датотека) скенирања омогућава Виндовс-у да открије недостају или оштећене системске датотеке и вратите их са њиховом кешираном верзијом.
Да бисте покренули СФЦ скенирање на рачунару, користите кораке у наставку.
Корак 1: Кликните десним тастером миша на дугме Старт и изаберите опцију Терминал (Админ) из резултирајућег менија.

Корак 2: Унесите наредбу наведену испод и притисните Ентер.
СФЦ /сцаннов
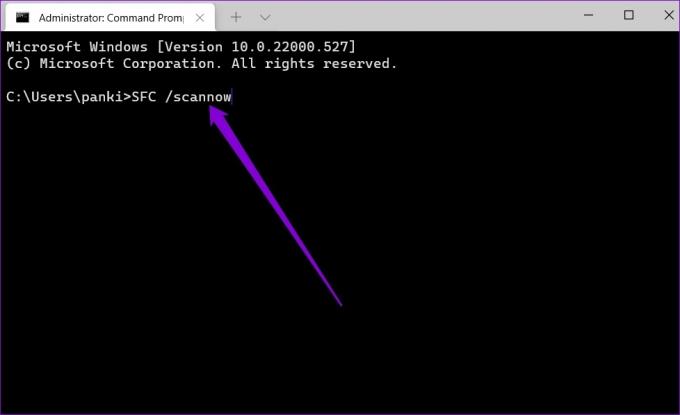
Сачекајте да се процес заврши и видите да ли је успео да реши проблеме.
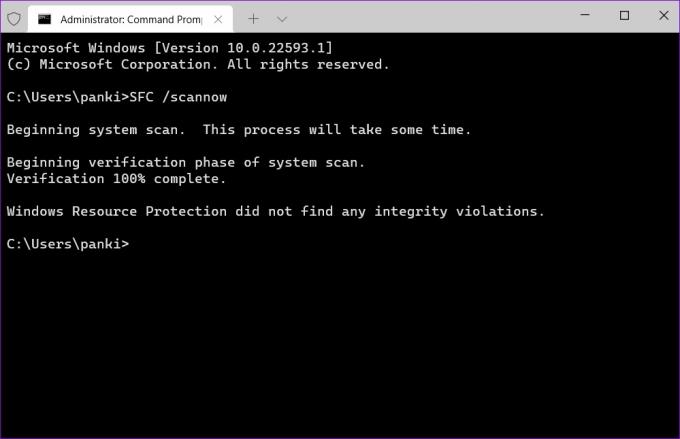
Након тога, извршите скенирање ДИСМ-а (или сервисирања и управљања сликом у примени). Он ће темељно скенирати ваш рачунар и по потреби преузети интерне системске датотеке са Мицрософт сервера.
Отворите Виндовс терминал са администраторским правима, покрените следеће команде и притисните Ретурн након сваке:
ДИСМ /Онлине /Цлеануп-Имаге /ЦхецкХеалтх. ДИСМ /Онлине /Цлеануп-Имаге /СцанХеалтх. ДИСМ /Онлине /Цлеануп-Имаге /РестореХеалтх
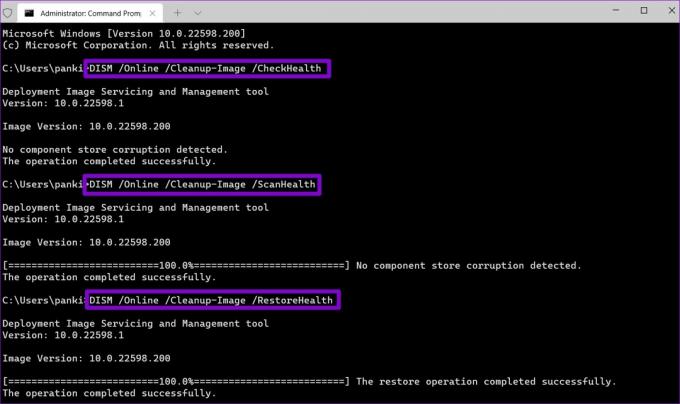
Ово може потрајати и показаће вам опције да поправите или поправите датотеке ако открије неке оштећене. Након што се скенирање заврши, поново покрените рачунар и погледајте да ли можете да приступите Управљачу уређаја.
6. Извршите враћање система
Систем Ресторе је корисна функција на Виндовс-у која повремено прави резервну копију целог система. Можете користити ову алатку да се вратите на тачку када је Управљач уређајима радио добро. Иако процес не утиче на ваше личне податке, изгубићете све промене у систему и апликацијама које сте инсталирали.
Ако сте у реду с тим, ево како можете користити Систем Ресторе да вратите свој рачунар у претходно стање.
Корак 1: Отворите мени за претрагу, унесите креирајте тачку враћања, и притисните Ентер.

Корак 2: На картици Заштита система кликните на дугме Опоравак система.

Корак 3: Кликните на Нект.
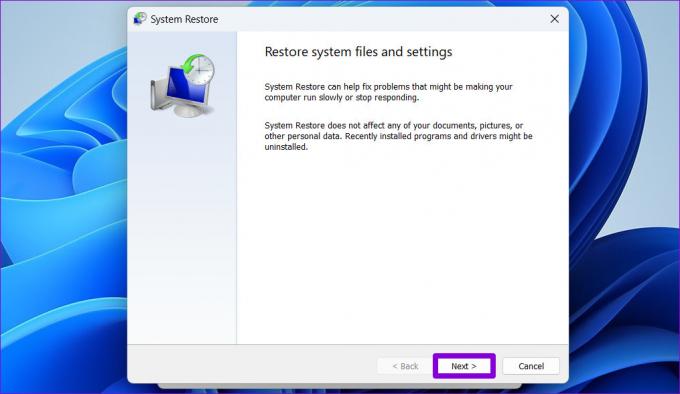
4. корак: Изаберите тачку враћања када је Девице Манагер радио добро.
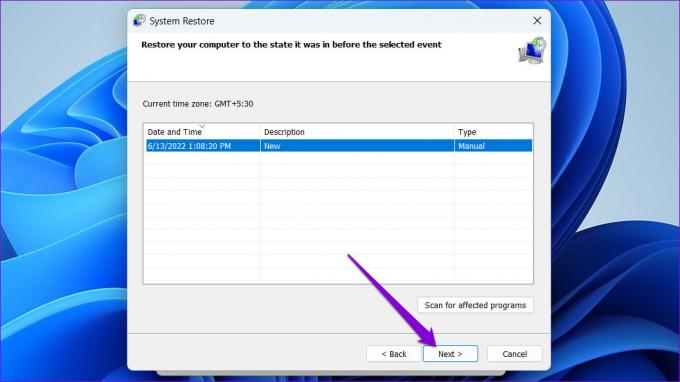
5. корак: На крају, кликните на Заврши.

Ваш рачунар ће се поново покренути и вратити на наведену тачку враћања. Након тога, требало би да поново отворите Управљач уређајима.
Управљајте својим уређајима
Управљач уређајима вам омогућава да конфигуришете, управљате и решавате проблеме са свим својим уређајима са једног места. И сасвим је природно бити забринут када се услужни програм тако важан као што је Управљач уређајима не отвори. Надамо се да вам је једно од горе поменутих решења помогло да решите проблем који се не отвара у Управљачу уређаја у Виндовс-у.
Последњи пут ажурирано 22. јуна 2022
Горњи чланак може садржати партнерске везе које помажу у подршци Гуидинг Тецх. Међутим, то не утиче на наш уреднички интегритет. Садржај остаје непристрасан и аутентичан.

Написао
Панкил је по занимању грађевински инжењер који је свој пут започео као писац у ЕОТО.тецх. Недавно се придружио Гуидинг Тецх-у као слободни писац да би покрио упутства, објашњења, водиче за куповину, савете и трикове за Андроид, иОС, Виндовс и Веб.



