Поправите велику употребу ЦПУ-а у софтверском Репортер алату у оперативном систему Виндовс 10
Мисцелланеа / / July 26, 2022
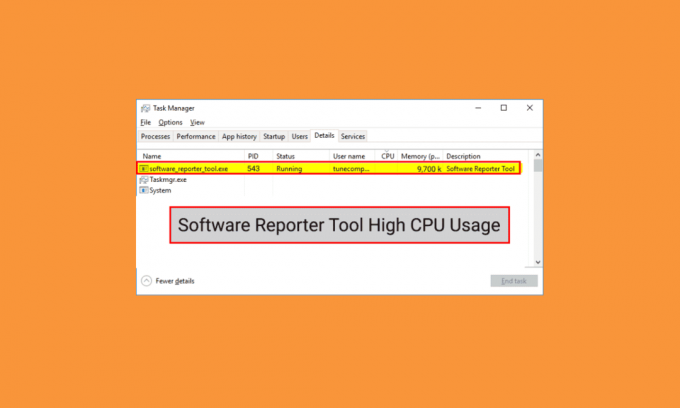
Гоогле Цхроме користи Софтваре Репортер Тоол да скенира инсталацију различитих програма и додатака на вашем рачунару и уклања оне који узрокују проблеме са прегледачем Гоогле Цхроме. Пошто је то корисна алатка, може сама да изазове проблеме на неким рачунарима. Неки корисници су пријавили високу потрошњу ЦПУ-а Софтваре Репортер Тоол-а и желе да науче методе за решавање овог проблема. Прочитајте овај чланак до краја да бисте детаљније сазнали о коришћењу ЦПУ алатке Софтваре Репортер. Такође ћете пронаћи кораке за онемогућавање алатке Софтваре Репортер за Виндовс 10 и друге методе да се што пре решите овог проблема.
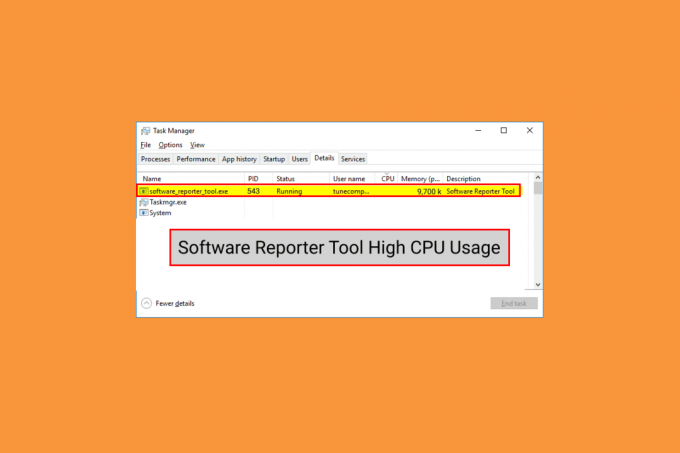
Садржај
- Како да поправите високу употребу ЦПУ-а софтверског Репортер алата у оперативном систему Виндовс 10
- 1. метод: Обришите податке из Цхроме кеша
- 2. метод: Ажурирајте Гоогле Цхроме
- Метод 3: Преименујте ЕКСЕ датотеку алатке за извештавање софтвера
- Метод 4: Онемогућите дозволе фолдера
- Метод 5: Онемогућите алатку за извештавање о софтверу из Цхроме подешавања
- Метод 6: Измените кључеве регистратора да бисте блокирали извршавање алата
- Метод 7: Избришите ЕКСЕ датотеку алатке софтвера Репортер
Како да поправите високу употребу ЦПУ-а софтверског Репортер алата у оперативном систему Виндовс 10
Неки од разлога који узрокују овај проблем у Виндовс 10 су:
- Оштећена кеш меморија Гоогле Цхроме-а
- Застарела верзија Цхроме-а
- Приступ и безбедносне дозволе
- ЕКСЕ датотека са неисправним софтвером Репортер Тоол
Хајде сада да почнемо са методама које ће вам помоћи да решите проблем са високом употребом ЦПУ-а у алатки Софтваре Репортер.
Белешка: Обавезно завршити све задатке који се односе на Гоогле Цхроме, укључујући Софтваре Репортер Тоол, пре него што извршите следеће методе.
1. метод: Обришите податке из Цхроме кеша
Као што знате, оштећена кеш меморија може изазвати поменути проблем на вашем рачунару. Дакле, боље је да темељно избришете ускладиштену кеш меморију Гоогле Цхроме-а да бисте решили проблем са високом употребом ЦПУ-а са алатком Софтваре Репортер. Можете прочитати наш водич на Како да обришете кеш меморију и колачиће у Гоогле Цхроме-у да научите детаљне кораке и пажљиво их извршите како бисте трајно елиминисали проблеме са великом употребом диска са којима се суочавате.
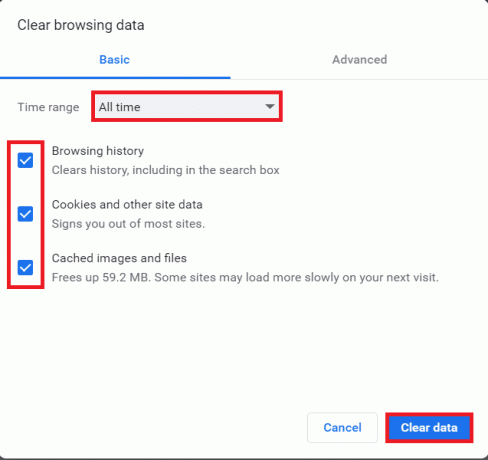
2. метод: Ажурирајте Гоогле Цхроме
Ако се и даље суочавате са проблемом са великом употребом диска у алатки Софтваре Репортер, чак и након брисања Цхроме кеш меморије, следите кораке у наставку да бисте ажурирали Цхроме да бисте то решили.
1. Отвори Гоогле Цхроме апликацију на вашем рачунару.
2. Кликните на икона са три тачке > Помоћ опција.
Белешка: Такође, можете ући цхроме://сеттингс/хелп у пољу Цхроме адресе да бисте покренули О Цхроме-у страницу директно.
3. Кликните на О Гоогле Цхроме-у опцију, као што је приказано.

4А. Ако је Гоогле Цхроме ажуриран на најновију верзију, видећете Цхроме је ажуриран поруку, као што је приказано у наставку.

4Б. Ако је ново ажурирање Цхроме-а доступно, прегледач ће аутоматски ажурирати на најновију верзију. затим кликните на Поново покрени да бисте довршили процес ажурирања.

Такође прочитајте:Исправите грешку у Гоогле Цхроме СТАТУС БРЕАКПОИНТ
Метод 3: Преименујте ЕКСЕ датотеку алатке за извештавање софтвера
Неки корисници су пријавили да им је преименовање .еке датотеке Софтваре Репортер Тоол помогло да елиминишу проблем са високом употребом ЦПУ-а Софтваре Репортер Тоол. Прочитајте и следите доле наведене кораке да бисте ефикасно урадили исто.
1. притисните Виндовс + Р тастери заједно да покрену Трцати Дијалог.
2. Унесите следеће адреса именика у датом пољу и притисните Типка на тастатури на тастатури.
%лоцалаппдата%\Гоогле\Цхроме\Усер Дата\СвРепортер
3. Двапут кликните на Фасцикла Верзија Гоогле Цхроме-а да га отворите, као што је приказано испод.

4. Кликните десним тастером миша на софтваре_репортер_тоол датотеку и кликните на Преименуј опцију из контекстног менија, као што је истакнуто у наставку.
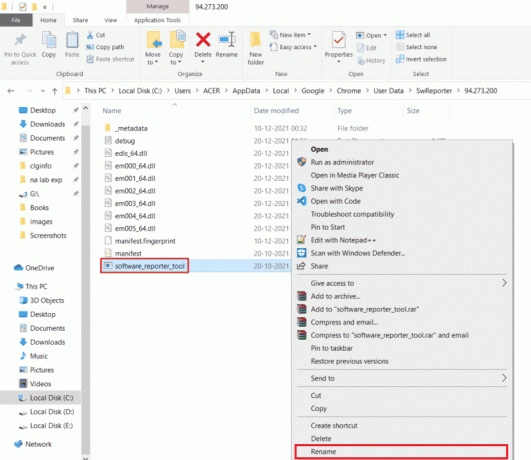
5. Наставите са преименовањем датотеке (нпр. ОлдСофтвареРепортерТоол) и притисните Ентер да сачувате промене.
Метод 4: Онемогућите дозволе фолдера
Блокирање приступа извршној датотеци алатке Софтваре Репортер Тоол такође може довести до решавања проблема са високом употребом ЦПУ-а. То можете учинити тако што ћете онемогућити дозволе за наслеђивање из Филе Екплорер-а уз помоћ наредних корака.
1. притисните Виндовс + Р тастери истовремено да покрене Трцати Дијалог.
2. Унесите следеће адреса именика у датом пољу и притисните Типка на тастатури.
%лоцалаппдата%\Гоогле\Цхроме\Усер Дата\
3. Кликните десним тастером миша на СвРепортер фолдер и кликните на Опција својстава из контекстног менија.

4. Пребаците се на Безбедност картицу и кликните на Напредно опција.
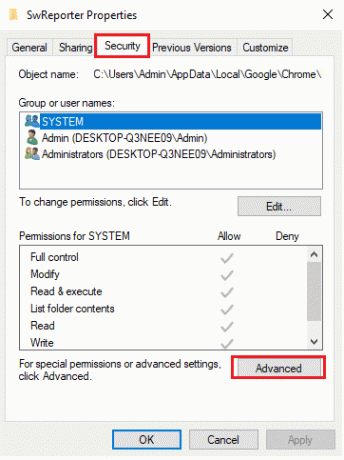
5. Кликните Онемогућинаслеђе опција, као што је истакнуто.
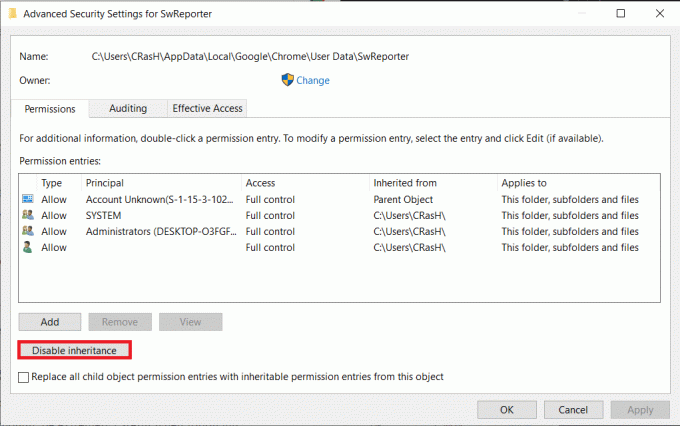
6. Кликните на Уклоните све наслеђене дозволе из овог објекта од Блоцк Инхеританце попуп.
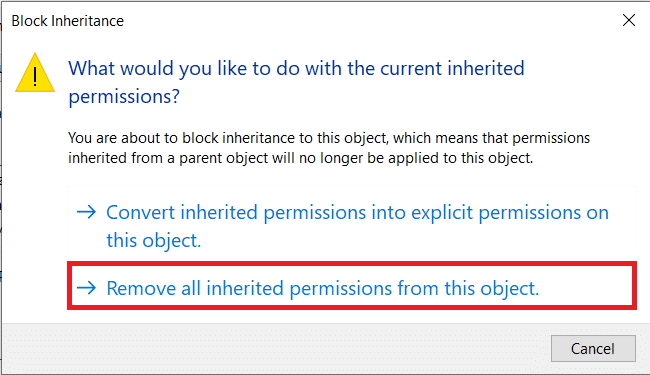
7. Кликните на Примени > ОК опције за чување промена.
8. на крају, Поново покрените рачунар и видите да ли је проблем са великом употребом диска са софтверским алатом за извештавање решен или не.
Такође прочитајте:Поправите велику употребу ЦПУ-а Стеам Цлиент Боотстраппер-а на Виндовс 10
Метод 5: Онемогућите алатку за извештавање о софтверу из Цхроме подешавања
Можете да онемогућите релевантна подешавања Цхроме-а да бисте решили поменути проблем јер је алатка један од Цхроме процеса. Пратите доле наведене кораке да бисте онемогућили алатку за извештавање о софтверу Виндовс 10.
1. Покрените Гоогле Цхроме апликацију и кликните на икона са три тачке из горњег десног угла.
2. Кликните на Подешавања, како је приказано испод.

3. У левом окну кликните на Напредно> Ресетујте и очистите.

4. Кликните на Очистите рачунар опција.

5. Опозовите избор у пољу за потврду Пријавите детаље Гоогле-у о штетном софтверу, системским поставкама и процесима који су пронађени на вашем рачунару током овог чишћења.
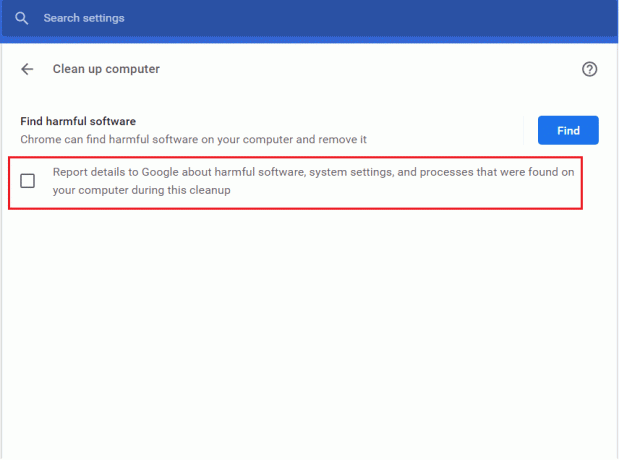
6. Сада, кликните на Систем од Напредно одељак, као што је приказано у наставку.

7. Искључите прекидач за Наставите са покретањем апликација у позадини када је Гоогле Цхроме затворен опција.
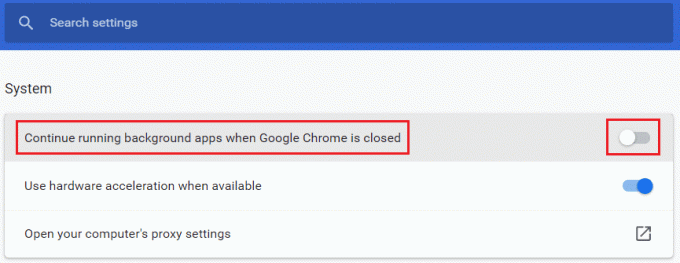
Метод 6: Измените кључеве регистратора да бисте блокирали извршавање алата
Можете да измените одређене кључеве регистратора да бисте зауставили извршавање алатке Софтваре Репортер. Испод су наведена два начина на која то можете успешно постићи и решити проблем о коме се расправља.
Белешка: Будите пажљиво пажљиви док извршавате следеће методе у уређивачу регистра вашег рачунара јер погрешни уноси у њему могу изазвати озбиљну штету вашим подацима/рачунару.
Опција И: Коришћење кључа софтверских смерница
Коришћењем кључа Софтваре Полициес, можете блокирати извршавање Софтваре Репортер Тоол и решити проблем са великом употребом диска Софтваре Репортер Тоол на вашем рачунару.
1. притисните Виндовс + Р тастери истовремено да покрене Трцати Дијалог.
2. Тип регедит и притисните Ентеркључ за отварање Уредник регистра.
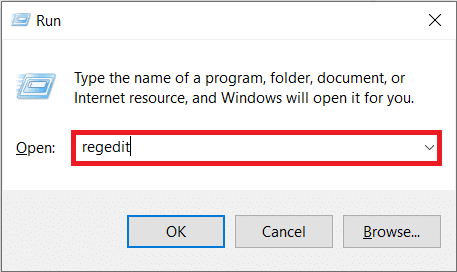
3. Кликните на да од Контрола корисничког налога поп-уп.
4. Дођите до датог пут као што је приказано.
Рачунар\ХКЕИ_ЛОЦАЛ_МАЦХИНЕ\СОФТВАРЕ\Полициес\Гоогле\Цхроме
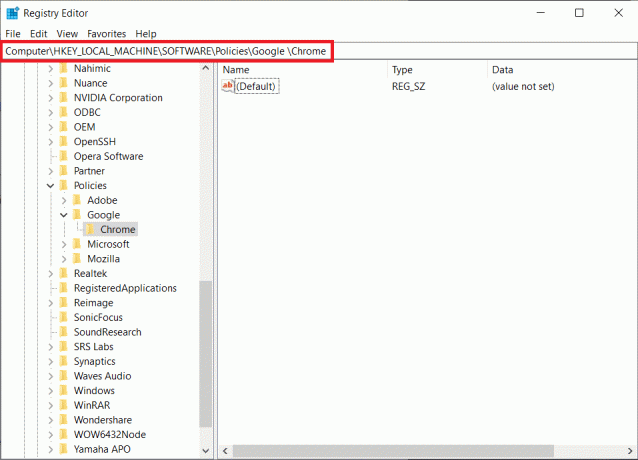
Белешка: Ако ови подфолдери не постоје, мораћете да их сами креирате извршавањем кораци 5и 6. Ако већ имате ове фасцикле, пређите на корак 7.
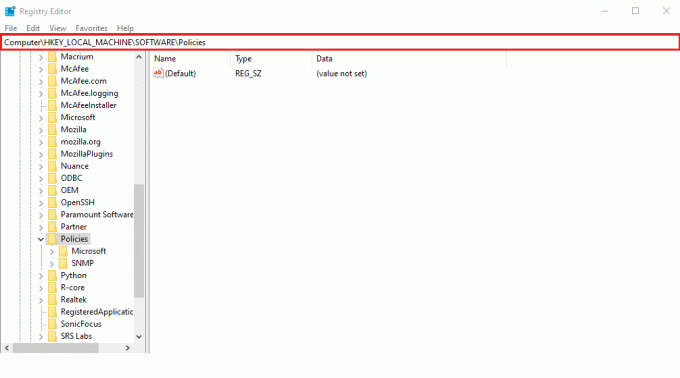
5. Кликните десним тастером миша на Политике фолдер и кликните на Ново > Кључ опције, као што је приказано. Преименујте кључ као Гоогле.

6. Кликните десним тастером миша на новостворену Гоогле фолдер и кликните на Ново >Кључ опција. Преименујте га Хром.
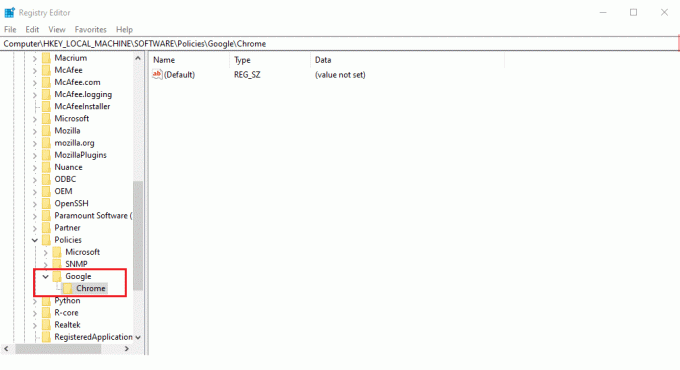
7. У Хром фолдер, кликните десним тастером миша на празан простор у десном окну. Ево, кликните на Ново> ДВОРД (32-битна) вредност, како је приказано испод.
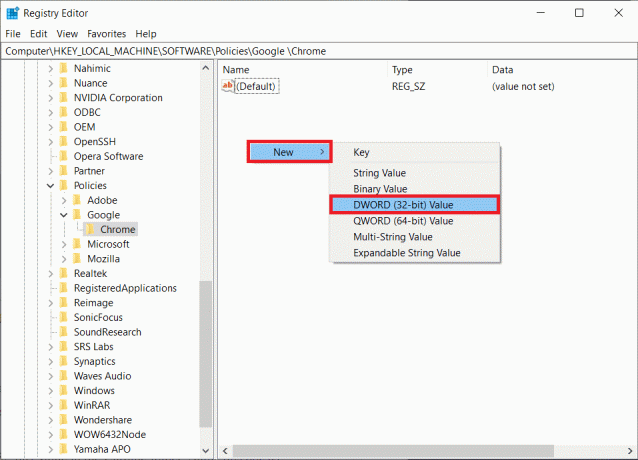
8. Ентер ЦхромеЦлеанупЕнаблед у Име вредности поље. Затим уђите 0 у Подаци о вредности поље и кликните на У реду.
Белешка: Подешавање ЦхромеЦлеанупЕнабле до 0 ће онемогућити покретање алатке за чишћење Цхроме-а.
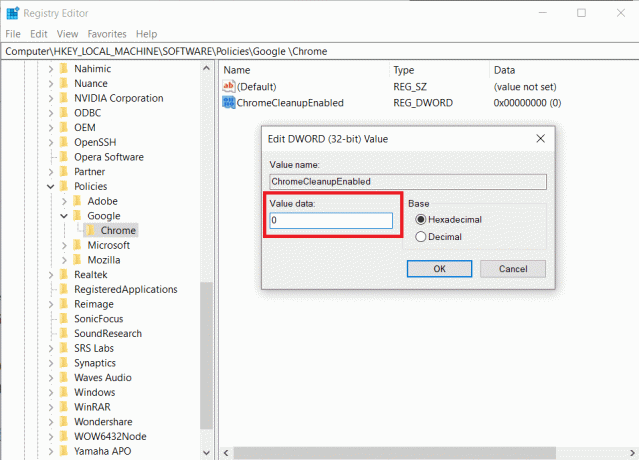
9. Опет, стварајте ДВОРД (32-битна) вредност у Хром фолдер пратећи Корак 7.
10. Ентер ЦхромеЦлеанупРепортингЕнаблед у Име вредности поље и поставите Подаци о вредности поље да 0, као што је истакнуто у наставку. Кликните на У реду.
Белешка: Подешавање ЦхромеЦлеанупРепортингЕнаблед до 0 ће онемогућити алатку да пријави информације.
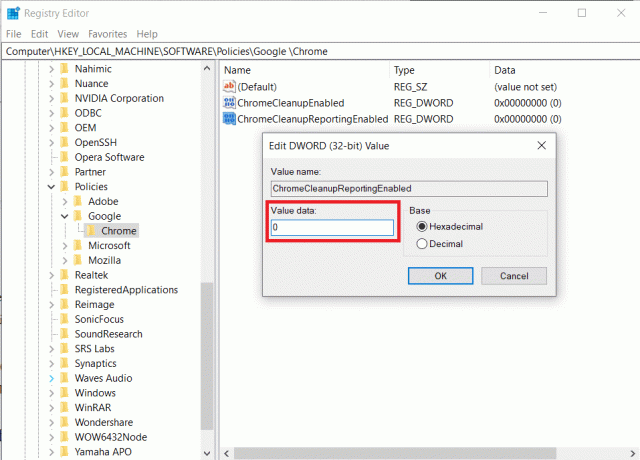
11. Поново покрените рачунар да би ове новосачуване ставке регистра ступиле на снагу.
Опција ИИ: Коришћење кључа ДисалловРун
Такође можете да користите тастер ДисалловРун да бисте онемогућили алатку за извештавање о софтверу Виндовс 10. За то пратите следеће кораке:
1. У Уредник регистра апликацију, идите на следеће пут.
ХКЕИ_ЦУРРЕНТ_УСЕР\Софтваре\Мицрософт\Виндовс\ЦуррентВерсион\Полициес.
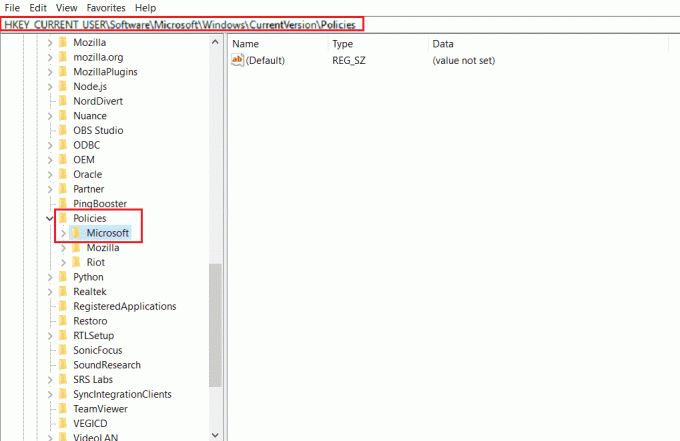
2. У левом окну кликните десним тастером миша на Политике фолдер и кликните на Ново > Кључ из контекстног менија.

3. Преименујте новокреирани кључ као Екплорер.
4. Кликните десним тастером миша на Екплорер фолдер и кликните на Ново > Кључ из контекстног менија.
5. Сада преименујте овај нови кључ као ДисалловРун.
6. Затим кликните десним тастером миша на ДисалловРун и кликните на Ново > Вредност низа из контекстног менија.
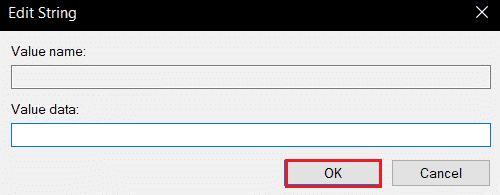
7. Ентер 1 у Име вредности поље.
8. Затим уђите Софтваре_Репортер_Тоол.еке у Подаци о вредности поље.
9. Кликните на У реду и затворите Уредник регистра апликација.
10. коначно, поново покрените рачунар и видите да ли је проблем са високом употребом ЦПУ алата за софтверски извештај решен или не.
Такође прочитајте:Како онемогућити алатку Гоогле Софтваре Репортер
Метод 7: Избришите ЕКСЕ датотеку алатке софтвера Репортер
Ако се суочите са проблемом који је у питању чак и након што сте извршили горе наведене методе, саветујемо вам да избришете .еке датотеку Софтваре Репортер Тоол.
Белешка: То је само привремено решење. Чак и након брисања .еке датотеке, она ће бити враћена и поново активирана након следећег ажурирања Цхроме-а.
1. притисните Виндовс + Р тастери заједно да покрену Трцати Дијалог.
2. Унесите следеће адреса именика у датом пољу и притисните Типка на тастатури на тастатури.
%лоцалаппдата%\Гоогле\Цхроме\Усер Дата\СвРепортер
3. Двапут кликните на Фасцикла Верзија Гоогле Цхроме-а да га отворите, као што је приказано испод.

4. Кликните десним тастером миша на софтваре_репортер_тоол извршну датотеку и кликните на Избриши опцију, као што је приказано у наставку.
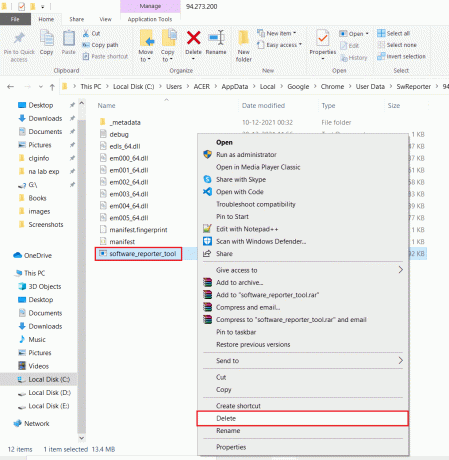
5. коначно, поново покрените рачунар да видите да ли је проблем са високом употребом ЦПУ алата за софтверски извештај решен или не.
Препоручено:
- Поправите да одређена пријава не постоји у оперативном систему Виндовс 10
- Поправи грешку у всцлиент.длл у оперативном систему Виндовс 10
- Поправите велику употребу ЦПУ-а ЕТД Цонтрол Центер у оперативном систему Виндовс 10
- Поправите велику употребу ЦПУ-а СофтТхинкс Агент Сервице у оперативном систему Виндовс 10
Дакле, надамо се да сте разумели како да поправите Софтверски Репортер Алат висока употреба ЦПУ-а проблем са детаљним корацима који ће вам помоћи. Можете нам јавити сва питања о овом чланку или сугестије о било којој другој теми о којој желите да направимо чланак. Оставите их у одељку за коментаре испод да бисмо знали.



