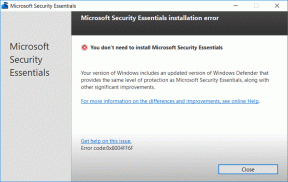5 најбољих начина да поправите уређивач регистра који не ради на Виндовс 11
Мисцелланеа / / August 01, 2022
Уређивач регистра чува критичне информације, опције, поставке и детаље о Виндовс-у. Повремено ћете можда морати да измените ове датотеке регистра да бисте решили различите проблеме или извршили промене на нивоу система. Међутим, петљање са датотекама регистра може бити тешко ако уређивач регистра не реагује или престане да ради.

Ако се Виндовс стално замрзава сваки пут када приступите или користите уређивач регистра, у наставку су неки савети за решавање проблема који ће вам помоћи.
1. Покрените СФЦ и ДИСМ скенирање
Проблеми са системским датотекама на вашем рачунару могу узроковати квар Виндовса и његових програма. СФЦ (Систем Филе Цхецкер) скенирање може аутоматски да открије и замени оштећене или недостајуће системске датотеке њиховом кешираном верзијом. Ево како да га покренете.
Корак 1: Кликните десним тастером миша на икону Старт и изаберите Терминал (Админ) са листе.

Корак 2: У конзолу налепите следећу команду и притисните Ентер.
сфц /сцаннов

Када се скенирање заврши, видећете поруку ако има грешака. Такође ћете добити упутства да поправите грешке ако постоји проблем.
Након тога, покрените ДИСМ (Сервисирање и управљање сликом прилагодбе) скенирање.
Поново покрените Виндовс Терминал са административним привилегијама, покрените следеће команде и притисните Ентер после сваке од њих:
ДИСМ /Онлине /Цлеануп-Имаге /ЦхецкХеалтх. ДИСМ /Онлине /Цлеануп-Имаге /СцанХеалтх. ДИСМ /Онлине /Цлеануп-Имаге /РестореХеалтх

ДИСМ ће се повезати са Виндовс Упдате на мрежи да преузме системске датотеке ако је потребно. Поново покрените рачунар након што покренете горе наведене команде и видите да ли можете да користите уређивач регистра.
2. Замените покварени Регедит.еке
Ако је извршна датотека уређивача регистра оштећена, имаћете проблема да јој приступите у оперативном систему Виндовс 11. Можете покушати да замените покварену датотеку уређивача регистра новом да видите да ли ће то помоћи.
Корак 1: Кликните на икону за претрагу на траци задатака, унесите командна линијаи изаберите Покрени као администратор.
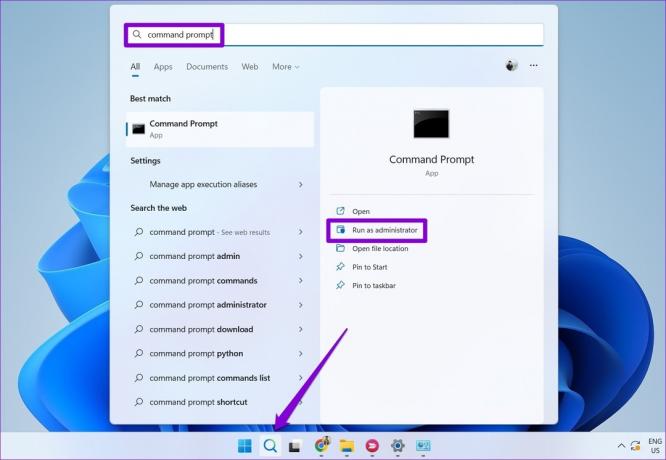
Корак 2: Покрените следеће команде и притисните Ентер после сваке:
такеовн /ф “Ц:\Виндовс\регедит.еке” ицацлс “Ц:\Виндовс\регедит.еке” /грант “%усернаме%”:Ф

Након што покренете горе наведене команде, притисните тастер Виндовс + Е да отворите Филе Екплорер и идите до следеће фасцикле.
Ц:\Виндовс
Преименујте тхе регедит.еке фајл у регедитОЛД.еке и поново покрените рачунар.

3. Покрените алатку за решавање проблема одржавања система
Алат за решавање проблема са одржавањем система на Виндовс-у може аутоматски да открије и поправи све неправилности помоћу пречице на радној површини, волумен диска, путање датотека итд. Ако не можете да приступите уређивачу регистра на Виндовс-у, потражите помоћ алатке за решавање проблема при одржавању. Ево како.
Корак 1: Притисните тастер Виндовс + С да отворите Виндовс претрагу, укуцајте контролна табла, и притисните Ентер.

Корак 2: У прозору контролне табле промените тип приказа на Велике иконе и идите на Решавање проблема.

Корак 3: У оквиру Систем и безбедност кликните на опцију Покрени задатке одржавања.

Одатле пратите упутства на екрану да бисте завршили процес решавања проблема. Затим погледајте да ли је проблем и даље присутан.
4. Омогућите уређивач регистра из смерница групе
Други разлог зашто уређивач регистра можда неће радити је ако је приступ онемогућен из смерница групе. Можете применити следеће кораке да бисте поново добили приступ.
Имајте на уму да је уређивач смерница групе доступан само у издањима Виндовс Про, Ентерприсе и Едуцатион. Дакле, овај метод неће радити за вас ако користите Виндовс Хоме издање.
Корак 1: Притисните тастер Виндовс + Р да бисте покренули дијалог Покрени. Тип гпедит.мсц у пољу Отвори и притисните Ентер.

Корак 2: У оквиру Корисничка конфигурација, двапут кликните на Административни шаблони да бисте га проширили. Затим идите до директоријума Систем.

Корак 3: Двапут кликните на смерницу „Спречи приступ алатима за уређивање регистратора“ на десној страни.

4. корак: Изаберите опцију Онемогућено или Није конфигурисано у следећем прозору. Затим притисните Примени, а затим ОК.

Када поново покренете рачунар, уређивач регистра би требало да ради добро.
5. Извршите враћање система
Ако горња решења не функционишу, можете користите Опоравак система да вратите Виндовс у раније стање пре него што се проблем први пут појавио. Ево како то можете да урадите.
Корак 1: Отворите мени за претрагу, унесите креирајте тачку враћања, и изаберите први резултат који се појави.

Корак 2: На картици Заштита система кликните на дугме Опоравак система.

Корак 3: Кликните на Нект.

4. корак: Изаберите тачку враћања пре него што се проблем први пут појавио.

5. корак: Прегледајте детаље тачке враћања пре него што притиснете Заврши.

Ваш рачунар ће се поново покренути и вратити на наведену тачку враћања. Након тога, уређивач регистра би требало да функционише нормално.
Наставите са опрезом
Можете да прибегнете уређивачу регистра током озбиљног решавања проблема или подешавања на нивоу система. А када се уређивач регистра не отвори, често остајете збуњени. Решења за решавање проблема изнад могу вам помоћи да решите проблем када уређивач регистра не ради у оперативном систему Виндовс 11.
Последњи пут ажурирано 1. августа 2022
Горњи чланак може садржати партнерске везе које помажу у подршци Гуидинг Тецх. Међутим, то не утиче на наш уреднички интегритет. Садржај остаје непристрасан и аутентичан.

Написао
Панкил је по занимању грађевински инжењер који је свој пут започео као писац у ЕОТО.тецх. Недавно се придружио Гуидинг Тецх-у као слободни писац да би покрио упутства, објашњења, водиче за куповину, савете и трикове за Андроид, иОС, Виндовс и Веб.