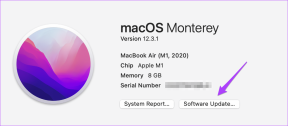Како аутоматски делити Гмаил фолдер са другим корисником заједно са имејлом
Мисцелланеа / / August 11, 2022
Гмаил и даље остаје један од најпопуларнијих сервиса за е-пошту. После свега, више од 70% корисника широм света користите Андроид уређај и Гоогле налог је један од примарних захтева за правилно коришћење ОС. Док Гмаил има неколико корисних функција, недостаје му могућност дељења е-поште са другим корисницима. Међутим, то можете учинити и са Гоогле диском.

Наравно, можете проследити е-пошту другим примаоцима или људима. Зар не би било сјајно ако можете све е-поруке под одређеном ознаком или фолдером са више корисника? Случајеви употребе овде су бескрајни. Без обзира да ли желите да поделите све своје рачуне и трошкове са својим ЦА или сте организација која жели да дели више пријава за посао са ХР, сигурно бисте ценили ову функцију.
Па, пошто подразумевано није део Гмаил-а, постоји решење које можете да користите у облику проширења за Цхроме. Хајде да вас проведемо кроз то и кажемо вам како да аутоматски делите Гмаил фасциклу или ознаку са другим корисником заједно са имејловима.
Шта је дељена ознака у Гмаил-у
Можете да додате ознаку свакој појединачној е-поруци коју примите на Гмаил-у. Можете бирати између постојећих ознака или креирати своју прилагођену ознаку. Ове ознаке су у суштини као фасцикле. Дакле, ако додате одређену ознаку у имејл, можете пронаћи све имејлове са том ознаком у једном фолдеру.
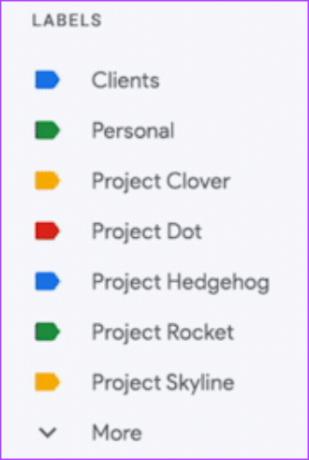
Рецимо да добијате више имејлова од своје банке. Ако свим тим имејловима додате ознаку „Банка“, можете лако да приступите свим имејловима из своје банке на једном месту кад год вам затребају. Овим триком ћемо вам показати како можете да делите имејлове са одређеним ознакама, а самим тим и да делите Гмаил фасциклу са другима.
Како делити Гмаил фолдер са другим корисницима
Ако се питате зашто бисте то желели, прилично је једноставно. Ако радите на пројекту са више људи и примате е-поруке везане за њега, можете додати ознаку „Пројекат“ тако да се цео директоријум пројекта дели са свим људима који раде на њему. На овај начин сви чланови могу да приступе имејловима. Ево како да то урадите.
Корак 1: Требаће вам додатак за Цхроме независног произвођача да би ово функционисало. Екстензија се зове Гмаил ознака и дељење е-поште. Инсталирајте га са доње везе.
Инсталирајте Гмаил ознаку и дељење е-поште
Белешка: Екстензија захтева дозволу за читање и промену података е-поште, па наставите даље са опрезом. Међутим, можете опозвати дозволу кад год желите. Када будете спремни, кликните на Додај у Цхроме.
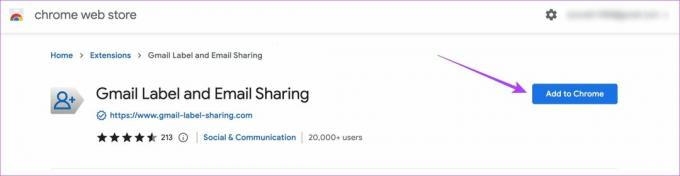
Корак 2: Поново изаберите Додај проширење када се то од вас затражи.

Корак 3: Гоогле Цхроме ће приказати икону екстензије поред слике профила у горњем десном углу.

Видећете искачући прозор у Гмаил-у да бисте креирали налог за коришћење ове функције. Кликните на Креирај налог.

4. корак: Изаберите Гмаил налог са којег желите да делите фасцикле и е-поруке.

5. корак: Пажљиво прочитајте потребне дозволе, а затим изаберите Дозволи.

Екстензија ће се интегрисати у ваш Гмаил налог.
Корак 6: Пређите на фасциклу или ознаку коју желите да делите са другима тако што ћете је изабрати из колоне са леве стране у Гмаил-у.

7. корак: Пређите мишем преко имена фасцикле и видећете три тачке поред ње. Кликни на то.
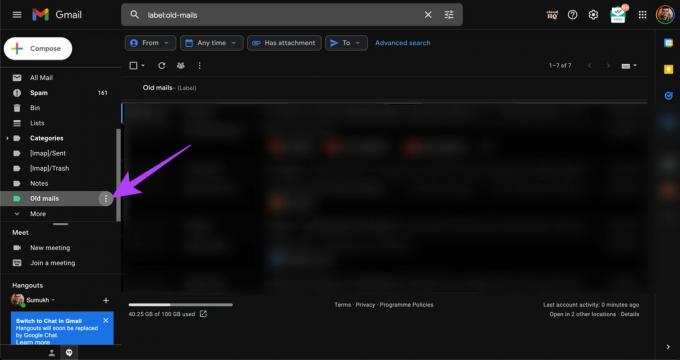
Корак 8: Изаберите Схаре Лабел под ЦлоудХК.

9. корак: Унесите ИД-ове е-поште прималаца са којима желите да делите фасциклу, заједно са опционом поруком.
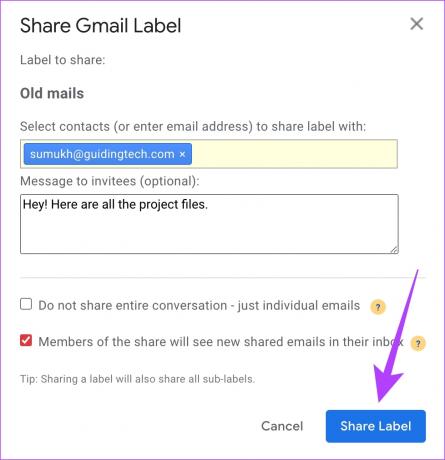
10. корак: Када завршите, кликните на Схаре Лабел.
Сада сте успешно поделили фасциклу са свим имејловима. Сада, сваки пут када додате ову одређену ознаку у нову е-пошту, људи са којима сте је поделили такође ће моћи да је виде.
Корак 11: Учинили сте свој део да поделите фасциклу. Међутим, прималац такође мора да инсталира ову екстензију да види фасциклу и имејлове које делите. Након што извршите горе наведене кораке, прималац ће добити е-поруку у којој се каже да желите да делите Гмаил ознаку са вама и да ли желите да је прихватите. Кликните на „Прихвати дељење Гмаил ознака“.

Корак 12: Након тога, прималац треба да повеже свој ИД е-поште са екстензијом пратећи кораке 4 и 5 одозго.
Након тога, сачекајте неко време да Гмаил синхронизује фасциклу.
Корак 13: Прималац ће видети дељени директоријум у левом окну у Гмаил-у.
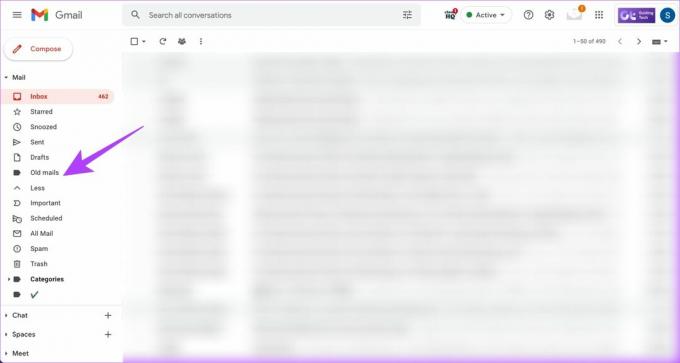
Кликните на фасциклу и дељене поруке е-поште ће бити видљиве.
Како додати е-пошту у фолдер на Гмаил-у
Сада када знате како да делите фасциклу са имејловима са другим корисницима, ево како можете да додате имејл у одређени фолдер или ознаку на Гмаил-у.
Корак 1: Пронађите имејл који желите да додате у фасциклу и кликните десним тастером миша на њу.
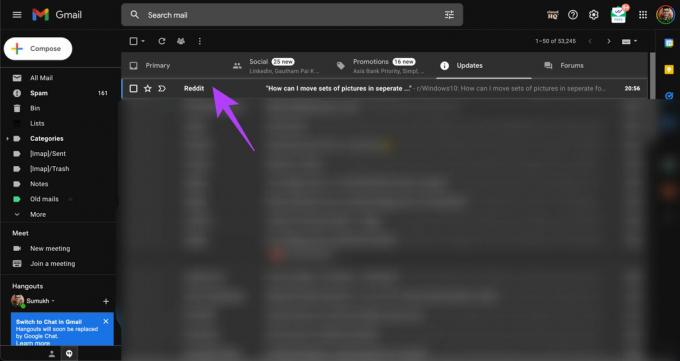
Корак 2: Пређите мишем преко Означи као.

Корак 3: Изаберите фасциклу у коју желите да додате е-пошту. Можете да додате е-пошту у више фасцикли или ознака. Такође можете креирати нову ознаку ако желите.
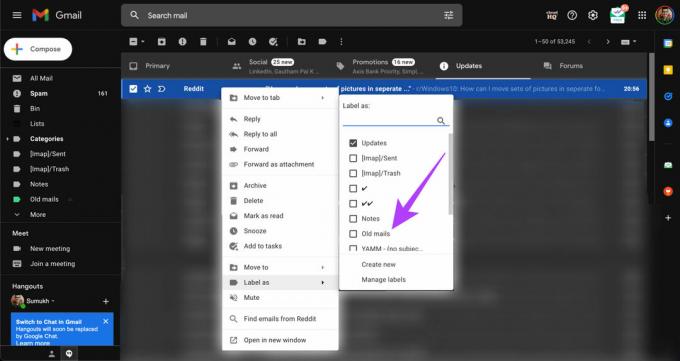
Делите своје имејлове са лакоћом
Можда ћете желети да делите своје имејлове са неколико људи из више разлога. Без обзира о чему се ради, можете користити овај једноставан метод да делите фасциклу на Гмаил-у заједно са е-порукама аутоматски када их примите. Пошто је ово корисна функција, желели бисмо да је Гмаил убудуће додаје изворно.
Последњи пут ажурирано 10. августа 2022
Горњи чланак може садржати партнерске везе које помажу у подршци Гуидинг Тецх. Међутим, то не утиче на наш уреднички интегритет. Садржај остаје непристрасан и аутентичан.