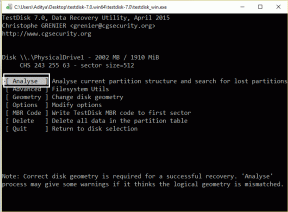Како да поправите грешку при премештању Екцел колоне
Мисцелланеа / / August 20, 2022

Мицрософт Екцел је један од најчешће коришћених софтвера за прорачунске табеле на свету. Овај софтвер за табеларне прорачуне пружа корисницима алате за прецизно писање и тумачење података. Међутим, корисници се могу спотакнути док раде на Екцел радној свесци. Корисници често могу да се почешу по глави да би разумели начине да реше како премештате ћелије у табели на радном листу, или екцел не може да убаци нове грешке у ћелијама. Грешке премештања Екцел колоне обично се могу поправити коришћењем различитих Екцел алата и подешавања као што је објашњено у овом водичу.

Садржај
- Како да поправите грешку при премештању Екцел колоне
- Метод 1: Обришите све додатне редове и колоне
- Метод 2: Уклоните хипервезе са свих графика
- Метод 3: Измените напредне Екцел опције
- Метод 4: Измените/избришите коментаре преко окна за избор
- Метод 5: Промените својство коментара помоћу покретачког макроа
- Метод 6: Ручно промените својство коментара
Хкако да поправим грешку при премештању Екцел колоне
Могу постојати различити разлози због којих се проблеми са премештањем Екцел колоне појављују, као што су:
- Већ постојеће форматирање у ћелијама Екцел радне свеске
- Графика у радној свесци, укључујући хипервезе
- Неправилан избор Екцел опција
- Нетачна подешавања у својству коментара
Предстојећи одељци ће вам пружити методе да поправите проблеме у којима екцел не може уметнути нове ћелије.
Метод 1: Обришите све додатне редове и колоне
Ову грешку можете добити ако је једна формула примењена на цео радни лист. Дакле, један од првих метода које можете покушати да решите овај проблем је да обришете све прве редове и колоне на следећи начин:
1. Кликните насловна ћелија на свом радном листу.
2. Притисните Цтрл + Схифт а затим притисните тастер тастер са стрелицом удесно да изаберете цео ред као што је приказано.

3. Од Кућа картицу, кликните на Јасно опција приказана наглашена испод.

4. Кликните на Избриши све да бисте уклонили цео ред.

5. Пратећи упутства у корак 2, изаберите све редове одмах испод ваших података и обришите и ове.

Овај метод треба да уклони све форматирање и формулу у целом листу; не би требало да добијете грешку приликом додавања нових редова и колона. Ако се проблем настави, пробајте следећи метод.
Такође прочитајте: Како замрзнути редове и колоне у Екцелу
Метод 2: Уклоните хипервезе са свих графика
Ако имате слике и друге графике у свом радном листу, можете покушати да решите грешку у колони преместите екцел једноставним уклањањем хипервеза са графике. Можете пратити ове једноставне кораке да уклоните хипервезе са вашег радног листа:
1. Кликните десним тастером миша на слика које сте убацили у радни лист.
2. Крећите се и кликните на Уклони везу опција као што је приказано.

3. сачувати Екцел радни лист притиском на Цтрл + С тастери заједно и затворите прозор.
4. Поново покрените Екцел и наставити пројекат. Кликните десним тастером миша на слику и изаберите Линк опцију да поново додате хипервезу.

Метод 3: Измените напредне Екцел опције
Ако сте још увек збуњени око тога како премештате ћелије у табели на радном листу, можда ћете желети да промените Екцел опције ручно и безбедно на следећи начин:
1. Кликните на Оффице Буттон у горњем десном углу.

2. Сада пронађите и кликните на Екцел опције као што је приказано.

3. У левом менију кликните на Напредно опција.

4. Померите се надоле и пронађите Опције приказа за ову радну свеску мени.

5. Испод За објекте покажите: опцију, изаберите Све као што је илустровано у наставку.

6. На крају, кликните У реду.

Такође прочитајте: Како копирати и налепити вредности без формула у Екцел-у
ММетод 4: Измените/избришите коментаре преко окна за избор
Ако претходне методе не поправе грешку у колони Екцел-а, такође можете да покушате да решите грешку Екцел не може да убаци нове ћелије тако што ћете променити својство коментара радне свеске помоћу окна за избор. Можете да пратите ове једноставне кораке да бисте користили алатку за избор окна:
1. У прозору програма Екцел, од Кућа картицу, кликните на Пронађите и изаберите испустити.

2. Кликните на Окно за избор…

3. На крају, кликните на Покажи све дугме да бисте приказали све коментаре у радној свесци и решили их.
Метод 5: Промените својство коментара помоћу покретачког макроа
Можете користити Макро код да видите и све коментаре на вашој радној свесци. Макро додаје нови лист радној свесци, са листом коментара која приказује адресу ћелије и поставке положаја.
Можете једноставно Копирање и лепљење следећи макро код:
Апликација Суб АллЦомментсЛистПропертиес(). СцреенУпдатинг = Фалсе Дим рнгЦмтс Ас Ранге Дим ц Ас Ранге Дим всА Ас Ворксхеет Дим всН Ас Ворксхеет Дим и Ас Лонг Дим лПос Ас Лонг Дим миПос Ас Сет Стринг всА = АцтивеСхеет Он Грешка Настави Следећи Сет рнгЦмтс = всА.Целлс _ .СпециалЦеллс (клЦеллТипеЦомментс) Он Еррор ГоТо 0 Ако рнгЦмтс није ништа, онда МсгБок "но цомментс фоунд" Изађи Суб Енд Ако је постављен всН = Радни листови. Додај всН.Ранге("А1:Б1").Валуе = _ Арраи("Адреса", "Позиција") и = 1 За сваки ц У рнгЦмтс Са всН и = и + 1 У случају грешке Настави Следећи лПос = ц. Коментар. Облик. Одабир положаја Случај лПос Случај 1 миПос = "Померање/величина" Случај 2 миПос = "Само померање" Случај 3 миПос = "Без померања/величина" Крај одабира .Ћелије (и, 1).Вредност = ц. Адреса .Целлс (и, 2).Валуе = миПос Енд Витх Нект цвс Н.Ранге("А1:Б1").Ентире Цолумн. Апликација АутоФит. Ажурирање екрана = Труе Енд Суб
Такође прочитајте:Поправите Мицрософт Оффице који се не отвара у оперативном систему Виндовс 10
Метод 6: Ручно промените својство коментара
Ако још увек схватате како да премештате ћелије у табели на радном листу, такође можете покушати ручно да промените својство коментара пратећи доле наведене кораке.
1. Кликните десним тастером миша на било коју ћелију у Екцел радној свесци.
2. Кликните на Прикажи/сакриј коментаре опција приказана наглашена испод.

3. Померите курсор до угла коментара. Кликните десним тастером миша и изаберите Форматирај коментар… опција као што је приказано у наставку.

4. Идите до Својства таб.

5. Изаберите Померајте се, али немојте мерити ћелије опцију и кликните У РЕДУ.

Често постављана питања (ФАК)
К1. Зашто добијам грешке док користим Екцел?
Анс. Могу постојати различити разлози за појаву грешака у програму Мицрософт Екцел. Неки разлози укључују већ постојеће формуле и форматирање вредности у радној свесци и графикама, ако их има.
К2. Како могу да поправим грешке у програму Екцел?
Анс. Постоји много начина да се поправи грешке у Екцел-у првенствено брисањем свих форматирања Екцел радне свеске.
К3. Како променити опције коментара у Екцелу?
Анс. Можете променити опције коментара тако што ћете отићи на Прикажи/сакриј коментаре опције десним кликом на ћелију.
Препоручено:
- Поправите проблем да се Форза Хоризон 4 не покреће у оперативном систему Виндовс 10
- Поправите грешку Екцел стдоле32.тлб у оперативном систему Виндовс 10
- Поправите Оффице грешку код 1058 13 у оперативном систему Виндовс 10
- Како променити боју позадине у програму Мицрософт Ворд