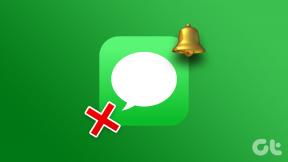Како извести или увести планове напајања на Виндовс 11
Мисцелланеа / / April 02, 2023
План напајања за Виндовс укључује колекцију хардверских и системских поставки које контролишу колико енергије ваш рачунар користи. Можете да конфигуришете планове напајања да бисте максимизирали перформансе рачунара, управљали његовом потрошњом енергије, смањити температуру процесора, контролу коришћења чврстог диска и још много тога.
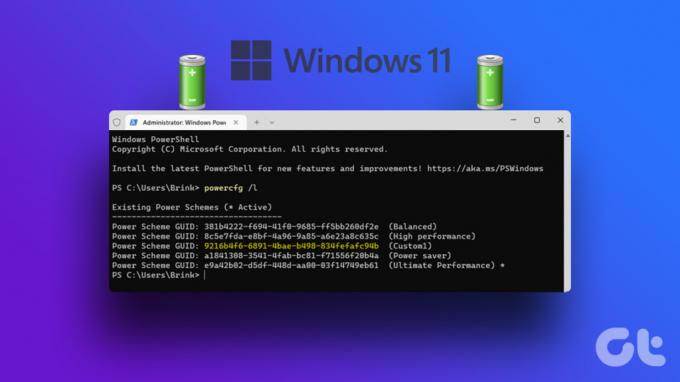
Креирање прилагођеног плана напајања можда није неуобичајено за вас ако већ годинама користите Виндовс. Али да ли сте знали да можете да увозите и извозите планове напајања у Виндовс-у? Ако не, саставили смо овај водич да бисмо вас научили свему што треба да знате о увозу и извозу планова напајања на рачунару са оперативним системом Виндовс 11.
Зашто бисте можда желели да извезете или увезете планове напајања на Виндовс 11
Увоз и извоз планова напајања у Виндовс-у може изгледати контраинтуитивно и бескорисно, али може бити од помоћи у неколико ситуација. На пример, извоз плана напајања вам омогућава да направите резервну копију било којег прилагођеног плана напајања који сте направили на рачунару. Таква резервна копија је корисна ако треба да вратите тренутна подешавања напајања након поновне инсталације или
ресетовање Виндовс-а због озбиљне системске грешке.Поред прављења резервне копије, увоз планова напајања може бити од користи ако икада будете морали да пренесете своје тренутне планове напајања између рачунара. И иако ће се можда морати мало повући промене плана напајања како би се прилагодиле промене хардвера, увоз плана напајања са другог рачунара и даље може помоћи у преношењу времена спавања, подешавања осветљења и више.
Како извести планове напајања на Виндовс 11
Извоз планова напајања у теорији звучи лако. Међутим, да бисте то урадили, потребно је да покренете неколико команди користећи Командна линија. Ево како можете да извезете постојећи план напајања и направите његову резервну копију на свом Виндовс 11 рачунару:
Корак 1: Притисните тастере Виндовс + С и откуцајте Командна линија. Затим, из резултата за командну линију, кликните на Покрени као администратор.

Корак 2: Кликните на Да када се на екрану појави упит за контролу корисничког налога (УАЦ).

Корак 3: Унесите следећу команду у прозор командне линије и притисните Ентер да бисте приказали све планове напајања који су доступни на вашем рачунару.
поверцфг -лист
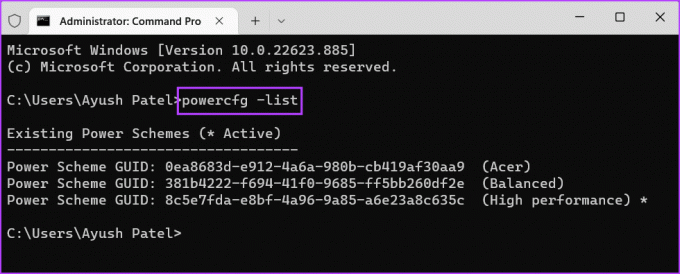
4. корак: Са листе постојећих шема напајања која се појављује, изаберите план напајања који желите да извезете и копирајте његов ГУИД шеме напајања.
За овај пример, желимо да направимо резервну копију шеме напајања високих перформанси чији је ГУИД:
8ц5е7фда-е8бф-4а96-9а85-а6е23а8ц635ц
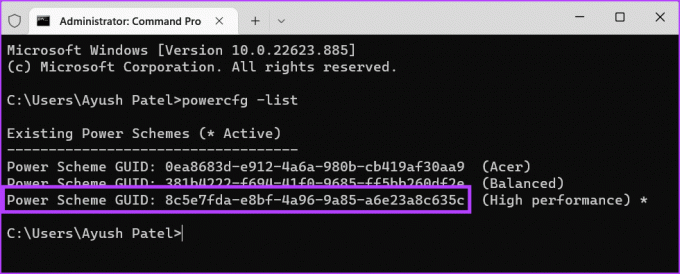
5. корак: Унесите следећу команду у прозор командне линије и притисните Ентер да бисте направили резервну копију изабраног плана напајања.
поверцфг -извоз "\ .пов" ГУИД
Мораћете да замените

Како увести планове напајања у Виндовс 11
Нажалост, не можете само двапут да кликнете на .пов датотеку да бисте инсталирали план напајања на рачунар. Уместо тога, мораћете да извршите другу команду да бисте инсталирали план напајања на рачунар.
Ево како можете брзо да увезете план напајања на свој нови или постојећи Виндовс 11 рачунар:
Корак 1: Притисните тастере Виндовс + С и откуцајте Командна линија. Затим, из резултата за командну линију, кликните на Покрени као администратор.

Корак 2: Кликните на Да када се на екрану појави упит за контролу корисничког налога (УАЦ).

Корак 3: Унесите следећу команду у прозор командне линије и притисните Ентер да бисте инсталирали план напајања на рачунар.
поверцфг -импорт "\ .пов"
Мораћете да замените

Када увезете план напајања на рачунар, можете се кретати до опција напајања унутар контролне табле пребацивање између планова напајања или их конфигуришите.

Управљање плановима напајања на Виндовс 11 је једноставно
Можете пажљиво пратити све кораке у овом водичу да бисте направили резервну копију постојећих планова напајања рачунара или увезли нове планове напајања на рачунар. Ово олакшава управљање плановима напајања који су доступни на вашем рачунару ако икада будете морали да поново инсталирате Виндовс од нуле или да пређете на нови рачунар.
Последњи пут ажурирано 14. новембра 2022
Горњи чланак може садржати партнерске везе које помажу у подршци Гуидинг Тецх. Међутим, то не утиче на наш уреднички интегритет. Садржај остаје непристрасан и аутентичан.