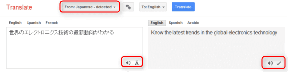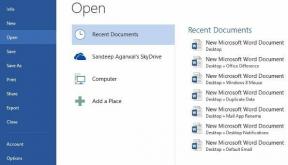Поправите Виндовс 10 дељење датотека не ради
Мисцелланеа / / November 28, 2021
Уз помоћ Виндовс 10 функције за дељење мреже, датотеке у вашем систему се могу делити са другим корисницима повезаним преко исте ЛАН везе. То можете учинити једноставним кликом на дугме или два, пошто је Мицрософт поједноставио овај процес током година. Крајњи корисник такође може да види дељене датотеке на својим Андроид мобилним телефонима! Међутим, многи корисници су пријавили да дељење мреже Виндовс 10 не ради на њиховом систему. Ако се и ви суочавате са истим проблемом, овај водич ће вам помоћи да решите проблем са дељењем датотека у оперативном систему Виндовс 10.
Прочитајте до краја да бисте научили разне трикове који ће вам помоћи да се снађете у таквим ситуацијама.

Садржај
- Поправите Виндовс 10 дељење датотека не ради
- Метод 1: Поново покрените рачунар
- Метод 2: Користите тачне податке за пријаву
- Метод 3: Уверите се да сви рачунари користе исти протокол за дељење
- Метод 4: Омогућите функцију јавног дељења на Виндовс рачунару
- Метод 5: Делите дозволе за датотеке и фасцикле из прозора Својства
- Метод 6: Онемогућите заштитни зид Виндовс Дефендер-а
- Метод 7: Онемогућите Антивирус
- Метод 8: Омогућите радну станицу ЛанМан користећи Регистри
- Метод 9: Омогућите откривање мреже и дељење датотека и штампача
- Метод 10: ИСКЉУЧИТЕ дељење заштићено лозинком
- Метод 11: Дозволите апликацијама да комуницирају преко Виндовс Дефендер заштитног зида
- Метод 12: Промените опције дељења за различите мрежне профиле
- Где пронаћи дељене фасцикле у вашем систему?
Поправите Виндовс 10 дељење датотека не ради
Метод 1: Поново покрените рачунар
Перформансе вашег система зависе од тога како га одржавате. Ако ваш систем држите активним током дужег временског периода, то ће утицати на његове перформансе. Често се препоручује да искључите рачунар када га не користите.
Све мање техничке грешке ће бити поправљене када извршите процес рестартовања/рестарта. Потребан је одговарајући процес поновног покретања како би се избегло неуредно понашање система.
Пре него што испробате било који од доле наведених метода за решавање проблема, покушајте да поново покренете систем. Ово би само могло да реши да дељење датотека у оперативном систему Виндовс 10 не ради преко мрежног проблема без икаквих сложених техничких процедура. Ево неколико начина да поново покрените Виндовс 10 рачунар.
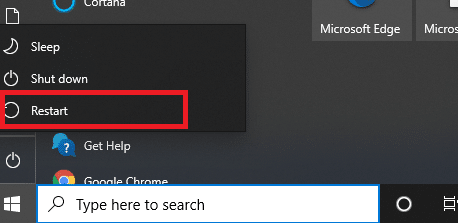
Метод 2: Користите тачне податке за пријаву
1. Увек не заборавите да унесете исправно корисничко име и лозинку да бисте се пријавили на свој Мицрософт налог.
2. Такође морате да унесете своје локално корисничко име и лозинку ако је таква заштита лозинком омогућена на вашој мрежи.
3. Ако желите да потврдите исправно локално корисничко име, идите на Ц Дриве а затим да Корисници.
4. Сви корисници ће бити приказани у фолдерима. Одавде можете одредити своје.
Такође прочитајте:Како подесити дељење мрежних датотека у оперативном систему Виндовс 10
Метод 3: Уверите се да сви рачунари користе исти протокол за дељење
Да бисте избегли проблеме са компатибилношћу, први корак за решавање прозори који не могу да приступе дељеној фасцикли грешка је да се осигура да сви рачунари на мрежи користе исти протокол за дељење мреже.
1. Притисните Виндовс тастер +С да бисте покренули претрагу, а затим откуцајте одлика и кликните на Укључите или искључите Виндовс функцију из резултата претраге.

2. Сада, идите до СМБ 1.0/ЦИФСПодршка за дељење датотека и прошири га.
3. Овде означите следећа поља да бисте били сигурни да сви рачунари користе исте протоколе за дељење мреже:
- Аутоматско уклањање СМБ 1.0/ЦИФС
- СМБ 1.0/ЦИФС клијент
- СМБ 1.0/ЦИФС сервер
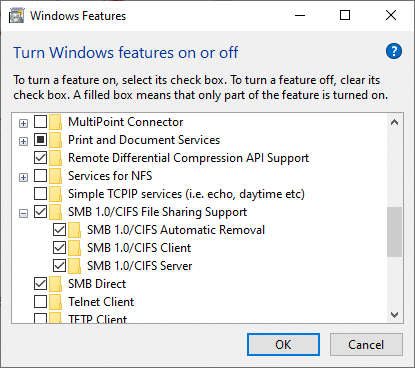
4. На крају, кликните на У реду да сачувате промене и поново покренете систем.
Метод 4: Омогућите функцију јавног дељења на Виндовс рачунару
Ако функција јавног дељења није омогућена на вашем систему, суочићете се са дељење датотека не ради на проблему са Виндовс 10. Пратите доле наведене кораке да бисте омогућили функцију јавног дељења на свом рачунару:
1. Поново отворите Виндовс претрагу, а затим откуцајте Контролна табла у траци за претрагу.
2. Отвори Контролна табла апликацију из резултата претраге као што је приказано у наставку.

3. Сада, кликните на Мрежа и Интернет са дате листе како се овде види.
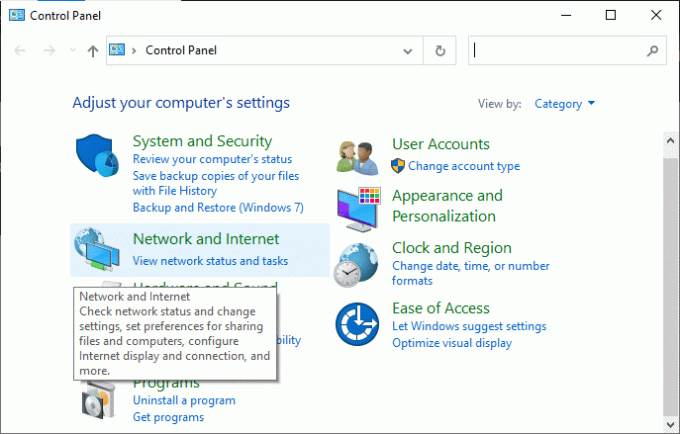
4. Ево, кликните на Центар за мрежу и дељење као што је приказано.
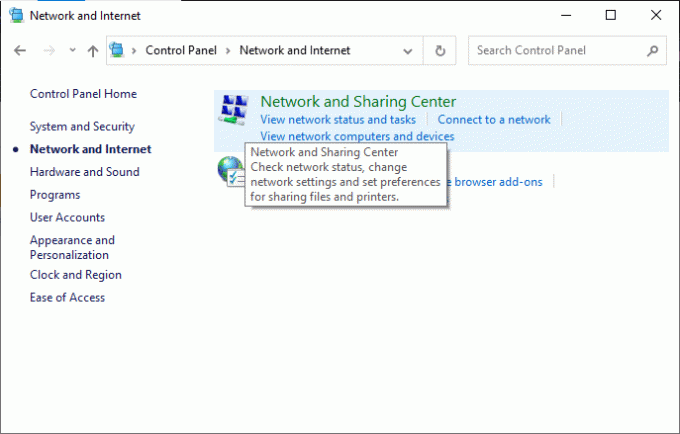
5. Кликните на Промените напредна подешавања дељења у левом менију као што је приказано на слици.

6. Овде кликните на стрелица надоле одговара Све мреже да га прошири.

7. Проширите Дељење јавних фасцикли опцију и означите поље за потврду Укључите дељење тако да свако ко има приступ мрежи може да чита и пише датотеке у јавним фасциклама. Погледајте слику испод.
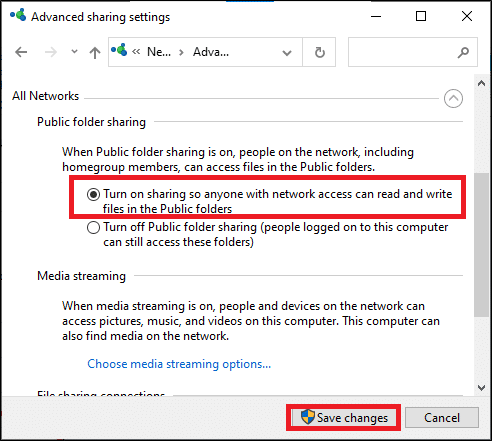
8. На крају, кликните на Сачувај промене и поново покренути ваш систем.
Такође прочитајте:Поправите грешку у уносу мрежних акредитива у оперативном систему Виндовс 10
Метод 5: Делите дозволе за датотеке и фасцикле из прозора Својства
Да бисте решили проблем са дељењем мреже Виндовс 10 који не функционише, морате да се уверите да су поставке дељења фасцикле омогућене. Можете проверити исто као:
1. Идите до фолдер желите да делите у мрежи и кликните десним тастером миша на њу.
2. Сада, кликните на Својства и пређите на Дељење картица као што је приказано.
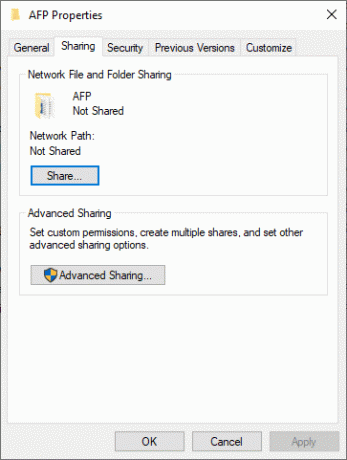
3. Затим кликните на Објави… дугме као што је приказано на слици испод.
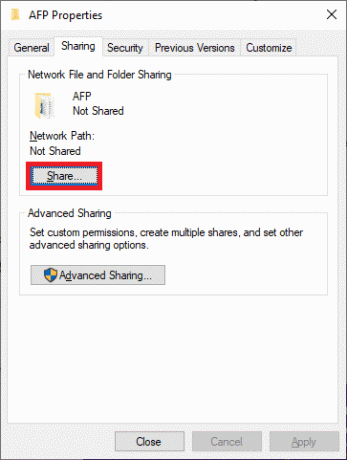
4. Сада, изаберите људе на својој мрежи са којима ћете делити из падајућег менија. Кликните на симбол стрелице и изаберите Сви као што је овде приказано.
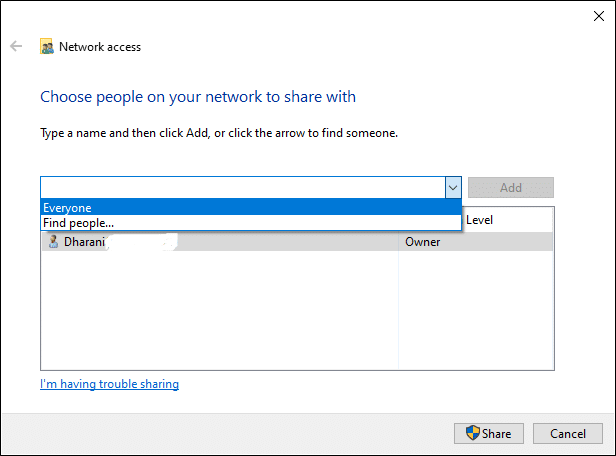
5. Опет, пређите на Својства прозор и кликните на Напредно дељење.
6. У следећем прозору означите поље за потврду Подели овај фолдер као што је приказано у наставку.
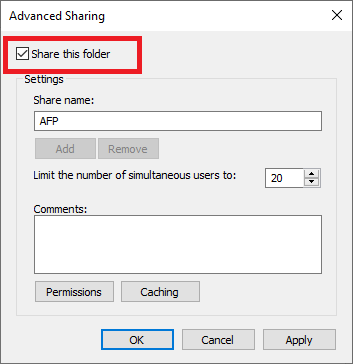
7. Сада кликните на Дозволе дугме. Проверите то Дозволе за дељење је подешен на Сви.
Белешка: Да бисте подесили дозволе на Гости, кликните Дозволе и сет Дозволе за дељење до Гости.
8. На крају, кликните на У реду да сачувате унете промене.
Белешка: Ако не можете да пронађете дугме Дозволе у прозору Напредно дељење, кликните на опцију Додај. Сада кликните на Напредно >> Пронађи сада. Овде ће сви корисници бити наведени у менију како је објашњено. Изаберите Свако да бисте решили проблеме са дељењем мреже.
Ако проблем са дељењем датотека у оперативном систему Виндовс 10 и даље постоји, покушајте са другим следећим методама.
Метод 6: Онемогућите заштитни зид Виндовс Дефендер-а
Неки корисници су пријавили да је грешка нефункционисања Виндовс 10 мреже нестала када је заштитни зид Виндовс Дефендер ИСКЉУЧЕН. Пратите ове кораке да бисте онемогућили заштитни зид Виндовс Дефендер:
1. Лансирање Контролна табла као што је наведено у претходним методама и кликните на Систем и безбедност.
2. Сада, кликните на Виндовс заштитни зид заштитни зид, као што је приказано на слици испод.
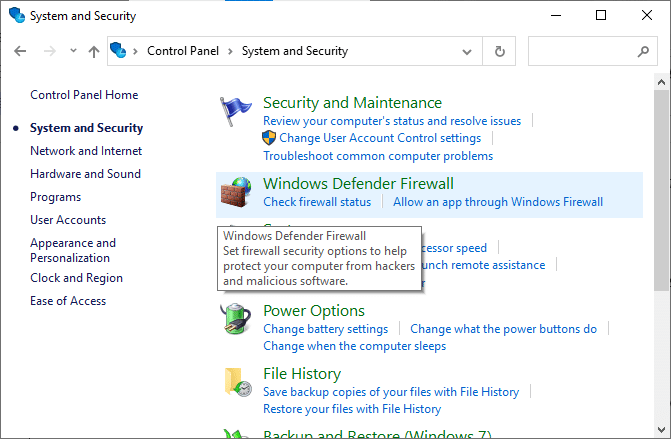
3. Изаберите Укључите или искључите заштитни зид Виндовс Дефендер-а опцију из левог менија. Погледајте слику испод.
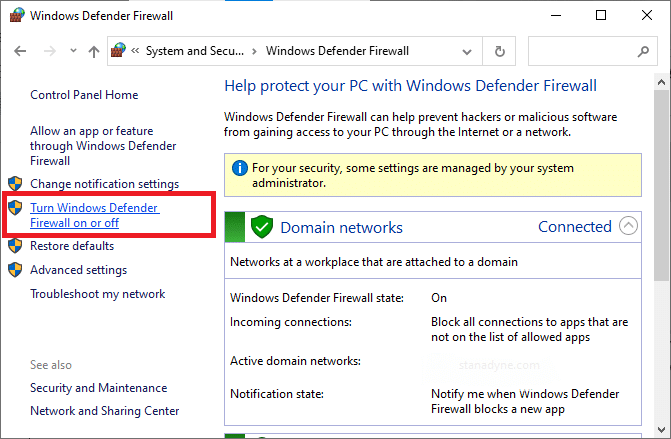
4. Сада означите поља поред Искључите заштитни зид Виндовс Дефендер (не препоручује се) опција где год је доступна на овом екрану. Погледајте дату слику.

5. Рестарт ваш систем. Проверите да ли можете да поправите Виндовс 10 дељење датотека које не ради преко мреже.
Метод 7: Онемогућите Антивирус
Нека својства дељења датотека можда неће исправно функционисати на вашем систему због треће стране антивирусни софтвер.
1. Привремено онемогућите антивирусни програм на свом систему и проверите да ли можете да решите проблем са дељењем мреже Виндовс 10 који не ради. Ако сте у могућности да решите проблем након што онемогућите антивирус, онда је ваш антивирус некомпатибилан.

2. Проверите да ли је антивирус ажуриран на најновију верзију; ако не, проверите да ли постоји ажурирање.
3. Ако антивирусни програм ради у најновијој верзији и још увек покреће грешку, најбоље би било да инсталирате други антивирусни програм.
Такође прочитајте:Поправите Немогућност активирања Виндовс Дефендер заштитног зида
Метод 8: Омогућите радну станицу ЛанМан користећи Регистри
1. Отвори Трцати дијалошки оквир притиском на Виндовс + Р кључеви заједно.
2. Сада, укуцај регедит и кликните на ОК да отворите уређивач регистра.
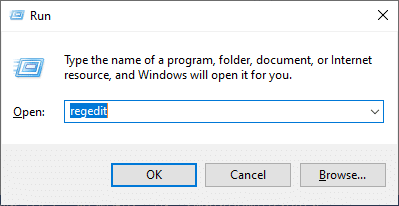
3. Крећите се следећом путањом:
ХКЕИ_ЛОЦАТЕ_МАЦХИНЕ\СИСТЕМ\ЦуррентЦонтролСет\Услуге\ЛанманВоркстатион\Параметерс
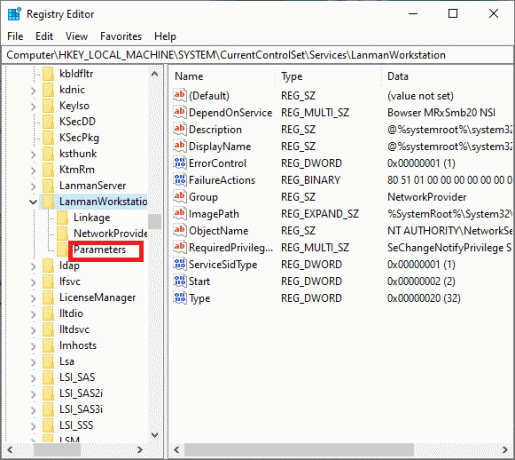
4. Двапут кликните на АлловИнсецуреГуестАутх кључ.
5. Ако је АлловИнсецуреГуестАутх кључ се не појави на екрану, мораћете да га креирате, као што је објашњено у наставку.
6. Десни клик на празном месту на екрану и изаберите Ново > ДВОРД (32-битна) вредност.

7. Да бисте омогућили ЛанМан радну станицу, двапут кликните на АлловИнсецуреГуестАутх кључ.
8. Подесите вредност за АлловИнсецуреГуестАутх до 1.
9. Поново покренути систем и проверите да ли Виндовс не може да приступи дељеној фасцикли грешка је решена.
Метод 9: Омогућите откривање мреже и дељење датотека и штампача
1. Отвори Контролна табла као што је раније објашњено. Погледајте слику испод.
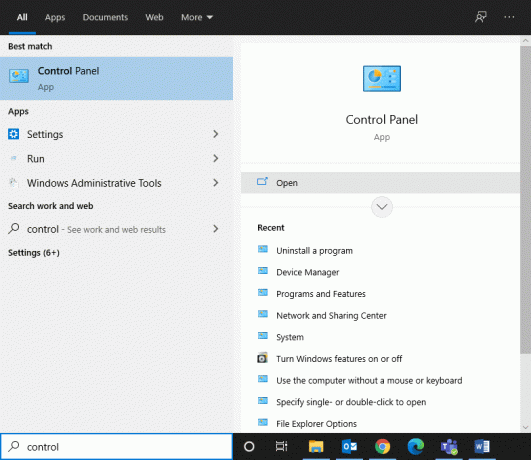
2. Иди на Мрежа и Интернет > Центар за мрежу и дељење као што је објашњено у методи 2.
3. Кликните на Промените напредна подешавања дељења као што је приказано у наставку.
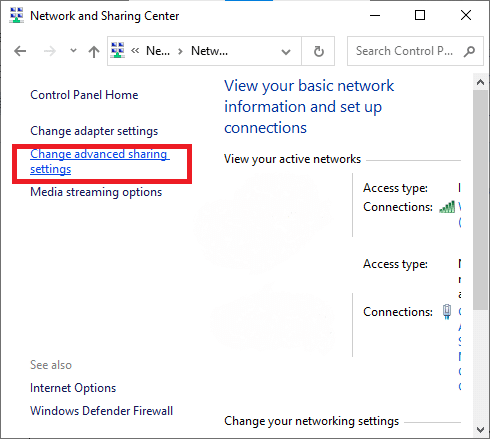
4. Ево, проширите Гост или јавни опција и провера Укључите откривање мреже и Укључите дељење датотека и штампача Опције.

5. Кликните на Сачувај промене.
Белешка: Када је функција откривања мреже укључена, ваш рачунар ће моћи да комуницира са другим рачунарима и уређајима на мрежи. Када је дељење датотека и штампача укључено, људи на мрежи могу да приступе датотекама и штампачима које сте делили са свог рачунара.
6. Кликните десним тастером миша на фолдер желите да делите на мрежи.
7. Иди на Својства >Дељење > Напредно дељење.
8. У следећем прозору проверите Подели овај фолдер кутија као што је приказано испод.
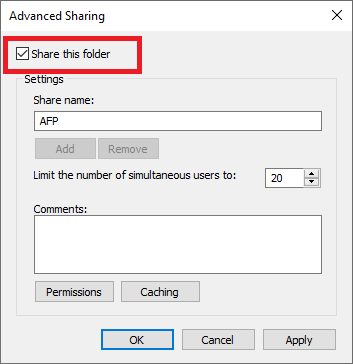
9. Кликните на Применити затим У реду.
10. Да бисте подесили дозволе на Гост, кликните Дозволе и сет Дозволе за дељење до Гости.
11. На крају, кликните на У реду да сачувате промене.
Метод 10: ИСКЉУЧИТЕ дељење заштићено лозинком
1. Покрените Контролна табла и идите до Центар за мрежу и дељење као што сте урадили у претходној методи.
2. Сада кликните на Промените напредна подешавања дељења и проширити Све мреже.
3. Ево, провери да Искључите дељење заштићено лозинком као што је приказано на слици испод.

4. На крају, кликните на Сачувај промене и поново покренути ваш систем.
Метод 11: Дозволите апликацијама да комуницирају преко Виндовс Дефендер заштитног зида
1. Лансирање Контролна табла и изаберите Систем и безбедност.
2. Сада, кликните на Виндовс заштитни зид заштитни зид затим Дозволите апликацију или функцију преко Виндовс Дефендер заштитног зида.

3. Ево, кликните на Промени подешавања дугме као што је приказано испод.
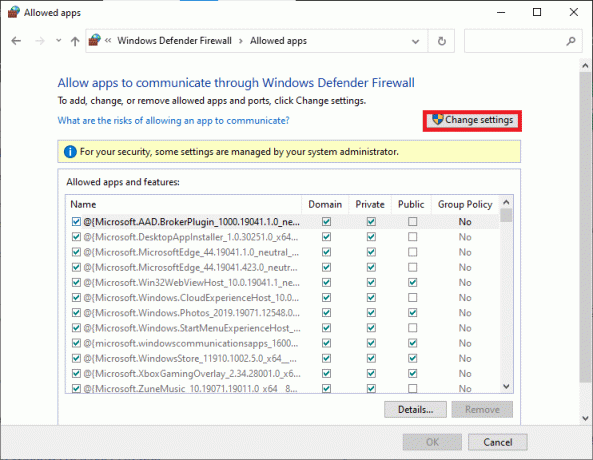
4. Сада, провери Дељење датотека и штампача у Дозвољене апликације и функције листа. Кликните на У реду да сачувате промене.
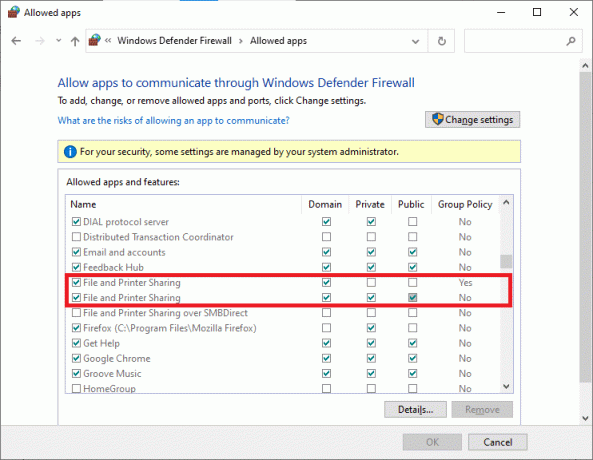
Такође прочитајте:Поправите Не могу да се укључи Виндовс заштитник
Метод 12: Промените опције дељења за различите мрежне профиле
Иако је препоручена опција дељења 128-битна енкрипција, неки системи могу подржавати 40-битно или 56-битно шифровање. Покушајте да промените везу за дељење датотека и моћи ћете да поправите Виндовс 10 дељење мреже не ради питање. Пратите ове кораке да бисте то урадили:
1. Отвори Контролна табла и идите на Мрежа и Интернет.
2. Иди на Центар за мрежу и дељење > Промените напредна подешавања дељења.
3. Проширити Све мреже кликом на стрелица надоле одговарајући томе.
4. Ево, идите на Везе за дељење датотека картицу и означите поље под насловом Омогућите дељење датотека за уређаје који користе 40 или 56-битну енкрипцију, као што је илустровано у наставку.
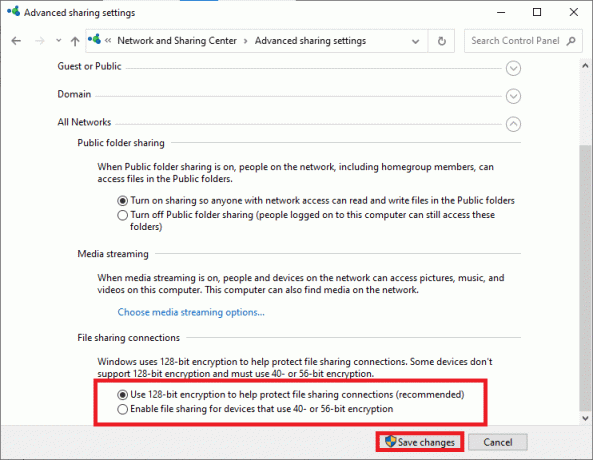
Белешка: Виндовс подразумевано користи 128-битно шифровање да би заштитио везе за дељење датотека. Неки уређаји не подржавају 128-битно шифровање и стога морате да користите 40-битно или 56-битно шифровање за дељење датотека на мрежи.
5. На крају, кликните на Сачувај промене и поново покрените систем.
Где пронаћи дељене фасцикле у вашем систему?
Можете да идентификујете и лоцирате дељене датотеке и фасцикле на свом рачунару користећи:
Метод 1: Укуцајте \\лоцалхост у Филе Екплорер
1. притисните Виндовс тастер и укуцајте Филе Екплорер у траку за претрагу.
2. Отвори Филе Екплорер из резултата претраге.
3. Тип \\локални домаћин у адресној траци и притисните Ентер.
Сада ће све дељене датотеке и фасцикле бити приказане на екрану.
Метод 2: Коришћење мрежне фасцикле у Филе Екплорер-у
1. На крајњој левој страни Виндовс 10 трака задатака, кликните на Претрага икона.
2. Тип Филе Екплорер као унос за претрагу да бисте га отворили.
3. Кликните Мрежа у левом окну.
4. Сада кликните на своју назив рачунара са приказане листе свих повезаних уређаја.
Све дељене фасцикле и датотеке биће приказане под именом вашег рачунара.
Препоручено:
- Поправите Виндовс Дефендер се не покреће
- Трајно онемогућите Виндовс Дефендер у оперативном систему Виндовс 10
- Колико људи може гледати Диснеи Плус одједном?
- Како вратити стари изглед ИоуТубе-а
Надамо се да је овај водич био од помоћи и да сте били у могућности поправите проблем са дељењем датотека у оперативном систему Виндовс 10. Обавестите нас који метод вам је најбољи. Такође, ако имате било каква питања/коментаре у вези са овим чланком, слободно их оставите у одељку за коментаре.