3 лака начина да отворите Екцел у безбедном режиму
Мисцелланеа / / April 03, 2023
Мицрософт Екцел је моћан алат за анализу и прорачун података. Међутим, може бити фрустрирајуће када Екцел одбије да функционише исправно. Дакле, када наиђете на било какве проблеме са Екцел-ом, као нпр Екцел се заглавио при отварању или спасавање, покретање програма у безбедном режиму може бити од помоћи. Овај чланак ће вас упутити како да отворите Екцел у безбедном режиму.

Можда се питате зашто бисте желели да отворите Екцел у безбедном режиму. Па, покретање програма Екцел у безбедном режиму помаже вам да решите све проблеме са програмом, јер учитава само основне функције и подешавања, онемогућујући све додатке или проширења трећих страна.
Поред тога, безбедни режим такође помаже у опоравку оштећене радне свеске или ако Екцел датотека не реагује. Са друге стране, покретање програма Екцел у безбедном режиму има нека ограничења. Наставите да читате да бисте сазнали шта су то.
Ограничења коришћења програма Екцел у безбедном режиму
Иако Екцел у безбедном режиму помаже у решавању проблема уопште, уз њега долазе и нека ограничења. Екцел у безбедном режиму онемогућава напредне функције и подешавања, укључујући додатке, прилагођене траке са алаткама, напредне опције форматирања и макрое.

Штавише, неке функције, као што су анимације графикона и одређене графике, можда неће радити исправно у безбедном режиму. Поред тога, такође онемогућава неке поставке програма Екцел које спречавају да одређене Екцел функције, као што су сортирање, филтрирање и форматирање, раде исправно.
Важно је напоменути да је безбедни режим намењен решавању проблема и да не може да функционише као трајно решење. Уз то, хајде да разумемо како да отворимо Екцел у безбедном режиму.
Како покренути Екцел у безбедном режиму
Постоји више начина да отворите Екцел у безбедном режиму о којима ћемо детаљно разговарати у наредних неколико одељака. Ако често користите Екцел у безбедном режиму, препоручујемо вам да пређете на трећи метод.
1. Коришћење тастера за модификацију ЦТРЛ
Ово је најлакши и најједноставнији метод за покретање Екцел-а у безбедном режиму. Пратите доле наведене кораке.
Корак 1: Притисните тастер Виндовс на тастатури да бисте отворили мени Старт и откуцали Мицрософт Екцел.

Корак 2: Држите тастер Цтрл на тастатури и кликните једним кликом на икону Екцел.
Белешка: Ако сте закачили или имате Екцел на радној површини, држите тастер Цтрл и двапут кликните на икону Екцел пречице.

Корак 3: У дијалогу који каже: „Држите притиснут тастер ЦТРЛ. Да ли желите да покренете Екцел у безбедном режиму?’ Кликните на Да.

То је то. Мицрософт Екцел ће се покренути у безбедном режиму. Да бисте потврдили, можете видети Безбедни режим написан изнад траке са алаткама на врху екрана.

2. Коришћење Виндовс командне линије
Корак 1: Притисните тастер Виндовс на тастатури, откуцајте Трцати, и кликните на Отвори.
Белешка: Алтернативно, притисните тастер „Виндовс + Р“ на тастатури да бисте брзо отворили командни оквир Покрени.
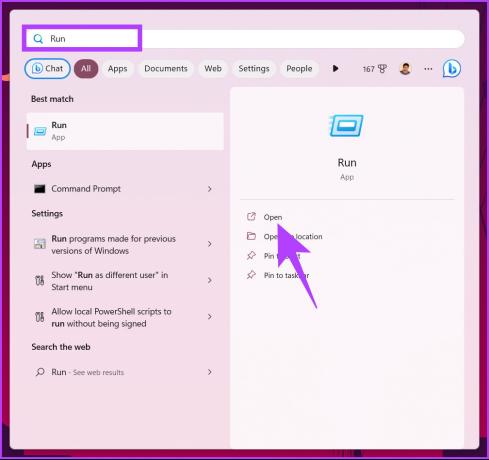
Корак 2: У поље за текст откуцајте доњу команду и кликните на ОК.
екцел/сафе
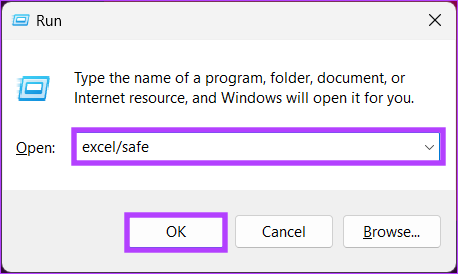
Ето га. Ова команда ће покренути Екцел да се отвори у безбедном режиму, а слично горе наведеном методу, можете потврдити тако што ћете проверити да ли је безбедни режим написан на врху екрана поред подразумеваног назива датотеке.

Из било ког разлога, ако свакодневно користите Мицрософт Екцел у безбедном режиму, можете да креирате пречицу за отварање Екцел у безбедном режиму подразумевано. Погледајте следећи метод.
3. Како да направите пречицу да увек отворите Екцел у безбедном режиму
Понекад је најлакши начин да покренете апликацију коју свакодневно користите уз мање промене у подешавањима да направите пречицу и поставите је на радну површину као пречицу. Пратите доле наведене кораке да бисте креирали исти за Екцел безбедан режим.
Корак 1: Притисните тастер Виндовс на тастатури, откуцајте Екцел, и кликните на „Отвори локацију датотеке“.
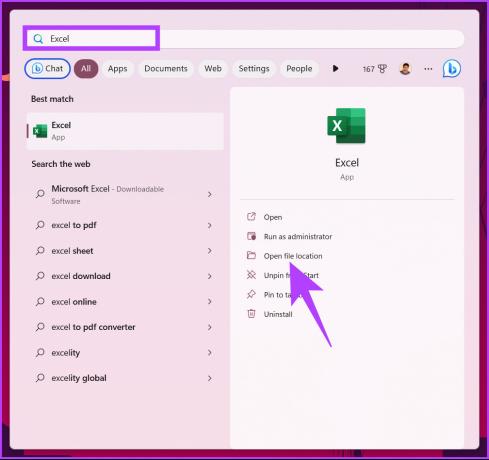
Корак 2: Кликните десним тастером миша на Екцел апликацију и изаберите Својства из контекстног менија.
Белешка: Алтернативно, притисните тастер „Алт + Ентер“ на тастатури.

Корак 3: У прозору Својства програма Екцел, у оквиру Пречица, додајте „адд /сафе“ на крајњу путању у пољу Циљ.
Белешка: Оставите размак пре него што додате косу црту.

Корак 4: На крају кликните на Примени, а затим на ОК.

Корак 5: Сада копирајте пречицу апликације Екцел користећи мени десним кликом и налепите је на радну површину.
Белешка: Истовремено, можете користити 'Цтрл + Ц' и 'Цтрл + В' да копирате и налепите апликацију на радну површину.


То је то. Успешно сте поставили Екцел пречицу која, када се покрене, отвара Екцел у безбедном режиму без потребе да притиснете или покренете било коју команду.
Ако пречица није оно што тражите, уместо тога, из неког разлога желите да покренете Екцел у безбедном режиму док је Виндовс у безбедном режиму, пређите на следећи метод.
Како покренути Екцел у безбедном режиму док је Виндовс у безбедном режиму
Безбедни режим, било да се ради о покретању апликације или покретању у окружењу, помаже у решавању проблема и решавању различитих проблема коришћењем различитих дијагностичких алата и метода за решавање проблема. Пратите упутства у наставку да бисте покренули Екцел у безбедном режиму када је Виндовс у безбедном режиму.
Корак 1: Притисните тастер Виндовс, откуцајте Подешавања, и кликните на Отвори.
Белешка: Алтернативно, притисните „Виндовс + и“ на тастатури да бисте директно отворили апликацију Подешавања.

Корак 2: У опцији Систем, померите се надоле и кликните на Опоравак.
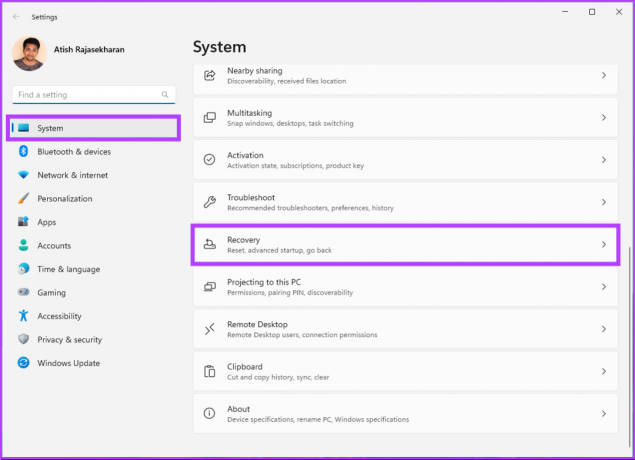
Корак 3: У оквиру Напредно покретање кликните на Поново покрени сада.

Корак 4: У искачућем прозору изаберите Рестарт нов.
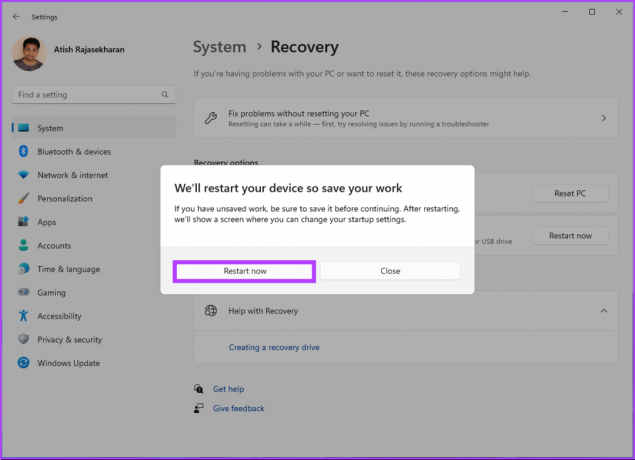
Корак 5: Виндовс ће се аутоматски поново покренути и приказати прозор Изаберите опцију, кликните на Решавање проблема.
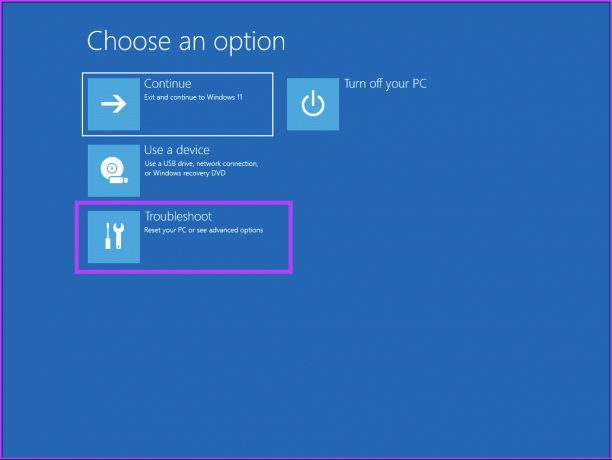
Корак 6: Изаберите Напредне опције, а затим Подешавања покретања.

Корак 7: У подешавањима покретања кликните на Рестарт.
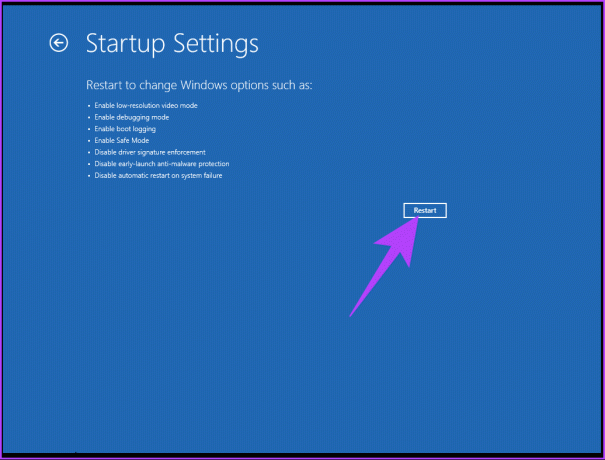
Корак 8: Притисните тастер 4 да бисте ушли у безбедни режим.

Корак 9: Када се Виндовс покрене у безбедном режиму. Притисните „Виндовс + Р“ да отворите командни оквир Покрени, откуцајте доњу команду и кликните на ОК.
екцел /сигурно

Ето га. Покренули сте Екцел у безбедном режиму у Виндовс безбедни режим. Да бисте изашли из безбедног режима, затворите Екцел и поново покрените Виндовс. Ако имате било каквих питања, погледајте одељак са честим питањима у наставку.
Често постављана питања о отварању програма Екцел у безбедном режиму
Да, можете да сачувате Екцел датотеке док користите безбедни режим. Екцел-ова способност да чува датотеке је основна карактеристика и није искључива за обичан режим. Без обзира на то, ако радите на датотеци са макроима или програмским додацима, они можда неће радити исправно у безбедном режиму. Чување таквих датотека у безбедном режиму може изазвати проблеме када покушате да их отворите у редовном режиму.
Да, можете копирати податке у безбедном режиму на исти начин као што бисте то урадили у редовном режиму. Копирање и лепљење података су основне функције програма Екцел, а безбедни режим их не ограничава.
Решите проблеме са датотеком
Сада када знате како да отворите Екцел у безбедном режиму, наставите да решите и отклоните проблем који је довео до нефункционисања Екцел-а. Можда ћете желети и да прочитате како покренути Виндовс 10 у безбедном режиму и када га користити.


