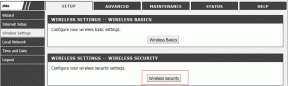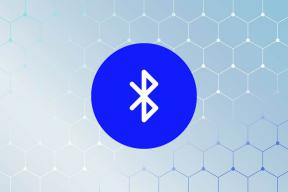3 лака начина за уметање оквира за текст у Гоогле документе
Мисцелланеа / / April 03, 2023
Због свог једноставног, али моћног интерфејса, Гоогле документи су постали пожељна опција за многе. Дакле, ако радите на дељеном документу и желите да ваш текст буде врхунац емисије, додавање у оквир за текст је прави начин. Имамо 3 лака начина да вам помогнемо да уметнете оквир за текст у Гоогле документе.

Када радите са тимом, може доћи до случајева када се важне информације изгубе у дугом документу. Да бисте спречили да се то догоди, можете да додате текстуалне оквире или облике у своје Гоогле документе. Они такође могу помоћи да се документу да разбацан и професионалан изглед. Дакле, читајте даље док имамо поглед на то како додати оквир за текст у Гоогле документима.
Белешка: Пре него што почнете са корацима, обавезно се пријавите на свој Гоогле налог.
1. метод: Направите основни оквир за текст Гоогле докумената користећи алатку за цртање
Најлакши начин да додате оквир за текст у Гоогле документе је коришћење алатке за цртање. Омогућава вам да креирате оквир и додате текст у њега. Ево како:
Корак 1: Отворите одговарајући Гоогле документ. Затим идите на траку менија и кликните на Убаци.
Корак 2: Кликните на Цртеж и изаберите Ново из опција.

Корак 3: У прозору за цртање кликните на дугме оквира за текст.
4. корак: Сада кликните и превуците курсор да бисте направили оквир за текст. Затим унесите текст који желите да додате у оквир за текст.

5. корак: Кликните на „Сачувај и затвори“ да затворите прозор за цртање.

Ваш оквир за текст Гоогле докумената је сада направљен.
Метод 2: Додајте оквир за текст у Гоогле документе помоћу ћелија табеле
Једноћелијска табела такође може да служи као оквир за текст у Гоогле документима. Поред тога, ово је једини начин да додате оквир за текст користећи мобилну апликацију Гоогле документи. Да бисте то урадили, отворите алатку за табелу и изаберите једну ћелију табеле. Ево поступка корак по корак за исто.
Корак 1: У свом документу идите на траку менија и кликните на Убаци.
Белешка: Ако користите Андроид или иОС уређај, додирните икону +.
Корак 2: Кликните на Табела и изаберите табелу са једном ћелијом 1×1.

Корак 3: Када се ћелија табеле појави у документу, користите миш да подесите висину и ширину оквира.

4. корак: Затим кликните било где у оквиру да бисте почели да куцате.
Савет: Користећи опције, такође можете да подесите боју испуне и ивице, као и да промените боју текста.

Оквир за текст је сада додат у ваш документ Гоогле докумената.
Метод 3: Направите оквир за текст користећи облике у Гоогле документима
Осим што користите алатку за цртање за додавање оквира за текст у Гоогле документима, такође можете да побољшате свој документ додавањем различитих облика уместо традиционалних оквира за текст. Као и оквир за текст, облицима можете додати текст, слике и још много тога.
Пратите ове кораке да бисте направили оквир за текст Гоогле докумената користећи облике.
Корак 1: Отворите свој документ и кликните на Убаци на траци менија.
Корак 2: Овде кликните на Цртеж и изаберите Ново.

Корак 3: У опцијама менија кликните на Облици.
4. корак: Изаберите жељени облик.

5. корак: Након што изаберете облик, превуците мишем преко области за цртање и отпустите га када се на екрану појави исправна величина.
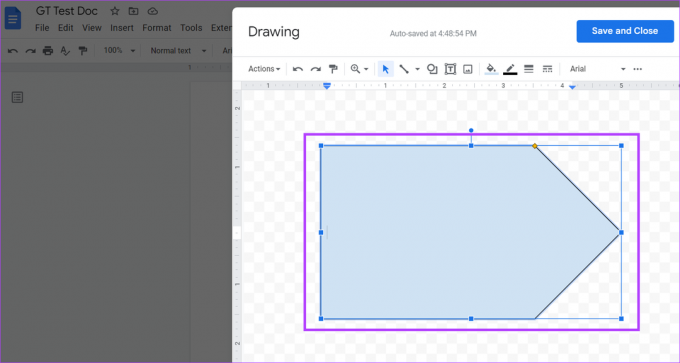
Корак 6: Затим двапут кликните било где у облику и додајте релевантни текст.
7. корак: Додајте онолико облика колико желите у област за цртање и када завршите, кликните на „Сачувај и затвори“ да бисте уметнули облике у свој документ.

Ваш прилагођени оквир за текст ће сада бити додат у ваш документ.
Како уметнути слике у оквир за текст Гоогле докумената
Након што додате оквир за текст у Гоогле документе, можете у њега уметнути и слике. Једноставно кликните на оквир за текст или облик и додајте одговарајућу слику користећи прозор за цртање. Ево како да то урадите.
Корак 1: Кликните било где у оквиру за текст Гоогле докумената и кликните на Уреди.

Корак 2: У опцијама менија кликните на икону Слика.

Корак 3: Користећи релевантне опције, изаберите слику коју желите да додате у оквир за текст. Затим кликните на Изабери.

4. корак: Помоћу миша промените величину и подесите слику према вашим жељама.
5. корак: Када завршите, кликните на „Сачувај и затвори“ да сачувате промене и изађете из прозора за цртање.

Ваша слика је сада додата у оквир за текст Гоогле докумената.
Како да прилагодите и уредите оквир за текст у Гоогле документима
Након што додате свој облик или оквир за текст у датотеку Гоогле докумената, можете да је уредите и прилагодите према својим жељама. Пратите доле наведене кораке да бисте променили величину кутије или облика, избрисали оно што не желите и ако је потребно, додајте додатну кутију или облик.
Корак 1: Кликните на оквир за текст или облик и изаберите Уреди.
Савет: Такође можете да користите опције менија текста да омотате оквир за текст или облик око било ког другог текста документа.

Корак 2: Када се отвори прозор за цртање, кликните на оквир или облик који желите да измените и кликните на Акције.
Корак 3: У менију Радње можете да одаберете да додате уметност речи, водиче, промените редослед оквира за текст и још много тога.

4. корак: Пошто оквири за текст обично долазе без ивице или боје позадине, кликните на икону оловке на траци менија да бисте дефинисали ивицу оквира за текст.
5. корак: Сада изаберите боју коју желите као боју оквира за текст.

Корак 6: Да бисте додали боју позадине у оквир за текст, кликните на икону канте за боју и изаберите жељену боју позадине.
Савет: Такође можете да кликнете на своју слику и, када се појаве опције менија, уредите је у складу са тим.

7. корак: Кликните на Још и уредите фонт и боје текста користећи опције менија.

Корак 8: Ако сте избрисали било који елемент и желите да га вратите, кликните на Акције и изаберите „Погледајте историју верзија“.

9. корак: Кликните на верзију коју желите да вратите.

10. корак: Када завршите, кликните на „Сачувај и затвори“.

Када се прозор за цртање затвори, биће видљива измењена верзија оквира за текст Гоогле докумената.
Честа питања за додавање оквира за текст у Гоогле документе
Да, можете да додате више од једног оквира за текст у Гоогле документе.
Да бисте вратили избрисани оквир за текст у Гоогле документима, идите на траку менија и кликните на „Отвори историју верзија“. Затим изаберите верзију документа која има претходно избрисан оквир за текст и кликните на „Врати ову верзију“. Ово ће опоравити избрисани оквир за текст. Међутим, све промене које су направљене након верзије документа такође ће бити избрисане током процеса. Такође можете погледати наш детаљни водич на како да проверите историју верзија Гоогле докумената за више информација.
Додајте тај оквир за текст
Текстуални оквири вам помажу да одвојите важне информације у документу. Дакле, надамо се да вам је овај чланак могао помоћи да прилагодите и додате оквир за текст у Гоогле документима. Да бисте очистили документ и ослободили се додатних простора, можете погледати наш водич брисање празне странице у Гоогле документима.