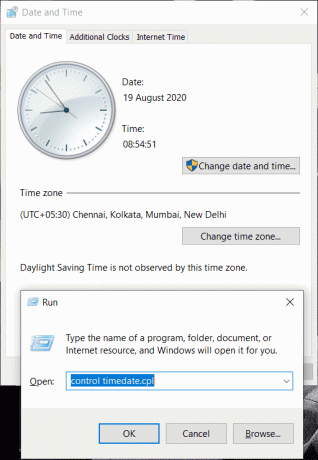Како отворити контролну таблу (Виндовс 10, 8, 7, Виста, КСП)
Мисцелланеа / / November 28, 2021
Шта је контролна табла у Виндовс-у? Контролна табла контролише како све изгледа и функционише у Виндовс-у. То је софтверски модул способан да обавља административне задатке оперативног система. Такође омогућава приступ одређеним специфичним функцијама софтвера. Сва подешавања која се односе на хардверске и софтверске карактеристике вашег система налазе се на контролној табли. шта има? Можете прегледати и изменити мрежна подешавања, кориснике и лозинке, инсталацију и уклањање програма у свом систем, препознавање говора, родитељска контрола, позадина радне површине, управљање напајањем, функција тастатуре и миша и ускоро…
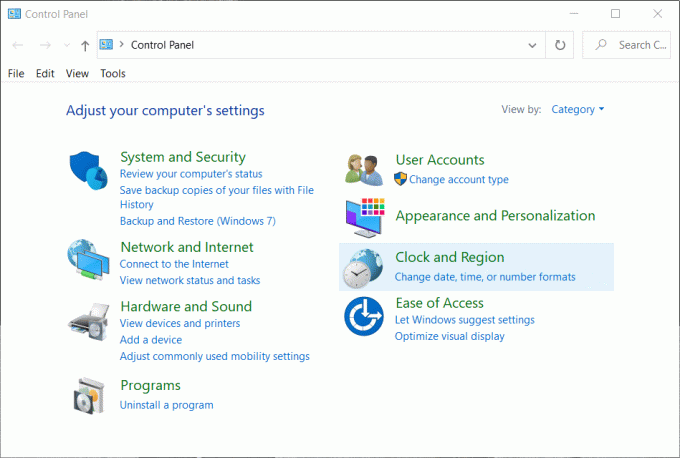
Садржај
- Како отворити контролну таблу (Виндовс 10, 8, 7, Виста, КСП)
- 1. Отварање контролне табле у Виндовс 95, 98, МЕ, НТ и КСП
- 2. Отворите контролну таблу у оперативном систему Виндовс Виста и Виндовс 7
- 3. Отварање контролне табле у Виндовс 8 и Виндовс 8.1
- 4. Како отворити контролну таблу у оперативном систему Виндовс 10
- Други начини за отварање контролне табле
- Прикази контролне табле – Класични приказ у односу на приказ категорије
- Коришћење контролне табле
Како отворити контролну таблу (Виндовс 10, 8, 7, Виста, КСП)
Контролна табла је кључна за промену било које поставке у вези са оперативним системом и његовим функцијама. Стога је важно знати како отворити контролну таблу у Виндовс-у. У већини верзија оперативног система Виндовс, веома је лако пронаћи контролну таблу.
1. Отварање контролне табле у Виндовс 95, 98, МЕ, НТ и КСП
а. Идите на Старт мени.
б. Кликните на подешавања. Затим изаберите Контролна табла.

ц. Отвориће се следећи прозор.
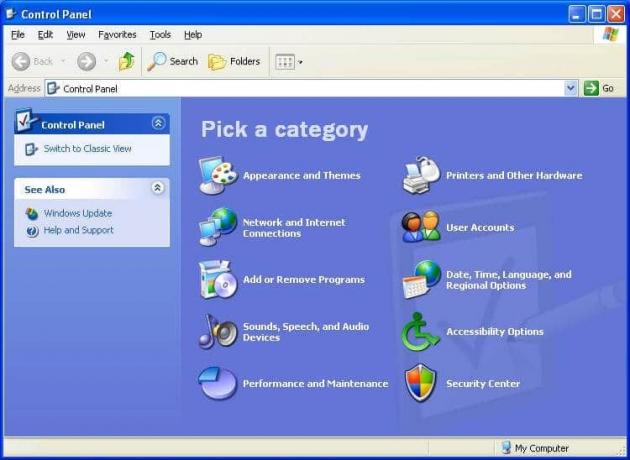
2. Отворите контролну таблу у оперативном систему Виндовс Виста и Виндовс 7
а. Иди на Старт мени на радној површини.
б. На десној страни менија, наћи ћете Контролна табла опција. Кликни на то
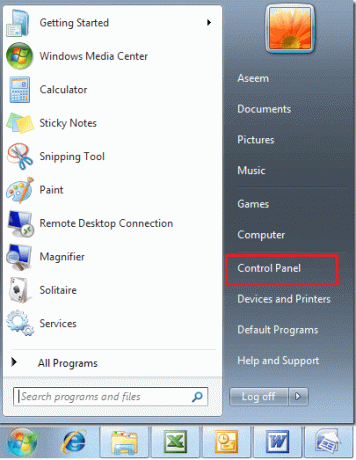
ц. Отвориће се следећи прозор. Понекад се може појавити и већи прозор у којем се налазе иконе за сваки услужни програм.
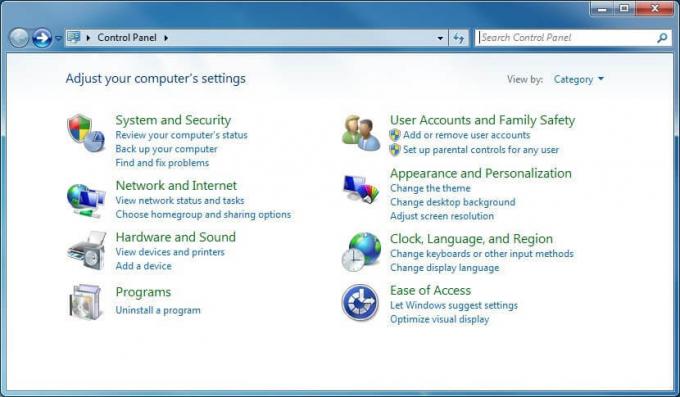
3. Отварање контролне табле у Виндовс 8 и Виндовс 8.1
а. Уверите се да ваш миш показује у доњи леви угао екрана и кликните десним тастером миша на мени Старт.
б. Отвориће се мени напредног корисника. Изаберите Контролна табла из менија.
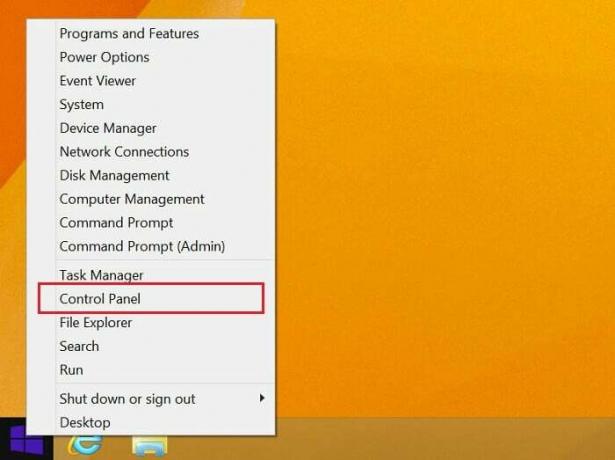
ц. Отвориће се следећи прозор контролне табле.
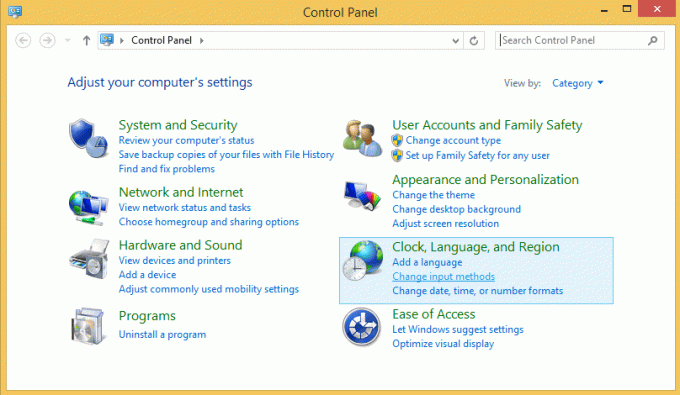
4. Како отворити контролну таблу у оперативном систему Виндовс 10
Виндовс 10 је најновија верзија оперативног система. Постоји гомила начина на које можете приступити контролној табли у оперативном систему Виндовс 10.
а) Старт мени
Можете отворити почетни мени. Видећете апликације наведене по абецедном реду. Померите се скроз доле до В и кликните на Виндовс систем. Затим изаберите Контролна табла.

б) Трака за претрагу
Наћи ћете правоугаону траку за претрагу поред дугмета за почетак. Тип контролна табла. Апликација ће бити наведена као најбоља. Кликните на апликацију да бисте је отворили.

ц) Кутија за трчање
Оквир за покретање се такође може користити за отварање контролне табле. Притисните Вин+Р да отворите оквир за покретање. Откуцајте цонтрол у оквир за текст и кликните на ОК.

Такође прочитајте: Прикажи контролну таблу у ВинКс менију у оперативном систему Виндовс 10
Други начини за отварање контролне табле
У оперативном систему Виндовс 10, важни аплети контролне табле су такође доступни у апликацији Подешавања. Осим тога, можете користити командну линију за приступ контролној табли. Отворите командну линију и откуцајте „контролу’. Ова команда ће отворити контролну таблу.
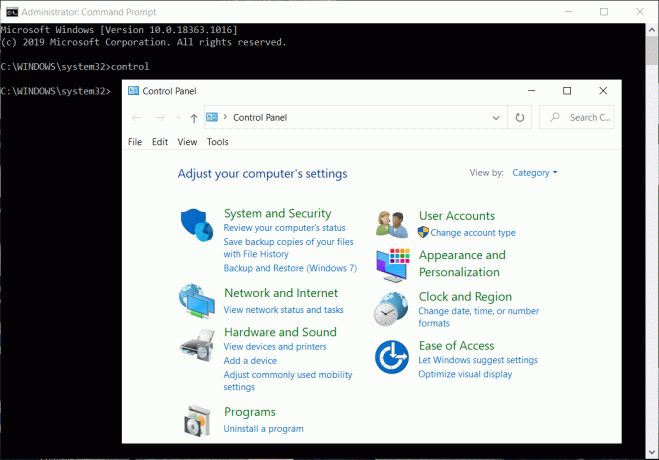
1. Понекад, када требате брзо да приступите аплету или када правите скрипту, можете приступити одређеном приступу користећи одговарајућу команду у командној линији.
2. Још једна опција је да омогућите ГодМоде. Ово није контролна табла. Међутим, то је фасцикла у којој можете брзо приступити свим алатима са контролне табле.
Прикази контролне табле – Класични приказ у односу на приказ категорије
Постоје 2 начина на која се аплети могу приказати на контролној табли – класични приказ или приказ категорије. Прикази категорија логично групишу све аплете и приказују их у различитим категоријама. Класични приказ појединачно приказује иконе за све аплете. Приказ се може променити помоћу падајућег менија у горњем левом углу прозора контролне табле. Подразумевано, аплети се приказују у приказу категорије. Приказ категорије пружа кратке информације о аплетима груписаним у свакој категорији.
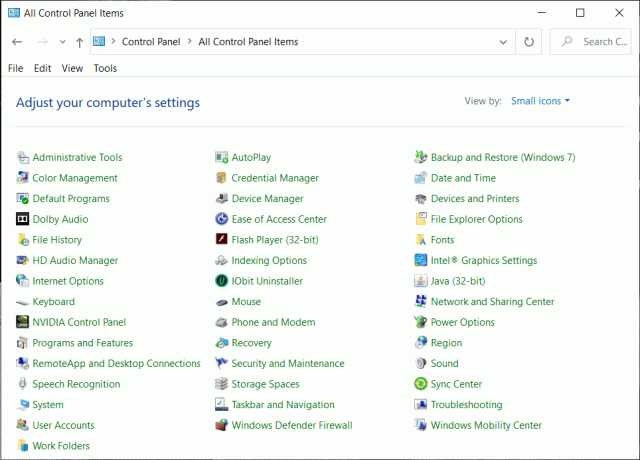
Такође прочитајте:Креирајте пречицу за све задатке на контролној табли у оперативном систему Виндовс 10
Коришћење контролне табле
Сваки услужни програм на контролној табли је појединачна компонента која се зове аплет. Дакле, контролна табла је колекција пречица до ових аплета. Можете или да претражујете контролну таблу или да тражите аплет тако што ћете укуцати у траку за претрагу. Међутим, ако желите да идете директно на аплет, а не преко контролне табле, постоје неке команде контролне табле. Аплети су пречице до датотека које имају екстензију .цпл. Дакле, у неким верзијама Виндовс-а команда – цонтрол тимедате.цпл отвориће подешавања датума и времена.