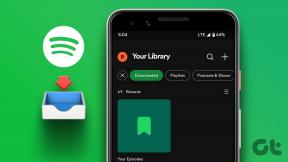5 најбољих начина да проверите да ли ваш рачунар са оперативним системом Виндовс 11 подржава Мирацаст
Мисцелланеа / / April 03, 2023
Виндовс 11 и Виндовс 10 интегришу функцију бежичног приказа за пребацивање рачунара на већи екран као што је ТВ или монитор. Међутим, један од примарних захтева за коришћење функције бежичног екрана је да уређаји – ваш рачунар и већи екран – морају да подржавају Мирацаст.

Ако планирате да направите презентацију или уживате у свом Виндовс 11 рачунару на већем екрану користећи функцију бежичног приказа, мораћете да проверите да ли ваш рачунар подржава Мирацаст. Да бисмо вам помогли у томе, саставили смо најбоље начине да проверите да ли ваш Виндовс 11 рачунар подржава Мирацаст.
1. Коришћење Акционог центра
Један од најбржих начина да проверите да ли ваш рачунар са Виндовс 11 подржава Мирацаст је преко Акционог центра. У доњем десном углу траке задатака кликните на групу икона мреже, јачине звука и других да бисте отворили Акциони центар. Ако то не учини ништа, прочитајте наш водич за поправљамо да се Акциони центар не отвара у оперативном систему Виндовс 11.
Када се Акциони центар отвори, потражите картицу на којој пише Цаст или Вирелесс Дисплаи. Кликните на то дугме.

Ваш рачунар подржава Мирацаст ако настави да тражи доступне екране. Међутим, ако ваш рачунар не подржава Мирацаст (слика десно), видећете поруку – „Ваш уређај не подржава Мирацаст, тако да ћете морати да повежете спољни екран помоћу кабла.“


У међувремену, ако користите Виндовс 10, требало би да видите опцију „Пројектујте на овај рачунар“ у менију пројектора ако ваш рачунар подржава Мирацаст.
2. Коришћење апликације Подешавања
Други начин да проверите да ли постоји подршка за Мирацаст је преко апликације Подешавања у оперативном систему Виндовс 11. Ево како да користите апликацију Подешавања да бисте проверили Мирацаст компатибилност на вашем Виндовс 11 рачунару:
Корак 1: Притисните пречицу на тастерима Виндовс + И да бисте отворили апликацију Подешавања.
Корак 2: Унутар апликације Подешавања померите се надоле и кликните на „Пројектовање на овај рачунар“.

Корак 3: Када видите екран са више опција за конфигурисање функције бежичног приказа, ваш рачунар подржава Мирацаст. Екран ће бити сличан оном на слици испод.

Међутим, ако ваш рачунар не подржава Мирацаст, видећете овај текст у црвеној боји – „Овај уређај не подржава примање Мирацаст-а, тако да не можете да пројектујете на њега бежично.“

3. Коришћење Дијагностичког алата ДирецтКс
Виндовс 11 укључује Дијагностичку алатку ДирецтКс (ДкДиаг) која вам помаже да решите проблеме са екраном и звуком на рачунару. Ову алатку можете користити да бисте проверили да ли ваш рачунар са Виндовс 11 подржава Мирацаст. Ево како да га користите:
Корак 1: Притисните пречицу на тастерима Виндовс + Р да бисте отворили дијалог Покрени, откуцајте дкдиаг у пољу за текст, а затим притисните Ентер.

Корак 2: У прозору ДирецтКс Диагностиц Тоол, останите на картици Систем и кликните на дугме Сачувај све информације.
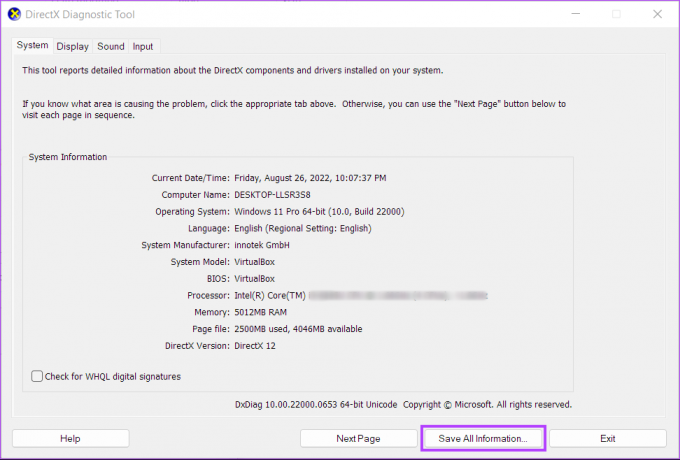
Корак 3: Да бисте сачували датотеку ДкДиаг.ткт на свом систему, идите до фасцикле у коју желите да је сачувате и кликните на дугме Сачувај.

4. корак:Отворите Филе Екплорер и идите до локације на којој сте сачували датотеку ДкДиаг.ткт. Затим двапут кликните да бисте је отворили.

5. корак: Када се датотека ДкДиаг.ткт отвори у Нотепад-у, померите се надоле и потражите унос под називом Мирацаст.

Нећете видети такав унос ако ваш Виндовс 11 рачунар не подржава Мирацаст.
4. Коришћење Виндовс ПоверСхелл-а
Ако вам је пријатно да користите Виндовс ПоверСхелл, може бити од помоћи да брзо утврдите да ли ваш рачунар подржава Мирацаст. За то можете покренути команду у ПоверСхелл-у. Ево како да то урадите.
Корак 1: Кликните на дугме Виндовс Сеарцх и откуцајте Виндовс ПоверСхелл. У резултатима претраге кликните на опцију Отвори за апликацију Виндовс ПоверСхелл.

Корак 2: Копирајте и налепите наредбу испод у Виндовс ПоверСхелл, а затим притисните Ентер:
Гет-нетадаптер|изаберите Име, ндиверзија

Корак 3: Проверите колону НдисВерсион за број поред Ви-Фи мреже. Ако је НдисВерзија вашег рачунара 6.30 или новија, ваш систем би требао бити Мирацаст компатибилан.

5. Коришћење командне линије
Командни редак у оперативном систему Виндовс је такође користан да утврдите да ли ваш рачунар подржава Мирацаст или не. Наравно, команда ће бити другачија од оне за Виндовс ПоверСхелл. Ево како да користите командну линију за проверу подршке за Мирацаст:
Корак 1: Кликните на дугме Старт и откуцајте Командна линија. Из резултата за командну линију,

Корак 2: Унутар прозора командне линије откуцајте следећу команду и притисните Ентер:
драјвери за нетсх влан схов
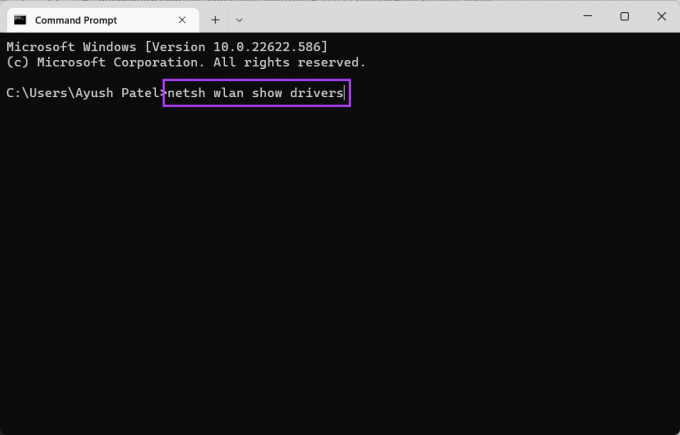
Корак 3: Померите се надоле до одељка „Подржан бежични екран“ и проверите да ли стоји „Да, (Графички управљачки програм: Да, Ви-Фи драјвер: Да).“

Потврди ако ваш рачунар са оперативним системом Виндовс 11 подржава Мирацаст
Ово су различите методе за проверу да ли ваш рачунар са Виндовс 11 подржава Мирацаст. Након што то потврдите, следећи корак је да конфигуришете подешавање бежичног екрана између рачунара и спољног екрана где желите да пресликате свој Виндовс 11 рачунар. Међутим, уверите се да су ваш рачунар и други екран повезани на исту Ви-Фи мрежу.
Последњи пут ажурирано 2. септембра 2022
Горњи чланак може садржати партнерске везе које помажу у подршци Гуидинг Тецх. Међутим, то не утиче на наш уреднички интегритет. Садржај остаје непристрасан и аутентичан.