6 најбољих начина да поправите Блуетоотх уређај је упарен, али није повезан на Виндовс 11
Мисцелланеа / / April 03, 2023
Ослањате се на Блуетоотх да бисте повезали свој Виндовс 11 рачунар са бежичним периферним уређајима као што су тастатура, миш, звучници итд. Упаривање Блуетоотх уређаја са Виндовс-ом је релативно једноставно. Али, можда ћете открити да се ваш рачунар неће повезати са Блуетоотх уређајем чак ни након што га упарите. Проблем се може јавити са новим упареним и старим уређајима.

Такви проблеми са Блуетоотх везом могу представљати велику непријатност. Пре него што се задовољите жичним везама и затрпате радни сто, размислите о примени следећих решења да бисте решили ово досадно Блуетоотх веза проблем на Виндовс 11.
1. Укључите режим рада у авиону
Пребацивање режима рада у авиону је брз начин да освежите све бежичне радио станице на рачунару и решите мање проблеме са Ви-Фи, Блуетоотх и другим повезивањем.
Притисните тастер Виндовс + А да бисте отворили панел брзих подешавања и омогућили режим рада у авиону. Сачекајте неколико секунди и искључите га.

Кликните на стрелицу поред иконе Блуетоотх и изаберите свој упарени уређај са листе.

2. Поново прикључите Блуетоотх адаптер
Да ли користите екстерни Блуетоотх адаптер на вашем рачунару? Покушајте да га искључите и поново укључите. Ако то не помогне, прикључите адаптер у други УСБ порт. Ово би требало да помогне да се провери да ли постоји проблем са УСБ портом који користите.
3. Конфигуришите услугу Блуетоотх подршке
Услуга Блуетоотх подршке помаже Виндовс-у да открије и повеже се са оближњим Блуетоотх уређајима. Обично се услуга покреће аутоматски сваки пут када се Виндовс покрене. Међутим, ако се то не догоди, Виндовс неће успети да се повеже са вашим упареним Блуетоотх уређајима. Ево шта треба да урадите да бисте то поправили.
Корак 1: Притисните тастер Виндовс + Р да бисте отворили дијалог Покрени. Тип услуге.мсц у пољу и притисните Ентер.

Корак 2: У прозору Услуге пронађите и двапут кликните на Блуетоотх Суппорт Сервице да бисте отворили њена својства.

Корак 3: Користите падајући мени поред Тип покретања да бисте изабрали Аутоматски. Затим притисните Примени, а затим ОК.
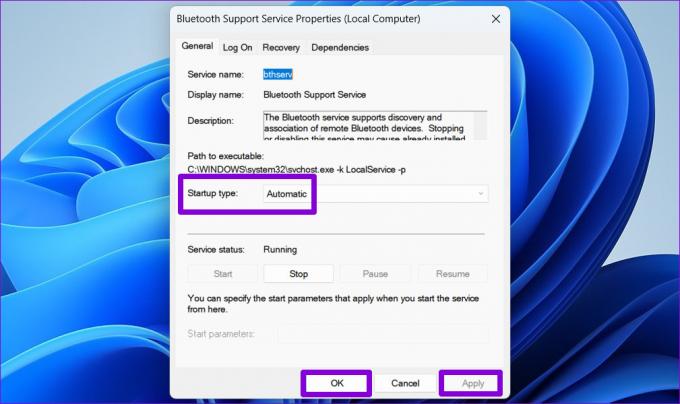
Поново покрените рачунар да бисте проверили да ли Виндовс може да се повеже са вашим упареним Блуетоотх уређајима.
4. Покрените Блуетоотх алатку за решавање проблема
Ако Виндовс не успе да се повеже са вашим уређајима чак ни након конфигурисања Блуетоотх услуге подршке, време је да покренете алатку за решавање проблема са Блуетоотх-ом. Може да дијагностикује проблеме са Блуетоотх везом у вашем систему и примени одговарајуће исправке. Ево како да га покренете.
Корак 1: Кликните на икону Старт менија на траци задатака и кликните на икону у облику зупчаника да бисте покренули апликацију Подешавања.

Корак 2: На картици Систем померите се надоле да бисте изабрали Решавање проблема.

Корак 3: Кликните на Други алати за решавање проблема.

4. корак: Кликните на дугме Покрени поред Блуетоотх.
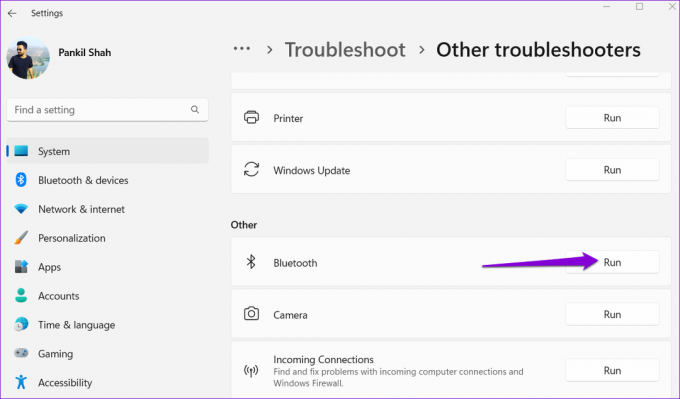
Дозволите алатки за решавање проблема да пронађе и реши све проблеме са вашим системом и покушајте да повежете ваш Блуетоотх уређај.
5. Уклоните свој уређај и поново га упарите
Ако Виндовс 11 не успева да се повеже само са одређеним Блуетоотх уређајем, тај уређај је можда погрешно упарен. Уклоните уређај и поново га упарите.
Корак 1: Притисните тастер Виндовс + И да бисте покренули апликацију Подешавања.
Корак 2: Изаберите Блуетоотх и уређаји са леве бочне траке. Затим кликните на Уређаји.

Корак 3: Пронађите проблематичан уређај на листи. Кликните на икону менија са три тачке поред ње и изаберите Уклони уређај.
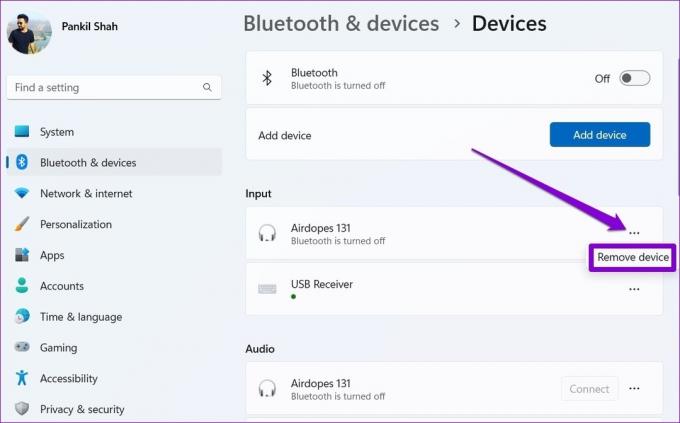
4. корак: Вратите се на страницу Блуетоотх и уређаји. Кликните на дугме Додај уређај и пратите упутства на екрану да бисте поново упарили уређај.
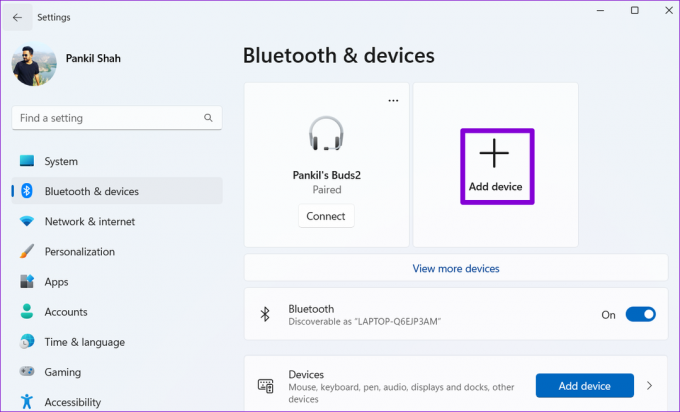
6. Ажурирајте или поново инсталирајте Блуетоотх драјвер
Блуетоотх драјвер на вашем рачунару помаже Виндовс-у да комуницира са уређајима у близини. Међутим, ако је управљачки програм застарео, можда неће исправно функционисати. Дакле, најбоље је да ажурирајте свој Блуетоотх драјвер на најновију верзију.
Корак 1: Притисните тастер Виндовс + С да бисте отворили мени за претрагу. Тип Менаџер уређаја у пољу и изаберите први резултат који се појави.

Корак 2: У прозору Управљача уређајима проширите Блуетоотх. Кликните десним тастером миша на свој Блуетоотх адаптер и изаберите Ажурирај драјвер.

Пратите упутства на екрану да бисте завршили ажурирање управљачког програма.
Ако ажурирање Блуетоотх драјвера не реши проблем, драјвер је највероватније оштећен. У том случају, мораћете поново да инсталирате Блуетоотх драјвер на рачунару. За то кликните десним тастером миша на Блуетоотх адаптер и изаберите Деинсталирај уређај. Затим поново покрените рачунар и Виндовс би требало да инсталира управљачки програм који недостаје током покретања.

Иди на бежичну везу
Блуетоотх је одличан када ради, али често можете наићи на проблеме са везом. Осим ако не постоји хардверски проблем, једно од решења у овом водичу требало би да омогући да се Виндовс 11 повеже са вашим упареним Блуетоотх уређајима. Јавите нам који вам одговара у коментарима испод.
Последњи пут ажурирано 12. децембра 2022
Горњи чланак може садржати партнерске везе које помажу у подршци Гуидинг Тецх. Међутим, то не утиче на наш уреднички интегритет. Садржај остаје непристрасан и аутентичан.



