8 најбољих начина да поправите аутоматско затварање Гоогле Цхроме-а на рачунару
Мисцелланеа / / April 03, 2023
Међу осталим сметњама, Гоогле Цхроме се аутоматски затвара на радној површини највише иритира. Понекад Гоогле Цхроме не успе да учита веб странице, мења претраживач у Иахоо, показује грешку сертификације и нагло се затвара. Ако се често суочавате са овим последњим, мораћете да засучете рукаве да бисте поправили аутоматско затварање Гоогле Цхроме-а на Виндовс-у и Мац-у.

Можда имате на десетине отворених картица у Гоогле Цхроме-у и то ће заузети много системске меморије – па, тако функционише Цхроме. Аутоматско затварање прегледања на радној површини значи да губите свој посао, напредак и све картице које сте имали отворене. Пре него што пређете на други прегледач, користите трикове у наставку да бисте решили проблем у кратком року.
1. Прегледајте проширења претраживача
Иако се Цхроме веб продавница састоји од хиљада екстензија, није свако проширење добро одржавано. Неки су застарели, корумпирани и пуни грешака. Морате поново да посетите инсталирана проширења на Гоогле Цхроме-у и прегледате непотребна. Пратите доле наведене кораке.
Корак 1: Покрените Гоогле Цхроме на радној површини.
Корак 2: Кликните на мени ћевапа (три тачке) у горњем десном углу.

Корак 3: Проширите „Још алата“ и отворите „Додаци“.

4. корак: Проверите листу инсталираних екстензија и изаберите „Уклони“.

Поновите исто за све ирелевантне или непознате екстензије са листе и покушајте да користите Гоогле Цхроме. Ако се и даље аутоматски затвара, пратите да бисте решили проблем.
2. Обришите оштећену Гоогле Цхроме кеш меморију
Гоогле Цхроме прикупља кеш меморију да брзо учита често посећене сајтове, запамти ваше корисничко име, лозинку и друге детаље. Обично не саветујемо брисање кеша Гоогле Цхроме-а, али понекад морате да извршите чишћење да бисте решили проблеме. Прођите кроз доле наведене кораке.
Корак 1: Отворите мени са три вертикалне тачке у Гоогле Цхроме-у (погледајте кораке изнад).
Корак 2: Проширите Још алата и отворите „Обриши податке прегледања“.
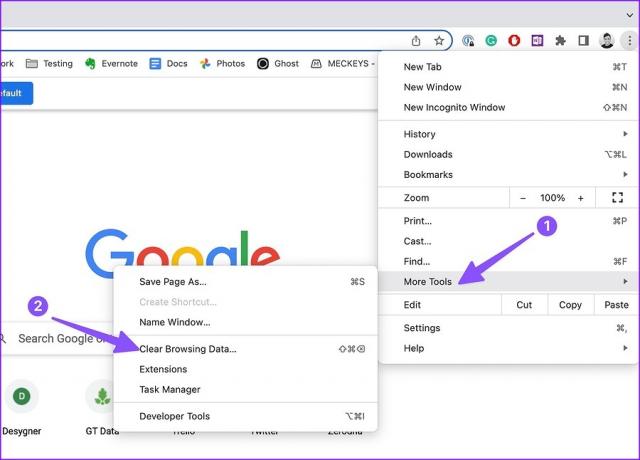
Корак 3: Пређите на картицу Напредно.
4. корак: Кликните на „Обриши податке“.

Поново покрените Гоогле Цхроме. У почетку се ваше веб странице могу споро учитавати јер претраживач прикупља свеж кеш.
3. Користите Гоогле Цхроме менаџер задатака
Можете да користите подразумевани Менаџер задатака у Гоогле Цхроме-у да пронађете картице које су жељне ресурса и затворите их да бисте спречили прекомерно коришћење меморије. Такве картице могу довести до аутоматског затварања Цхроме-а на радној површини.
Корак 1: Покрените Гоогле Цхроме на радној површини и почните да прегледате као и обично.
Корак 2: Кликните на Прозор на траци менија на Мац-у.
Корак 3: Отворите Таск Манагер или можете да притиснете Схифт+Есц на Виндовс-у.

4. корак: Проверите употребу меморије на свакој картици и процесу који се изводи у позадини. Ако приметите да одређена картица троши много РАМ-а, кликните на њу и притисните дугме Заврши процес.

4. Зауставите Гоогле Цхроме да се отвара при покретању
Отварање Гоогле Цхроме-а при покретању на Виндовс-у и Мац-у може довести до аутоматског затварања прегледача. Ево како можете зауставити понашање.
Виндовс
Корак 1: Притисните тастере Виндовс + И да бисте отворили подешавања на Виндовс рачунару.
Корак 2: Изаберите Апликације са леве бочне траке.

Корак 3: Кликните на „Апликације за покретање“.
4. корак: Онемогућите Гоогле Цхроме из следећег менија.

Мац
Корак 1: Кликните на икону Аппле у горњем левом углу.
Корак 2: Отворите Систем Сеттингс (или Систем Преференцес у мацОС Монтереи и старијим).

Корак 3: Иди код генерала.
4. корак: Изаберите „Ставке за пријаву“.
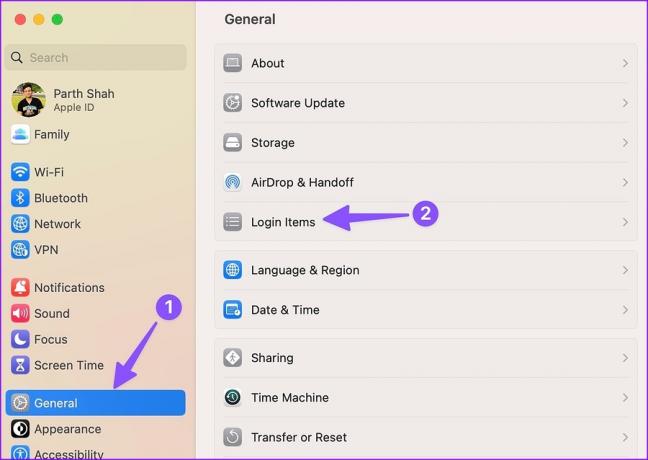
5. корак: Кликните на Гоогле Цхроме са листе и притисните икону „-“.

5. Ресетујте Гоогле Цхроме
Ако ниједан од трикова не успе да поправи Цхроме који се аутоматски затвара на радној површини, време је да вратите Гоогле Цхроме на подразумевана подешавања. Ево како.
Корак 1: Отворите мени за ћевапе у Цхроме-у (погледајте кораке изнад) и изаберите Подешавања.

Корак 2: Изаберите Ресетуј подешавања са леве бочне траке.
Корак 3: Изаберите „Врати поставке на оригиналне подразумеване вредности“ и потврдите исто у следећем дијалогу.

6. Ажурирајте Гоогле Цхроме
Застарела верзија Цхроме-а може бити кривац за проблем са аутоматским затварањем прегледача. Док се Гоогле Цхроме аутоматски ажурира у позадини, можете да користите кораке у наставку да бисте ручно проверили и инсталирали најновије ажурирање.
Корак 1: Отворите прегледач Гоогле Цхроме и кликните на мени са три вертикалне тачке у горњем десном углу да бисте приступили подешавањима (проверите кораке изнад).
Корак 2: Изаберите „О Цхроме-у“ са леве бочне траке.
Корак 3: Цхроме ће почети да проверава да ли постоје нове верзије.

7. Испробајте Гоогле Цхроме Бета
Пре него што јавности објави најновију верзију Гоогле Цхроме-а, компанија је прво тестира са бета тестерима. Можете да инсталирате најновију бета верзију са веба и да се пријавите са детаљима свог Гоогле налога да бисте синхронизовали обележиваче, лозинке, историју и друге детаље.
Можете кренути на Гоогле Цхроме бета на вебу да бисте га инсталирали на Виндовс или Мац машину.
8. Испробајте Гоогле Цхроме алтернативе
Гоогле Цхроме ради на лаптоповима са најмање 4 ГБ РАМ-а. Можете пробати и друге Цхромиум алтернативе, као што су Мицрософт Едге, Опера и Браве.
Држите Гоогле Цхроме под контролом
Када сте у активном Меет позиву, прегледате документ Гоогле докумената или стримујете своју омиљену ТВ емисију на Нетфлик-у, неочекивано затварање Цхроме-а може вам оставити кисели укус. Који трик ти је успео? Поделите своје налазе у коментарима испод.
Последњи пут ажурирано 01. новембра 2022
Горњи чланак може садржати партнерске везе које помажу у подршци Гуидинг Тецх. Међутим, то не утиче на наш уреднички интегритет. Садржај остаје непристрасан и аутентичан.



