Поправите грешку прекида везе медија у оперативном систему Виндовс 10
Мисцелланеа / / November 28, 2021
Да ли сте наишли на поруку о грешци која је прекинута са медијима док сте покретали командну линију у оперативном систему Виндовс 10? Па, нисте сами.
Неколико корисника Виндовс 10 жалило се да кад год покрећу команду ипцонфиг /алл у командној линији да бисте проверили њихова подешавања интернет везе, појављује се порука о грешци која каже да је медијска веза прекинута. Кроз овај сажети водич помоћи ћемо вам да поправите грешку када је медијска искључена на Виндовс 10 систему.
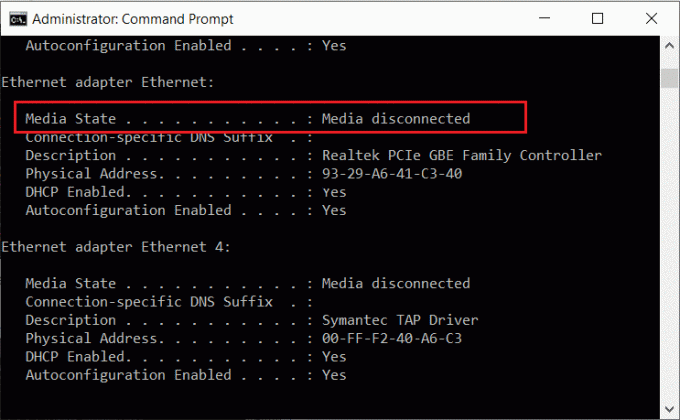
Садржај
- Како да поправите поруку о грешци за прекид везе медија у оперативном систему Виндовс 10
- Шта узрокује грешку прекида везе медија у оперативном систему Виндовс 10?
- Метод 1: Ресетујте своју интернет мрежу
- Метод 2: Омогућите мрежни адаптер
- Метод 3: Ажурирајте управљачке програме мрежног адаптера
- Метод 4: Покрените алатку за решавање проблема са мрежним адаптером
- Метод 5: Онемогућите дељење мреже
- Метод 6: Ресетујте ВИНСОЦК и ИП стек
- Метод 7: Ресетујте ТЦП/ИП
- Метод 8: Поново покрените Етхернет
Како да поправите поруку о грешци за прекид везе медија у оперативном систему Виндовс 10
Шта узрокује грешку прекида везе медија у оперативном систему Виндовс 10?
Ову поруку о грешци можете добити због
- Проблеми са интернет везом
- Неправилне мрежне конфигурације на вашем рачунару
- Застарели/покварени мрежни адаптери на вашем систему.
У овом чланку смо објаснили различите методе за отклањање грешке када је медијум искључен док се изводи команда ипцонфиг/алл у командној линији. Дакле, наставите да читате док не пронађете могуће решење за овај проблем.
Метод 1: Ресетујте своју интернет мрежу
Када изводите а Ресетовање мреже, ваш систем ће уклонити и поново инсталирати мрежне адаптере на вашем систему. Ово ће ресетовати систем на подразумеване поставке. Ресетовање ваше мреже може вам помоћи да поправите поруке о грешци у вези са прекидом везе са медијима на Виндовс 10 систему.
Пратите ове кораке да бисте то урадили:
1. Тип подешавања у Виндовс претрага. Отвори Подешавања апликацију из резултата претраге. Алтернативно, притисните Виндовс + И тастери да покренете подешавања.
2. Иди на Мрежа и Интернет одељак, као што је приказано.
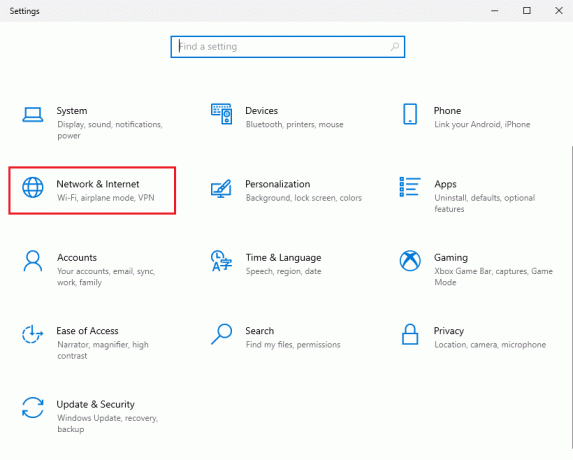
3. Под Статус, померите се надоле и кликните на Ресетовање мреже, као што је приказано.

4. Затим кликните на Ресетујте сада и пратите упутства на екрану да бисте довршили процес.
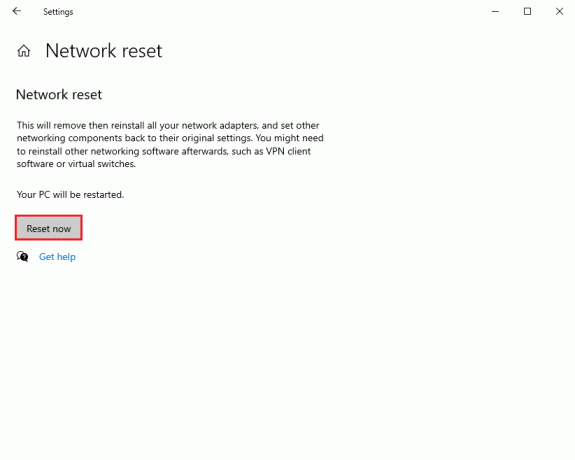
5. Поново покренути рачунар и проверите да ли грешка искључења медија и даље постоји.
Метод 2: Омогућите мрежни адаптер
Можда сте случајно онемогућили мрежни адаптер и то би могао бити разлог за поруку о грешци прекинутог медија у оперативном систему Виндовс 10. Јасно је да морате да омогућите мрежне адаптере на вашем систему да бисте то поправили.
1. Потражите улет Виндовс претрага. Лансирање Покрени оквир за дијалог из резултата претраге. Или притиском на Виндовс + Р тастери.
2. Ево, откуцај девмгмт.мсц и ударио Ентер тастер, као што је приказано.

3. Прозор менаџера уређаја ће се појавити на вашем екрану. Пронађите и двапут кликните на Мрежни адаптери са дате листе.
4. Сада, кликните десним тастером миша на мрежни драјвер и изаберите Омогући уређај, као што је приказано.
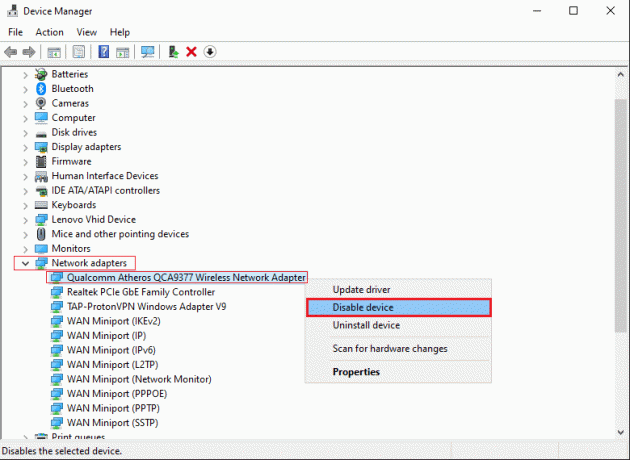
5. Ако видите опцију Онемогућите уређај, онда то значи да је управљачки програм већ омогућен. У овом случају, поново га омогућите тако што ћете прво онемогућити управљачки програм.
Потврдите да ли сте у могућности да извршавате команде у командној линији без поруке о грешци када је медиј прекинут.
Такође прочитајте:ВиФи се и даље прекида у Виндовс 10 [РЕШЕНО]
Метод 3: Ажурирајте управљачке програме мрежног адаптера
Ако користите застареле управљачке програме мрежног адаптера, можда ћете наићи на поруку о грешци када је медијум прекинут док покрећете командну линију ипцонфиг/алл. Према томе, ажурирање управљачких програма мрежног адаптера на најновију верзију може вам помоћи да поправите грешку искључене везе са медијима у оперативном систему Виндовс 10.
Белешка: Пре него што започнете процес ажурирања, уверите се да имате стабилну интернет везу.
Постоје два начина за ажурирање мрежних управљачких програма:
а. Ручно ажурирање управљачких програма – што одузима више времена.
б. Аутоматско ажурирање драјвера – препоручује се
Пратите ове кораке да бисте аутоматски ажурирали управљачке програме мрежног адаптера на Виндовс 10:
1. Лансирање Менаџер уређаја као што је објашњено у претходној методи.

2. Пронађите и двапут кликните на Мрежни адаптери да га прошири.
3. Кликните десним тастером миша на Драјвер мрежног адаптера и изаберите Ажурирати драјвер, као што је приказано.
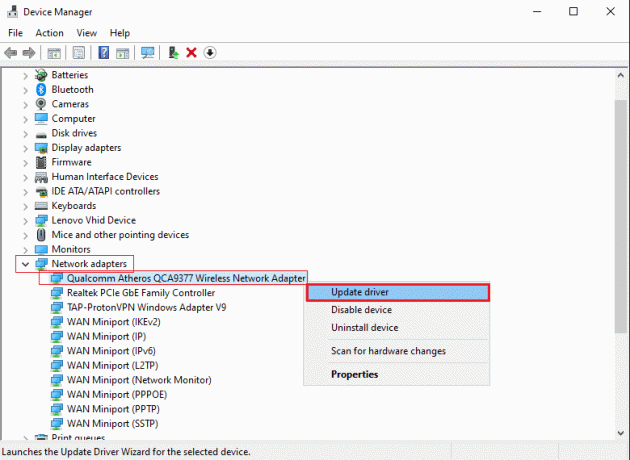
4. На екрану ће се појавити нови прозор. Ево, кликните на Аутоматски тражи драјвере. Ваш систем ће аутоматски ажурирати ваш драјвер. Погледајте слику испод.
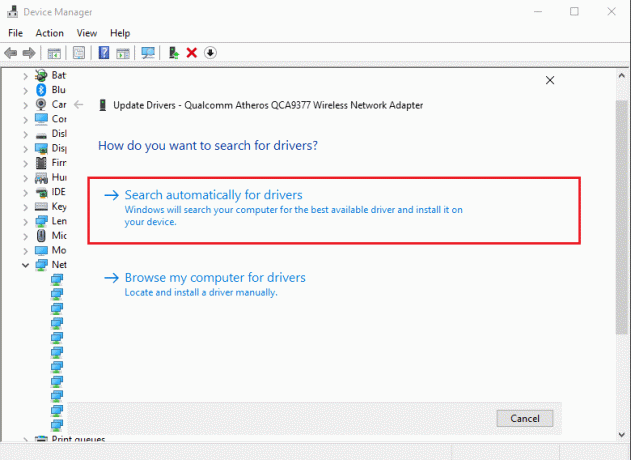
5. Понављање горе наведене кораке и ажурирајте мрежне адаптере појединачно.
6. Након ажурирања свих мрежних адаптера, Поново покренути рачунар.
Ако ово не функционише, покушали бисмо да решимо проблеме са мрежним адаптерима на следећи начин.
Метод 4: Покрените алатку за решавање проблема са мрежним адаптером
Виндовс 10 долази са уграђеном функцијом за решавање проблема која открива и поправља хардверске грешке на вашем систему. Дакле, ако наиђете на поруку о грешци када је медијска веза прекинута у оперативном систему Виндовс 10, можете покренути и алатку за решавање проблема за свој мрежни адаптер. Ево како то можете учинити:
1. Лансирање Покрени оквир за дијалог према упутству у Метод 2.
2. Тип Контролна табла у дијалогу Покрени и притисните Ентер да га покрене.
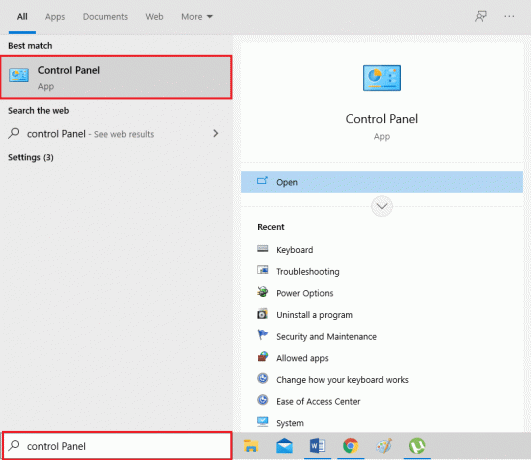
3. Изабрати Решавање проблема опцију са дате листе.
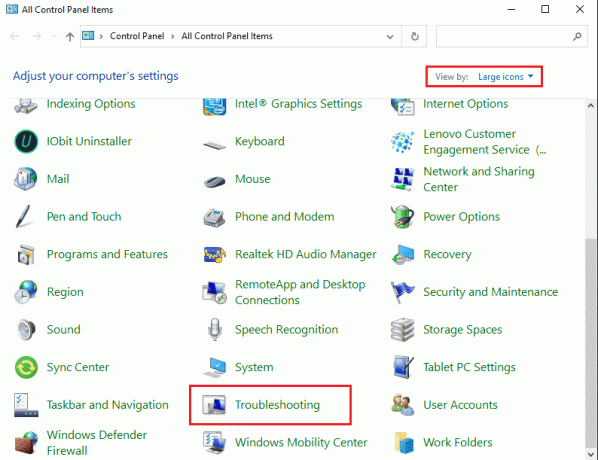
4. Кликните на Мрежа и Интернет, као што је приказано.
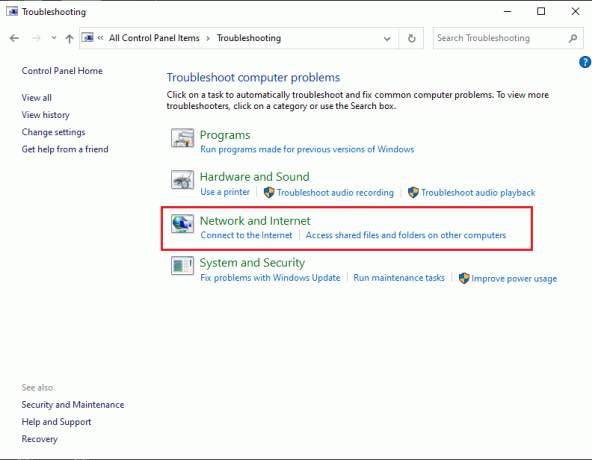
5. Изаберите Мрежни адаптер са листе.

6. Појавиће се нови прозор. Кликните Следећи са дна екрана.

7. Пратите упутства на екрану да бисте завршили решавање проблема.
8. коначно, поново покренути рачунар и проверите да ли је грешка исправљена.
Такође прочитајте:Поправите бежични рутер који се стално прекида или испада
Метод 5: Онемогућите дељење мреже
Неки корисници користе функцију дељења мреже на систему Виндовс 10 да би деле своју интернет везу са другим уређајима. Када омогућите дељење мреже, можда ћете доживети грешке у прекиду везе са медијима док покрећете команду ипцонфиг/алл у командној линији. Познато је да онемогућавање дељења мреже у оперативном систему Виндовс 10 поправите грешке у прекиду везе са медијима за многе кориснике. Ево како то можете испробати:
1. Лансирање Контролна табла Користећи Виндовс претрага опцију, као што је приказано у наставку.

2. Кликните на Центар за мрежу и дељење опцију са дате листе.

3. Изаберите Промени подешавање адаптера везу са панела са леве стране.
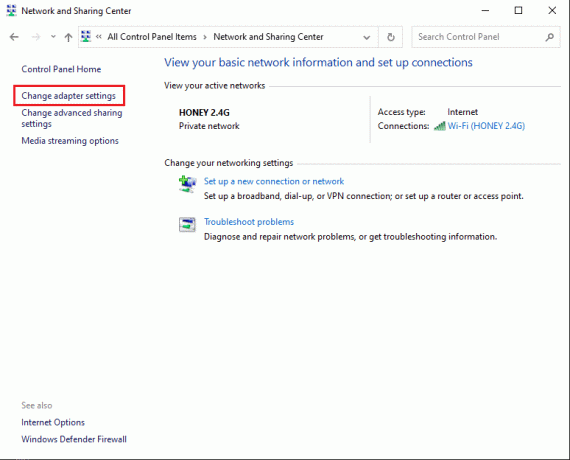
4. Кликните десним тастером миша на ваш тренутна мрежна веза и изаберите Својства, како је приказано испод.

5. Тхе Ви-Фи својства прозор ће се појавити на вашем екрану. Пребаците се на Дељење
6. Поништите избор у пољу за потврду поред опције под насловом Дозволите другим корисницима мреже да се повежу преко интернет везе овог рачунара.
7. На крају, кликните на У реду и поново покренути рачунар.
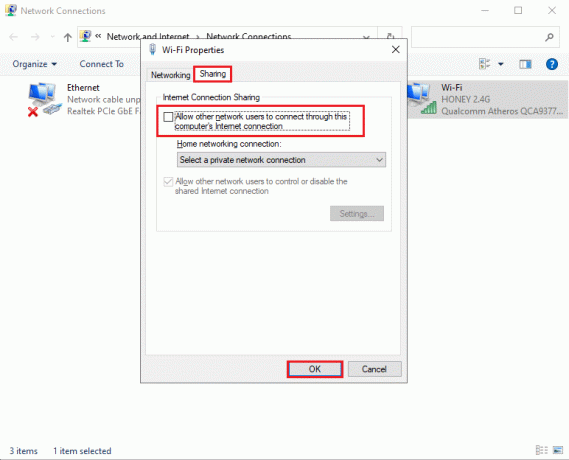
Ако и даље добијате поруку о грешци у вези са прекидом везе са медијима у оперативном систему Виндовс 10, сада ћемо разговарати о сложенијим методама ресетовања ИП стека и ТЦП/ИП-а да бисмо решили овај проблем.
Метод 6: Ресетујте ВИНСОЦК и ИП стек
Можете покушати да ресетујете ВИНСОЦК и ИП стек, што ће заузврат ресетовати мрежне конфигурације у оперативном систему Виндовс 10 и потенцијално исправити грешку искључења медија.
Пратите дате кораке да бисте га извршили:
1. Иди на Виндовс претрага бар и откуцајте командну линију.
2. Отворен Командна линија са администраторским правима кликом Покрени као администратор.
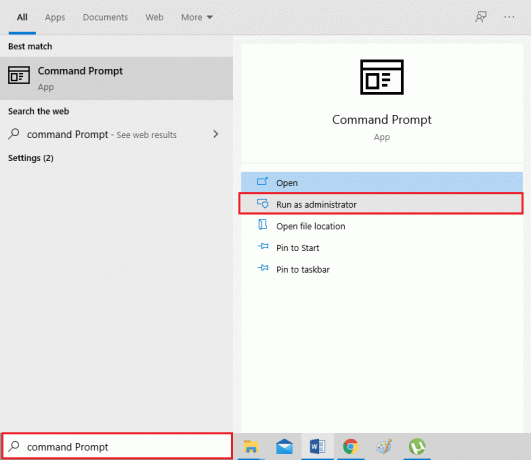
3. Кликните да у искачућем прозору за потврду.
4. Откуцајте следеће команде једну по једну и притисните Ентер после сваке.
- нетсх винсоцк каталог ресетовања
- нетсх инт ипв4 ресет ресет.лог
- нетсх инт ипв6 ресет ресет.лог
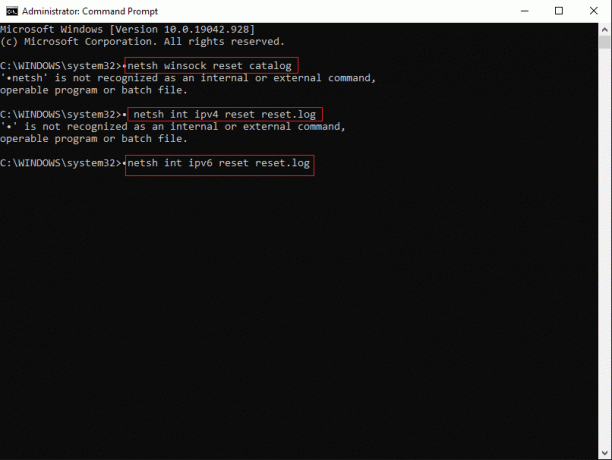
5. Стрпљиво сачекајте да се команде изврше.
Ове команде ће аутоматски ресетовати уносе АПИ-ја Виндовс сокета и ИП стек. Можете поново покренути рачунар и покушајте да покренете команду ипцонфиг/алл.
Метод 7: Ресетујте ТЦП/ИП
Ресетовање ТЦП/ИП такође је пријављено да је поправио грешку искључења медија током покретања команде ипцонфиг/алл у командној линији.
Једноставно примените ове кораке да бисте ресетовали ТЦП/ИП на свом Виндовс 10 десктопу/лаптоп-у:
1. Лансирање Командна линија са администраторским привилегијама према кораци 1-3 претходног метода.
2. Сада, укуцај нетсх инт ип ресет и притисните Ентеркључ да изврши наредбу.

3. Затим сачекајте да се команда заврши поново покренути рачунар.
Ако се порука о грешци прекида везе са медијима у оперативном систему Виндовс 10 и даље појављује, прочитајте следеће решење да бисте је поправили.
Такође прочитајте:Поправи грешку ЕРР ИНТЕРНЕТ ДИСЦОННЕЦТЕД у Цхроме-у
Метод 8: Поново покрените Етхернет
Често је поновно покретање Етхернета тако што ћете га онемогућити, а затим поново омогућити да се реши грешка искључења медија у командној линији.
Поново покрените Етхернет на свом Виндовс 10 рачунару као:
1. Покрените Покрени оквир за дијалог као што сте урадили у Метод 2.
2. Тип нцпа.цпл и ударио Ентер, као што је приказано.
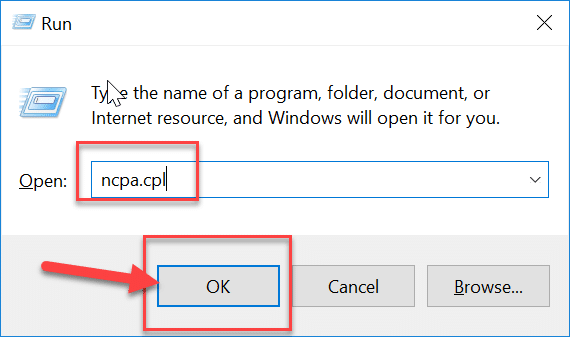
3. Тхе Мрежне везе прозор ће се појавити на вашем екрану. Кликните десним тастером миша на мрежни и изаберите Онемогући, као што је приказано у наставку.
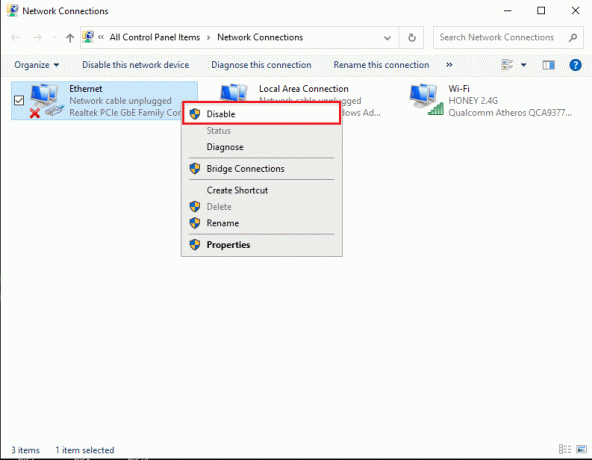
4. Сачекај неко време.
5. Још једном, кликните десним тастером миша на мрежни и изаберите Омогући овај пут.

Препоручено:
- Како повезати Цортану са Гмаил налогом у оперативном систему Виндовс 10
- 3 начина да уклоните број телефона са Инстаграма
- Поправите Цапс Лоцк заглављен у Виндовс 10
- Поправи грешку Виндовс Упдате 0к80070005
Надамо се да је наш водич био од помоћи, а ви сте били у могућности поправите грешку Медиа Дисцоннецтед на Виндовс 10. Јавите нам који метод вам је помогао. Ако имате било каква питања/сугестије, оставите их у коментарима испод.


