5 најбољих начина да поправите функцију бежичног екрана која не ради у оперативном систему Виндовс 11
Мисцелланеа / / April 03, 2023
Пребацивање вашег Виндовс 11 рачунара на већи екран у теорији звучи лако. Виндовс интегрише функцију бежичног приказа за лако дељење екрана рачунара. Добијате слободу од тих досадних каблова који могу довести до проблема као што су Виндовс 11 не открива ХДМИ када се повезујете на ТВ или монитор. Међутим, функција бежичног екрана није беспрекорна и може престати да функционише из много разлога.
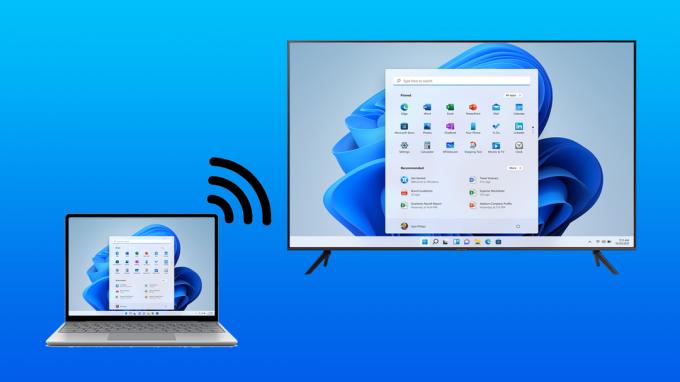
Ако се сусрећете са таквим проблемима када покушавате да прикажете свој Виндовс 11 рачунар на већем екрану, лако можете да решите тај проблем коришћењем неколико подешавања. Ево најбољих начина да поправите функцију бежичног екрана која не ради на вашем рачунару са оперативним системом Виндовс 11 или 10.
1. Уверите се да су ваши уређаји компатибилни са Мирацаст-ом
Један од основних предуслова за коришћење функције бежичног приказа у оперативном систему Виндовс 11 или 10 је да сви ваши уређаји, укључујући рачунар и уређај за пренос, треба да подржавају Мирацаст и Ви-Фи Дирецт протокол. Ако желите да проверите да ли ваш рачунар подржава Мирацаст, погледајте наш
водич за различите начине да проверите да ли ваш рачунар са Виндовс 11 подржава Мирацаст.Корак 1: Кликните на Сеарцх на Виндовс 11 траци задатака, откуцајте Виндовс ПоверСхелл, и изаберите дугме Отвори испод првог резултата претраге.

Корак 2:Копирајте и налепите доле наведену команду у Виндовс ПоверСхелл, а затим притисните Ентер:
Гет-нетадаптер|изаберите Име, ндиверзија

Корак 3: Затим проверите број НдисВерсион који одговара Ви-Фи. Ако је НдисВерзија вашег рачунара 6.30 или новија, ваш систем би требао бити Мирацаст компатибилан.

Напротив, прилично је лако проверити да ли ваш Андроид уређај подржава Мирацаст. Идите на Подешавања и тапните на „Блуетоотх & Девице Цоннецтион“. Затим проверите да ли је доступна опција пребацивања.


Међутим, ако покушавате да проверите да ли ваш Смарт ТВ подржава Мирацаст, најбоље је да проверите да ли постоји Опција Мирацаст/Ви-Фи Дирецт наведена у менију поставки телевизора или погледајте приручник који сте добили уз ТВ.
2. Уверите се да се оба уређаја повезују на исту Ви-Фи мрежу
Иако сте проверили и открили да су сви ваши уређаји компатибилни са Мирацаст-ом, још увек не можете да омогућите функцију бежичног екрана. У том случају морате осигурати да се оба уређаја повезују на исту Ви-Фи мрежу.
То је зато што функција бежичног екрана у оперативном систему Виндовс 11 ради преко Мирацаст-а. Ова функција зависи од Ви-Фи Дирецт протокола за дељење медијских датотека и пресликавања садржаја између уређаја доступних на истој мрежи. Ако су оба уређаја која покушавате да повежете на другој бежичној мрежи, онда не постоји заједнички пут за пренос података између два уређаја.
3. Дозволите функцију бежичног приказа преко Виндовс Дефендер заштитног зида
Заштитни зид Виндовс Дефендер често може спречити функцију бежичног екрана да се повеже на интернет. Због тога морате да дозволите функцију бежичног приказа преко заштитног зида Виндовс Дефендер.
Ево како можете да дозволите функцију бежичног приказа преко Виндовс Дефендер заштитног зида на рачунару:
Корак 1: Кликните на дугме Старт на траци задатака, откуцајте Виндовс Дефендер заштитни зид и кликните на Отвори поред резултата претраге Виндовс Дефендер заштитног зида.

Корак 2: Када се поставке заштитног зида Виндовс заштитника отворе у прозору контролне табле, кликните на Дозволи апликацију или функцију кроз опцију Виндовс Дефендер заштитни зид у левој колони.

Корак 3: Кликните на дугме Промени подешавања у горњем десном углу прозора. Ако се појави упит за контролу корисничког налога, изаберите Да.
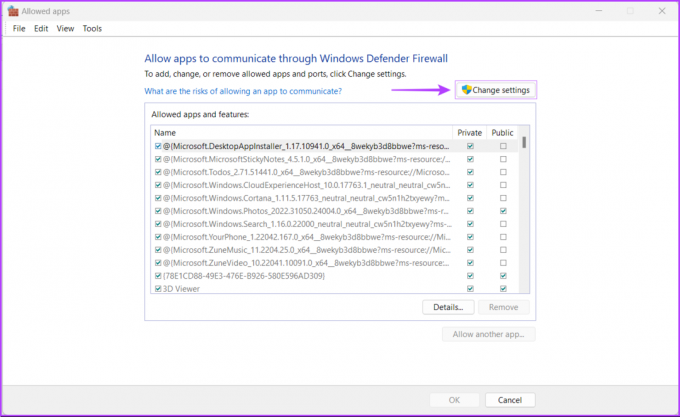
4. корак: Померите се надоле кроз листу инсталираних апликација и потражите унос под називом „Бежични екран“. Када га пронађете, проверите све поља за потврду, укључујући онај на левој страни уноса бежичног екрана и оне који се налазе под Приватно и Јавно колона.

4. Проверите да ли је управљачки програм за Ви-Фи Дирецт омогућен
Као што сте прочитали у другом решењу, функција бежичног екрана која се налази у оперативном систему Виндовс 11 ради помоћу Ви-Фи Дирецт-а. Међутим, постоји шанса да је управљачки програм за Ви-Фи Дирецт одговоран за покретање ове функције онемогућен.
Ево како можете да проверите да ли је Ви-Фи Дирецт драјвер онемогућен на вашем рачунару и како да га омогућите ако је искључен:
Корак 1: Кликните десним тастером миша на дугме Старт и са листе изаберите Управљач уређајима.

Корак 2: Потражите унос „Мрежни адаптери“ у прозору Управљача уређајима и кликните двапут да бисте га проширили.

Корак 3: У оквиру Мрежни адаптери кликните десним тастером миша на „Мицрософт Ви-Фи Дирецт Виртуелни адаптер“ и изаберите „Омогући уређај“.

Сада када је управљачки програм Ви-Фи Дирецт омогућен, покушајте поново да користите функцију бежичног екрана да бисте видели да ли је проблем решен. Ако ово не помогне, пређите на следеће решење.
5. Ажурирајте или поново инсталирајте управљачки програм за Ви-Фи Дирецт
Чак и ако је управљачки програм за Ви-Фи Дирецт већ омогућен, али још увек не можете да користите бежични екран функцију на вашем Виндовс 11 рачунару, постоји шанса да је Ви-Фи Дирецт драјвер који користите застарео или искварен.
Можете лако да решите проблеме у вези са управљачким програмима тако што ћете их ажурирати или поново инсталирати помоћу менаџера уређаја. Ево како можете лако да ажурирате Ви-Фи Дирецт драјвер на рачунару са оперативним системом Виндовс 11:
Корак 1: Кликните десним тастером миша на дугме Старт и са листе изаберите Управљач уређајима.

Корак 2: Потражите унос „Мрежни адаптери“ у прозору Управљача уређајима и кликните двапут да бисте га проширили.

Корак 3: У оквиру Мрежни адаптери кликните десним тастером миша на „Мицрософт Ви-Фи Дирецт Виртуелни адаптер“ и изаберите „Ажурирај драјвер“.
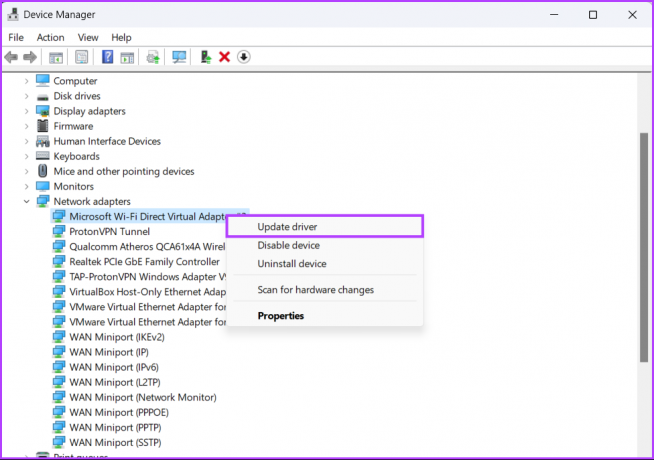
4. корак: У прозору за ажурирање управљачких програма кликните на „Аутоматски тражи управљачке програме“.
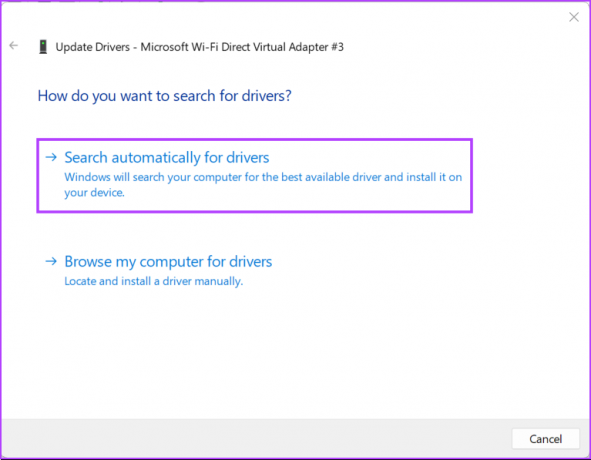
5. корак: Нека тражи најновије драјвере за Ви-Фи Дирецт. Пронаћи ће и инсталирати најновије драјвере, ако су доступни. У супротном, кликните на дугме Затвори у доњем десном углу.
Када видите поруку у којој се наводи да су на вашем рачунару инсталирани најбољи управљачки програми, можете затражити од апликације да тражи нове управљачке програме преко Виндовс Упдате-а.
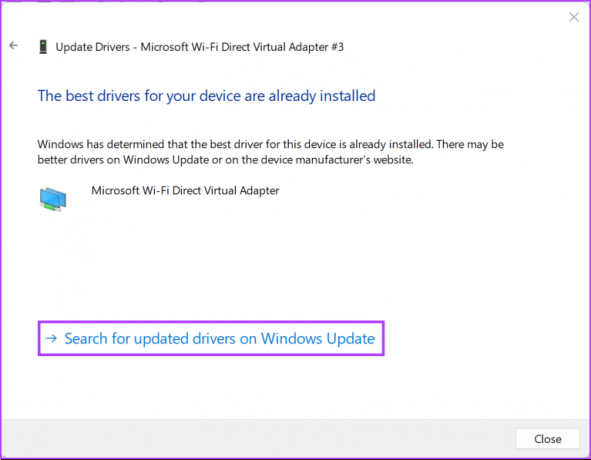
Корак 6: Ако не можете да пронађете нове драјвере, кликните десним тастером миша на „Мицрософт Ви-Фи Дирецт Виртуал Адаптер“ и изаберите „Деинсталирај уређај“.
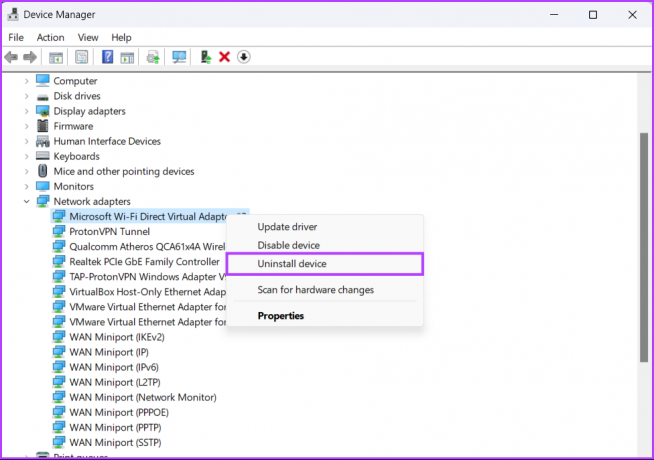
7. корак: У дијалогу за потврду који се појави кликните на Деинсталирај.
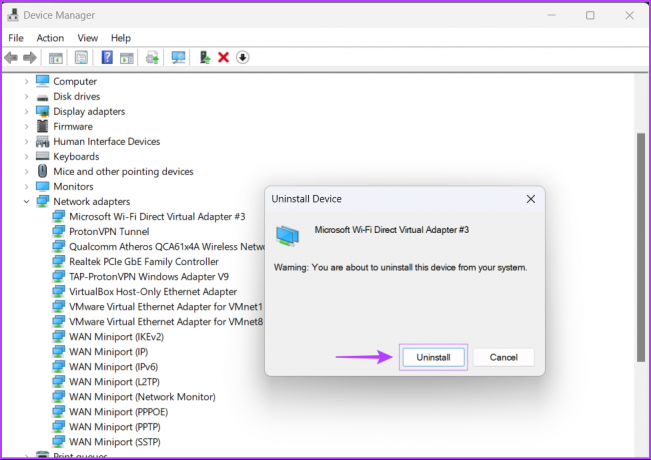
Корак 8: Поново покрените рачунар.
Након што поново покренете рачунар, Виндовс 11 ће аутоматски потражити одговарајући управљачки програм за Ви-Фи Дирецт и инсталирати га за вас. Такође можете поново да инсталирате или ажурирате друге мрежне драјвере на рачунару јер неки Ви-Фи адаптери могу подржавати функцију Ви-Фи Дирецт без инсталирања додатних управљачких програма.
Покрените функцију бежичног екрана
Након што следите горе наведена решења, можете лако да пресликате свој Виндовс 11 рачунар на већи екран, под условом да су оба Мирацаст компатибилна и да се повежу на исту бежичну мрежу. Обавестите нас које решење вам је успело или постоји ли неки други бољи начин на који можете да поправите функцију бежичног екрана на рачунару са оперативним системом Виндовс 11.
Последњи пут ажурирано 5. септембра 2022
Горњи чланак може садржати партнерске везе које помажу у подршци Гуидинг Тецх. Међутим, то не утиче на наш уреднички интегритет. Садржај остаје непристрасан и аутентичан.



