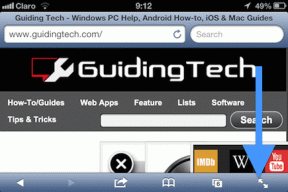10 најбољих начина да поправите грешку немогућности учитавања видеа или фотографије на иПхоне-у
Мисцелланеа / / April 04, 2023
Један од разлога зашто креатори садржаја преферирају иПхоне је могућност да уређивати видео записе и фотографије у трену. Међутим, с времена на време, иПхоне вам може дати грешку док покушавате да уредите фотографију или видео. Апликација Фотографије можда неће моћи да учита такве видео записе или фотографије што је прилично неугодно.

У ствари, прилично је уобичајено наићи на мање грешке или проблеме док користите Апликација Фотографије за уређивање медија. Међутим, грешка „немогућност учитавања видео записа или фотографије“ спречава вас да учитате верзију медија високог квалитета. Ако сте ово искусили на свом иПхоне-у, ево неколико корисних поправки.
1. Сачекајте да се видео или фотографија у потпуности рендерују
Као што је већ поменуто, ова грешка се јавља када сте уредили видео или фотографију и покушате да их отворите. То може бити зато што уређена фотографија или видео још није у потпуности приказан. Кад год уређујете медијску датотеку, ЦПУ мора да је прикаже и извезе пре него што можете да је отворите.

Ако је у питању фотографија, рендеровање обично траје неколико секунди. Ако је у питању велика видео датотека, можда ћете чак морати да сачекате неколико минута да се рендеровање заврши пре него што је отворите. Дакле, ако ваш иПхоне не може да учита видео, сачекајте неко време да се рендеровање одвија у позадини, а затим га отворите.
2. Искључите режим мале енергије
Режим ниске потрошње ограничава позадинске активности као што је рендеровање ради уштеде батерије. Омогућавање режима ниске потрошње се не препоручује осим ако вам је батерија при крају и желите да уштедите мало сока за хитне случајеве. Ево како можете да га искључите и видите да ли ће се ваш видео или фотографија брже приказати.
Корак 1: Идите у апликацију Подешавања на вашем иПхоне-у и изаберите Батерија.
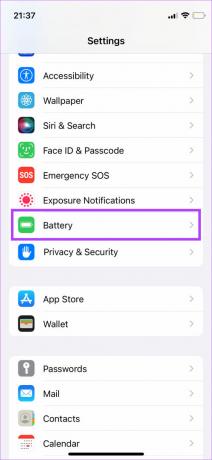
Корак 2: Искључите режим ниске енергије на врху екрана.

3. Додајте видео у фаворите, а затим га уклоните
Ово је трик за који се чини да је успео за неколико корисника који се суочавају са овим проблемом. Ако видите оквир за дијалог који каже „дошло је до грешке приликом учитавања фотографије/видеа вишег квалитета“ на ваш иПхоне, покушајте да додате видео или фотографију у своје фаворите пре него што их отворите. Ево како то функционише.
Корак 1: Отворите апликацију Фотографије на свом иПхоне-у.
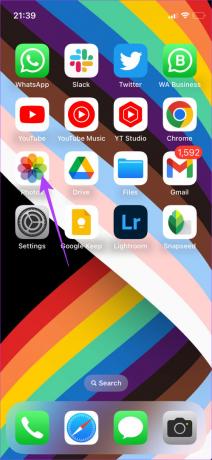
Корак 2: Идите до фотографије или видеа који ваш иПхоне не може да учита.
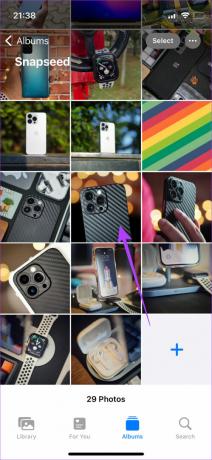
Корак 3: Додирните и држите га и изаберите Омиљено.
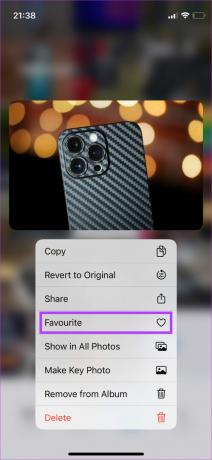
4. корак: Након неколико секунди, додирните га и задржите још једном и изаберите Уклони из фаворита.

Сада отворите видео или фотографију и погледајте да ли ваш иПхоне може да их репродукује.
4. Присилно затворите и поново отворите фотографије
Ако је апликација Фотографије неко време радила у позадини, понекад може престати да реагује што би значило да ваш иПхоне не може да учита видео записе или фотографије.

Дакле, вратите се кући из апликације Фотографије, уклоните је из одељка недавних апликација и поново је покрените. Ово би требало да вам омогући да отворите фотографију или видео.
5. Проверите да ли ваш иПхоне има довољно слободног простора за складиштење
Неке апликације или функције на вашем иПхоне-у можда неће радити исправно ако нема довољно слободног простора за складиштење. Ово такође може довести до тога да се ваша иПхоне меморија не учитава правилно. Због тога је важно да често чистите складиште свог иПхоне-а како бисте осигурали да све на вашем иПхоне-у ради несметано.
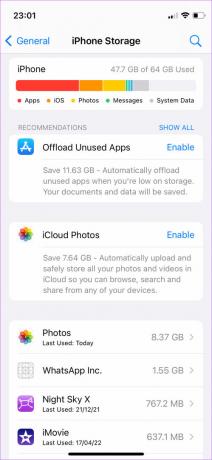
Ако нисте сигурни како да повратите простор на свом иПхоне-у, погледајте наш водич на најбољи начини да ослободите складиште на вашем иПхоне-у. Уклањање непотребних података требало би да обезбеди да ваш иПхоне има довољно слободног простора за складиштење. Затим покушајте још једном да отворите фотографију или видео.
6. Омогућите мрежни приступ апликацији за фотографије
Ако синхронизујете своје медије са иЦлоуд-ом, мораћете да обезбедите приступ мрежи апликацији Фотографије. Без тога, медијска датотека се неће синхронизовати са иЦлоуд-ом, што резултира тиме да иПхоне неће моћи да учита видео или фотографију. Ево како да омогућите приступ мрежи.
Корак 1: Отворите апликацију Подешавања на свом иПхоне-у.
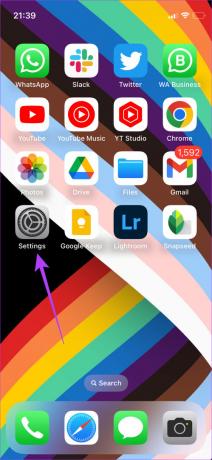
Корак 2: Идите на Мобилни подаци/Мобилни подаци.
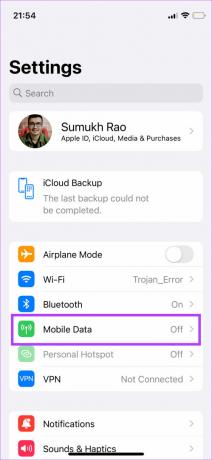
Корак 3: Померите се надоле и уверите се да је прекидач поред Фотографије укључен.
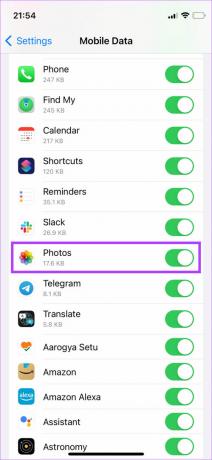
7. Присилно рестартујте иПхоне
Једноставно решење као што је принудно поновно покретање често може да реши проблеме попут ових на вашем иПхоне-у. Покушајте да извршите ове кораке на свом иПхоне-у да бисте решили проблем да се видео или фотографија не учитавају.
За иПхоне 6с или старије:
Притисните и држите дугме Хоме и дугме за напајање истовремено. Отпустите их када видите Аппле лого на екрану.
За иПхоне 7:
Притисните и држите тастер за смањивање јачине звука и дугме за напајање. Отпустите их када видите Аппле лого на екрану.
За иПхоне 8 и новије верзије:
Притисните и отпустите тастер за појачавање звука, притисните и отпустите тастер за смањивање јачине звука, а затим притисните и држите дугме за бочно/напајање док не видите Аппле лого на екрану.
8. Ослободите РАМ тако што ћете избрисати позадинске апликације
Након што ослободите простор за складиштење на вашем иПхоне-у, такође је важно осигурати да постоји употребљива бесплатна РАМ меморија за ефикасно покретање процеса, чак и у позадини. Ако је доступна РАМ меморија прениска, ваш иПхоне можда неће моћи да прикаже видео или фотографију, што доводи до проблема.
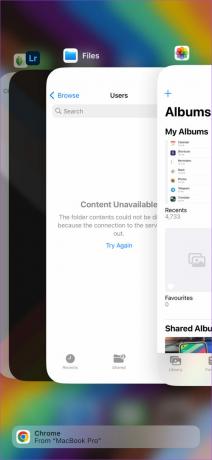
Најбољи начин да осигурате да има довољно слободне РАМ меморије на вашем иПхоне-у је да убијете апликације које раде у позадини. Ове апликације троше ресурсе, тако да би њихово окончање ослободило нешто РАМ-а да би апликација Фотографије исправно радила.
9. Пређите са иОС Бета на стабилну верзију
Бета верзија иОС-а може вам омогућити приступ неколико нових функција, али с обзиром на то да је у бета фази, може донети и неке грешке и проблеме. Најчешћи проблем са покретањем бета верзије иОС-а је тај што неке апликације можда неће радити како је предвиђено. Ако користите иОС 16 бета, а стабилна верзија је и даље на иОС-у 15, постоји шанса да апликација Фотографије још увек није оптимизована за најновију верзију.
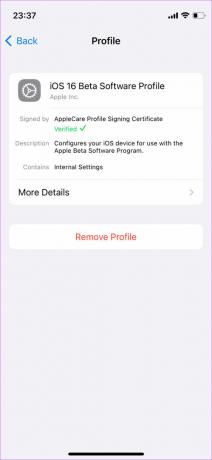
Тако, вратите се на стабилну верзију иОС-а на вашем иПхоне-у, а затим користите апликацију Фотографије да бисте без проблема прегледали своје видео записе и фотографије.
10. Ажурирајте свој иПхоне на најновију верзију иОС-а
иОС верзија на вашем иПхоне-у може имати неке грешке, што доводи до тога да се фотографије и видео снимци не учитавају правилно. Ажурирајте свој иПхоне на најновију верзију иОС-а да бисте исправили све потенцијалне грешке. Ево како да то урадите.
Корак 1: Отворите апликацију Подешавања на свом иПхоне-у и изаберите Опште.
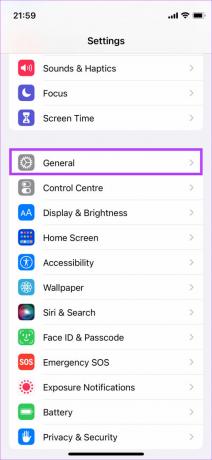
Корак 2: Додирните Ажурирање софтвера.
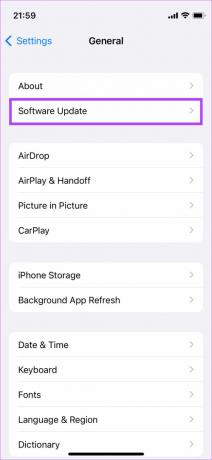
Корак 3: Ако је ново ажурирање доступно за ваш иПхоне, појавиће се на том екрану. Додирните „Преузми и инсталирај“ и сачекајте да се инсталација заврши.
Оживите своја сећања
Не брините ако нисте могли да учитате фотографије или видео записе на свој иПхоне. То је привремени проблем који можете лако решити пратећи горе наведене кораке. Када то решите, можете да погледате све своје видео записе и фотографије да бисте оживели непроцењиве успомене. Оставите палац горе у коментарима испод ако вам је овај водич помогао да решите проблем.
Последњи пут ажурирано 5. септембра 2022
Горњи чланак може садржати партнерске везе које помажу у подршци Гуидинг Тецх. Међутим, то не утиче на наш уреднички интегритет. Садржај остаје непристрасан и аутентичан.