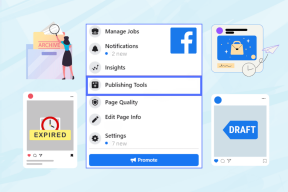6 најбољих поправки за дељење екрана које не ради у Гоогле Меет-у на Мац-у
Мисцелланеа / / April 03, 2023
Гоогле Меет вам омогућава да се повежете са својим личним и професионалним контактима путем видео позива. Можете такође делите екран вашег Мац-а да бисте сарађивали са својим колегама. Добијате опцију да делите један прозор или цео екран.

Али неки корисници не могу да деле екран свог Мац-а док ћаскају на Гоогле Меет-у. Ако се и ви суочавате са истим, доносимо вам најбоље начине да поправите да дељење екрана не ради у Гоогле Меет-у на вашем Мац-у.
1. Проверите своју интернет везу
Пошто квалитет ваших Гоогле Меет видео позива у потпуности зависи од ваше интернет везе, прво морате да проверите брзину интернета. Спора брзина интернета је такође један од разлога зашто бисте могли да доживите заостаје током ваше Гоогле Меет презентације. Можете да покренете тест брзине на свом Мац-у ако не можете да делите екран. Такође можете да искључите камеру и проверите да ли то помаже у побољшању квалитета док делите екран.
2. Проверите подешавања приватности вашег Мац-а
Ако су ваше брзине интернета у реду, потребно је да проверите подешавања приватности вашег Мац-а. Да бисте користили дељење екрана у Гоогле Меет-у на Мац-у, мораћете да дозволите прегледачу да сними ваш екран. Ако се и даље суочавате са проблемом, ево како да проверите и омогућите дозволе за снимање екрана.
Корак 1: Притисните тастере Цомманд + Спацебар да отворите Спотлигхт Сеарцх, откуцајте Подешавања система, и притисните Ретурн.

Корак 2: Померите се надоле и кликните на Приватност и безбедност на левој страни.

Корак 3: Померите се надоле и кликните на Снимање екрана.

4. корак: Проверите да ли је вашем претраживачу дозвољено снимање екрана.

Ако није, кликните на прекидач поред имена прегледача да бисте омогућили приступ.
5. корак: Затворите прозор и отворите Гоогле Меет у свом прегледачу да проверите да ли је проблем решен.
3. Проверите подешавања дељења екрана у Сафарију
Горе поменуто решење је применљиво на претраживаче трећих страна као што су Гоогле Цхроме, Фирефок и Мицрософт Едге. Али ако користите Сафари за Гоогле Меет на свом Мац рачунару, проверите подешавања веб локације за Гоогле Меет ако дељење екрана и даље не ради.
Корак 1: Притисните тастере Цомманд + Спацебар да отворите Спотлигхт Сеарцх, откуцајте сафари, и притисните Ретурн.

Корак 2: Кликните на Сафари у горњем левом углу.

Корак 3: Изаберите Подешавања.

4. корак: Кликните на картицу Веб локације.

5. корак: Кликните на Дељење екрана у левом менију.

Уверите се да је Гоогле Меет отворен на картици.
Корак 6: Кликните на падајући мени поред Гоогле Меет-а ако је изабрано „Одбиј“.

7. корак: Изаберите Питај.

Корак 8: У прозору Гоогле Меет-а кликните на Пресент Нов (правоугаоник са иконом стрелице нагоре).

9. корак: Изаберите „Дозволи дељење прозора“ или „Дозволи дељење екрана“.

4. Проверите подешавања Гоогле Меет хоста
У случају да користите Гоогле Меет као домаћина за вођење онлајн сесије и некога ко присуствује позив не може да дели свој екран, мораћете да проверите подешавања домаћина за ваш Гоогле Меет рачун.
Корак 1: Отворите Гоогле Меет у веб прегледачу.
Посетите Гоогле Меет
Корак 2: Након што започнете састанак, кликните на икону Контроле домаћина у доњем десном углу.

Корак 3: Кликните на прекидач поред Управљање хостом да бисте омогућили функцију.

4. корак: Уверите се да је опција Дели екран омогућена за све који присуствују састанку.

5. корак: Затворите прозор и проверите да ли је проблем решен.
5. Омогући хардверско убрзање
Да бисте убрзали перформансе прегледача и ефикасно решавали графички интензивни задаци, мораћете да омогућите хардверско убрзање за свој претраживач. Ово је такође примењиво ако још увек не можете да делите екран у Гоогле Меет-у на Мац-у. Ево корака за проверу и омогућавање хардверског убрзања према вашем претраживачу.
Омогући у Сафарију
Хардверско убрзање је подразумевано омогућено у Сафарију на мацОС Цаталина 10.15 и новијим верзијама. Ако ваш Мац ради на старијој верзији, ево како да омогућите ову функцију.
Корак 1: Притисните тастере Цомманд + Спацебар да отворите Спотлигхт Сеарцх, откуцајте сафари, и притисните Ретурн.

Корак 2: Кликните на Сафари у горњем левом углу и изаберите Подешавања.

Корак 3: Кликните на картицу Напредно.

4. корак: Кликните на прекидач поред „Користи хардверско убрзање“ да бисте омогућили функцију.
5. корак: Затворите прозор Подешавања и проверите да ли је проблем решен.
Омогући у Гоогле Цхроме-у
Корак 1: Притисните тастере Цомманд + размакница да отворите Спотлигхт Сеарцх, откуцајте Гоогле Цхроме, и притисните Повратак.

Корак 2: Кликните на три вертикалне тачке у горњем десном углу и изаберите Подешавања.

Корак 3: Унесите Хардверско убрзање у траку за претрагу.

4. корак: Укључите прекидач поред „Користи хардверско убрзање када је доступно“.

5. корак: Отворите Гоогле Меет на новој картици и проверите да ли је проблем решен.
Омогући у Фирефок-у
Корак 1: Притисните тастере Цомманд + Спацебар да отворите Спотлигхт Сеарцх, откуцајте Фирефок, и притисните Повратак.

Корак 2: Кликните на икону менија за хамбургер у горњем десном углу и изаберите Подешавања из контекстног менија.

Корак 3: Померите се надоле и омогућите опцију „Користи хардверско убрзање када је доступно“.

4. корак: Отворите Гоогле Меет на новој картици и проверите да ли је проблем решен.
6. Ажурирајте свој веб претраживач
Старија верзија вашег веб прегледача може на крају бити разлог зашто дељење екрана не ради у Гоогле Меет-у на вашем Мац-у. Ево како да ажурирате свој прегледач.
Ажурирајте Сафари
Корак 1: Притисните тастере Цомманд + Спацебар да отворите Спотлигхт Сеарцх, откуцајте Проверите ажурирања софтвера, и притисните Повратак.

Корак 2: Ако је ажурирање доступно, преузмите га и инсталирајте.
Корак 3: Отворите Гоогле Меет у Сафарију и проверите да ли је проблем решен.
Посетите Гоогле Меет
Ажурирајте Гоогле Цхроме
Корак 1: Притисните тастере Цомманд + Спацебар да отворите Спотлигхт Сеарцх, откуцајте Гоогле Цхроме, и притисните Повратак.

Корак 2: Кликните на три вертикалне тачке у горњем десном углу и изаберите Подешавања из контекста.

Корак 3: Кликните на О Цхроме-у у доњем десном углу.

4. корак: Ако је ажурирање доступно, преузмите га и инсталирајте.
5. корак: Након тога отворите Гоогле Меет и проверите да ли је проблем решен.
Посетите Гоогле Меет
Ажурирајте Фирефок
Корак 1: Притисните тастере Цомманд + Спацебар да отворите Спотлигхт Сеарцх, откуцајте Фирефок, и притисните Повратак.

Корак 2: Кликните на икону менија за хамбургер у горњем десном углу и изаберите Подешавања.

Корак 3: Померите се надоле и кликните на Провери ажурирања.

4. корак: Инсталирајте ажурирање ако је доступно.
5. корак: Након тога отворите Гоогле Меет у новој картици и проверите да ли је проблем решен.
Посетите Гоогле Меет
Дели екран у Гоогле Меет-у
Ова решења ће помоћи вама или учесницима вашег Гоогле Меет позива да деле своје екране. Прочитајте више о различитим саветима и триковима за дељење екрана у Гоогле Меет-у.
Последњи пут ажурирано 16. марта 2023
Горњи чланак може садржати партнерске везе које помажу у подршци Гуидинг Тецх. Међутим, то не утиче на наш уреднички интегритет. Садржај остаје непристрасан и аутентичан.