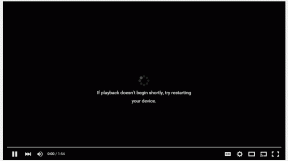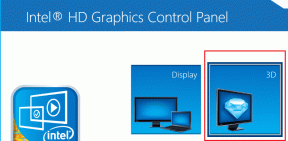9 најбољих начина да поправите кашњење миша у играма на Виндовс 11
Мисцелланеа / / April 04, 2023
Ви сте за а исподпросечно искуство играња када се суочите са кашњењем миша у одабраним насловима у оперативном систему Виндовс 11. Беспрекорна комбинација миша и тастатуре је главни део сваког подешавања за ПЦ игре. Осим дисплеја од 120Хз+, моћног ГПУ-а и РГБ осветљења, потребан вам је миш велике брзине да бисте играли своје омиљене игре као професионалац. Ево најбољих начина да поправите кашњење миша у играма на Виндовс 11.

Кашњење миша у играма никада није пожељно искуство. Чак и мало кашњење у навигацији може да вас спречи да победите висок резултат у играма препуним акције. Ако се проблем и даље појављује често, користите трикове за решавање проблема у наставку.
1. Користите жичани миш
Мораћете да користите жичани миш за навигацију без грешака у играма. Чак и најбољи бежични миш за игре пати због проблема са везом. Већина жичаних мишева има већи ДПИ (тачака по инчу) од бежичних. Већи ДПИ вам омогућава бржи курсор и не морате често да померате руку да бисте користили курсор преко екрана. ДПИ се користи за мерење осетљивости вашег миша.

Различити мишеви имају различите ДПИ бројеве. Мораћете да набавите миш који броји од 8.000 до 20.000 ДПИ. На пример, 10.000 ДПИ значи да ће ваш миш померати курсор за 10.000 пиксела по екрану за сваки инч који користите миша.
2. Промените осетљивост миша у подешавањима игре
Већина игара вам омогућава да промените осетљивост миша из подешавања. Требало би да потражите опцију „Осетљивост миша“ под „Контроле“ или „Подешавања“. Можете повећати осетљивост миша и покушати да играте игру без заостајања. Међутим, не би требало да повећавате осетљивост на највиши ниво. Можда неће радити како се очекивало све време. Понекад ваш рачунар умножава ДПИ сигнал, што доводи до дрхтавог и непрецизног миша.

3. Задржите ЦПУ и употребу меморије у чеку
Ако ваш Виндовс рачунар има велику потрошњу ЦПУ-а и меморије, то може довести до погоршања перформанси игре. Можда ћете такође искусити кашњење миша.
Корак 1: Кликните десним тастером миша на тастер Виндовс и отворите мени Таск Манагер.

Корак 2: Проверите ЦПУ и употребу меморије на врху.

Ако достиже око 90%, размислите о затварању ирелевантних апликација и услуга.
4. Активирајте режим игре на Виндовс 11
Виндовс 11 има наменски режим игре за оптимизацију вашег рачунара за игру искључивањем ствари у позадини. Помаже вам да постигнете стабилну брзину кадрова и смањите кашњење миша у играма.
Корак 1: Притисните тастере Виндовс + И да бисте отворили Подешавања.
Корак 2: Изаберите Игре са бочне траке и отворите Режим игре.

Корак 3: Омогућите режим игре из следећег менија.

5. Смањите резолуцију у играма
За екран високе резолуције потребан је миш са великим бројем ДПИ. Миш са малим бројем ДПИ на екрану високе резолуције може довести до кашњења у играма. Мораћете да потражите подешавања резолуције и смањите те вредности. Погледајте снимак екрана испод за референцу.

6. Ажурирајте графичке драјвере
Застарело графички драјвери може довести до исподпросечних перформанси и кашњења миша у играма. Мицрософт обично повезује графичке драјвере са ажурирањима ОС-а, али такође можете да користите мени „Управљач уређајима“ за ажурирање управљачких програма и на Виндовс-у.
Мораћете да инсталирате најновије компатибилне драјвере од званичника Интел, АМД, и НВИДИА веб странице.
Корак 1: Кликните десним тастером миша на тастер Виндовс и отворите мени Девице Манагер.

Корак 2: Изаберите своју графичку картицу и кликните десним тастером миша на њу.
Корак 3: Изаберите „Ажурирај драјвер“.

4. корак: Кликните на „Аутоматски тражи управљачке програме“ и Виндовс ће на вашем рачунару потражити најбољи доступни драјвер и инсталирати га на ваш уређај.

7. Промените подлогу за миш
Већина корисника игнорише подлогу за миша и не чисти је често. Ако би требало да очистите подлогу за миша и покушајте да користите миш у игрицама. Ако кашњење миша и даље траје, промените подлогу за миша на нову.
8. Онемогући трагове миша
Видљиви траг миша може да изазове кашњење током играња игрица на вашем Виндовс рачунару. Можете да пратите доленаведене кораке да бисте онемогућили трагове миша у оперативном систему Виндовс.
Корак 1: Притисните тастер Виндовс и потражите Подешавања миша. Притисните Ентер.

Корак 2: Отворите „Додатна подешавања миша“.

Корак 3: Пређите на картицу „Опције показивача“.
4. корак: Онемогућите квачицу „Прикажи трагове показивача“.

9. Покрените алатку за решавање проблема са хардвером
Можете да откријете и решите проблеме везане за хардвер покретањем алатке за решавање проблема. Уграђени алат за решавање проблема би требало да реши кашњење миша у проблемима са играма у кратком року.
Корак 1: Притисните тастере Виндовс + Р да бисте отворили дијалог Покрени. Унесите следећу команду и притисните Ентер.
мсдт.еке -ид ДевицеДиагностиц

Корак 2: Притисните „Даље“ и пратите упутства на екрану.

Уживајте у беспрекорном игрању у Виндовс 11
Кашњење миша у играма на Виндовс 11 може вам покварити расположење и целокупно искуство играња. Пре него што избаците тог миша, боље погледајте подешавања осетљивости миша у игри и поиграјте се са његовим подешавањима у Виндовс 11. Који трик ти је успео? Поделите своје налазе у коментарима испод.
Последњи пут ажурирано 20. јануара 2023
Горњи чланак може садржати партнерске везе које помажу у подршци Гуидинг Тецх. Међутим, то не утиче на наш уреднички интегритет. Садржај остаје непристрасан и аутентичан.