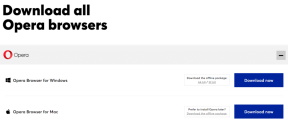6 најбољих начина за приступ Виндовс алатима на Виндовс 11
Мисцелланеа / / April 04, 2023
Виндовс Тоолс садржи корисне услужне програме као што су Евент Виевер, Таск Сцхедулер и Систем Цонфигуратион Тоол, организоване у фасциклу ради лакшег приступа. Ову фасциклу можете да користите за коришћење важних услужних програма који помажу у конфигурисању виталних системских поставки или решавању проблема у оперативном систему Виндовс.

У прозору 10, Мицрософт их означава као административне алатке. Међутим, исти назив фасцикле се мења у Виндовс Тоолс у оперативном систему Виндовс 11. Пакује неколико корисних услужних програма и програма, али приступ свима је помало тежак. Да бисмо вам олакшали, саставили смо најбоље начине за приступ фасцикли Виндовс Тоолс у оперативном систему Виндовс 11.
Алатка за покретање у Виндовс-у је корисна за брзи приступ уређивачу регистра, уређивачу смерница групе, Командна линија, или покрените одређене команде. Осим тога, можете га користити и за приступ Виндовс алаткама у оперативном систему Виндовс 11.
Ево како то можете да урадите:
Корак 1: Притисните тастере Виндовс + Р заједно да бисте приступили алатки за покретање.

Корак 2: У дијалогу Покрени који се појави, откуцајте контрола админтоолс. Кликните на ОК или притисните Ентер.
Белешка: Иако је Мицрософт променио име Административних алата у оперативном систему Виндовс 10 у Виндовс Тоол у оперативном систему Виндовс 11, команда за отварање последњег и даље остаје иста.

Корак 3: Када се отвори фасцикла Виндовс Тоолс, двапут кликните на алатку коју желите да користите.

Филе Екплорер олакшава управљање датотекама и фасциклама на вашем рачунару. Међутим, његова функција није ограничена само на управљање датотекама и фасциклама. Такође можете да га користите за брзо покретање корисних услужних програма као што су Виндовс алати на рачунару.
Ево како можете да приступите Виндовс алаткама користећи Филе Екплорер на рачунару:
Корак 1: Притисните тастере Виндовс + Е на тастатури да бисте отворили Филе Екплорер.

Корак 2: У прозору Филе Екплорер који се отвори, кликните на адресну траку, налепите путању наведену у наставку и притисните Ентер:
Контролна табла\Све ставке контролне табле\Виндовс алатке

То ће отворити прозор Виндовс Тоолс.

Још једно згодно место где можете лако да пронађете и приступите Виндовс алаткама је класична контролна табла. Само следите доле наведене кораке да бисте отворили контролну таблу и лако приступили Виндовс алаткама на свом Виндовс 11 рачунару.
Корак 1: Притисните тастере Виндовс + С да бисте отворили Виндовс претрагу и укуцајте Контролна табла. Затим, из резултата за контролну таблу, кликните на Отвори.

Корак 2: У прозору контролне табле који се отвори, кликните на падајући мени Категорија и изаберите Велике иконе.

Корак 3: Померите се надоле и кликните на опцију Виндовс Тоолс.

Двапут кликните на било коју алатку којој желите да приступите из прозора Алатке за прозор који се појави.

Ако вам је потребно често да приступате Виндовс алаткама, можете их лако закачити на радну површину као пречицу.
Ево како можете да креирате прилагођену пречицу на радној површини у оперативном систему Виндовс 11 која отвара фасциклу Виндовс Тоолс:
Корак 1: Кликните десним тастером миша било где на радној површини да бисте отворили контекстни мени. Затим кликните на Ново, а затим на Пречицу.

Корак 2: Копирајте и налепите следећу путању у поље за текст. Затим кликните на Нект.
екплорер.еке схелл{Д20ЕА4Е1-3957-11д2-А40Б-0Ц5020524153}

Корак 3: Кликните на текстуално поље и именујте пречицу Виндовс Тоолс или Админ Тоолс. Кликните на Заврши да бисте креирали пречицу.

Када се та пречица појави на радној површини, можете двапут да кликнете на њу да бисте директно отворили фасциклу Виндовс Тоолс.

Било да треба да обрађујете групне датотеке, форматирајте УСБ дискове, приступ одређеним алатима и услужним програмима или обављање било којих других важних задатака на вашем Виндовс рачунару, командна линија може да уради све.
Ево како можете да користите командну линију за приступ Виндовс алаткама на рачунару:
Корак 1: Притисните тастере Виндовс + С да бисте покренули Виндовс претрагу и куцајте Командна линија. Из резултата за командну линију кликните на Покрени као администратор.

Корак 2: Када се појави упит за контролу корисничког налога (УАЦ), кликните на Да.

Корак 3: Унесите следећу команду и притисните Ентер да бисте приступили Виндовс алаткама:
контрола админтоолс

Чим притиснете Ентер на тастатури, прозор Виндовс Тоолс ће се појавити на екрану рачунара.
Осим командне линије, можете користити и Виндовс ПоверСхелл за извршавање скоро свих административних задатака на рачунару или покретање важних системских услужних програма.
Ево како можете да користите Виндовс ПоверСхелл за приступ административним алаткама на рачунару са оперативним системом Виндовс 11:
Корак 1: Притисните тастере Виндовс + С да бисте отворили Виндовс претрагу и укуцајте Виндовс ПоверСхелл. Затим, из резултата за Виндовс ПоверСхелл, кликните на Покрени као администратор.

Корак 2: Када се појави упит за контролу корисничког налога (УАЦ), кликните на Да.

Корак 3: Унесите следећу команду и притисните Ентер да бисте приступили Виндовс алаткама:
контрола админтоолс

То ће отворити прозор Виндовс Тоолс.
Можете лако да пратите било коју од горе наведених метода да бисте брзо приступили Виндовс алаткама на било ком Виндовс 11 рачунару и помоћу њега покренули друге корисне услужне програме. Обавестите нас који метод мислите да је био најлакши или постоји ли бржи и бољи начин за приступ Виндовс алаткама у оперативном систему Виндовс 11.
Последњи пут ажурирано 10. октобра 2022
Горњи чланак може садржати партнерске везе које помажу у подршци Гуидинг Тецх. Међутим, то не утиче на наш уреднички интегритет. Садржај остаје непристрасан и аутентичан.