7 најбољих поправки за НВИДИА контролну таблу која се не отвара у оперативном систему Виндовс 11
Мисцелланеа / / April 04, 2023
Да ли ваш систем поседује НВИДИА графички драјвер? Ако јесте, можда сте бар једном наишли на НВИДИА контролну таблу. То је званична НВИДИА апликација за прилагођавање системских поставки према вашим преференцијама за игре.

Понекад се можда неће покренути на вашем рачунару. Такве ситуације углавном настају када се конфликтна апликација покреће у позадини или су системске датотеке оштећене. На срећу, то је уобичајен проблем и лако се може решити. Дакле, хајде да погледамо решења за поправку да се НВИДИА контролна табла не отвара у оперативном систему Виндовс 11.
1. Поново покрените рачунар
Пре него што направите било какве веће промене на рачунару, уверите се да сте поново покренули рачунар бар једном. То ће елиминисати све грешке које спречавају покретање НВИДИА контролне табле на вашем рачунару.
Да бисте поново покренули рачунар, кликните на дугме Старт, кликните на икону Повер и изаберите Рестарт из контекстног менија.
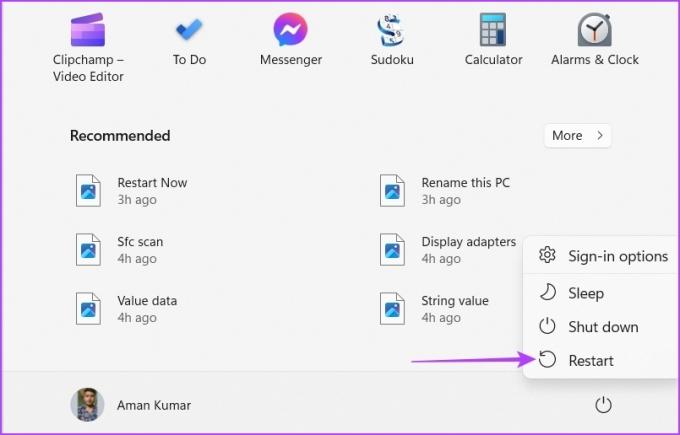
2. Затворите конфликтне апликације из позадине
Конфликтне апликације трећих страна као што је МСИ Афтербурн које раде у позадини могу ометати НВИДИА контролну таблу и спречити је да се отвори. Да бисте ово поправили, мораћете да затворите све такве апликације из позадине. Ево како то да урадите:
Корак 1: Притисните тастере Цонтрол + Схифт + Есцапе да бисте отворили Таск Манагер.
Корак 2: Кликните десним тастером миша на све конфликтне апликације као што је МСИ Афтербурн и изаберите Заврши задатак.
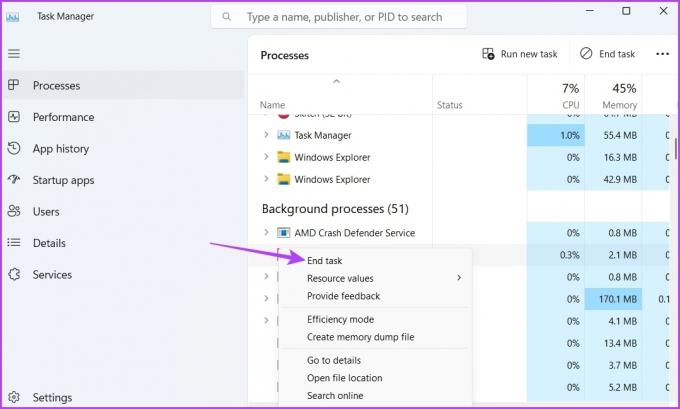
3. Поново покрените важне НВИДИА услуге
Кад год први пут отворите НВИДИА контролну таблу, она инсталира важне услуге на ваш рачунар. Ове услуге су неопходне за отварање и покретање апликације. Али ако се било која од ових услуга онемогући или не покрене, можда ћете се суочити са проблемом.
Решење је у овом случају да ручно проверите и поново покренете све НВИДИА услуге. Ево како то да урадите:
Корак 1: Притисните тастере Виндовс + Р да бисте отворили оквир за дијалог Покрени. Тип услуге.мсц у траци за претрагу и кликните на ОК.
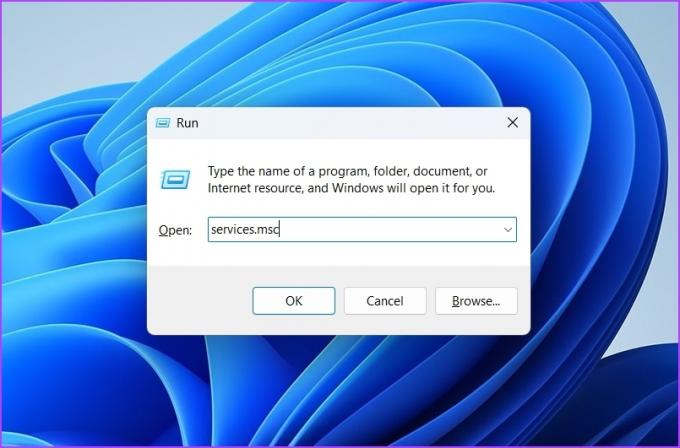
Корак 2: У прозору Услуге пронађите и кликните десним тастером миша на услугу „НВИДИА Дисплаи Цонтаинер ЛС“.
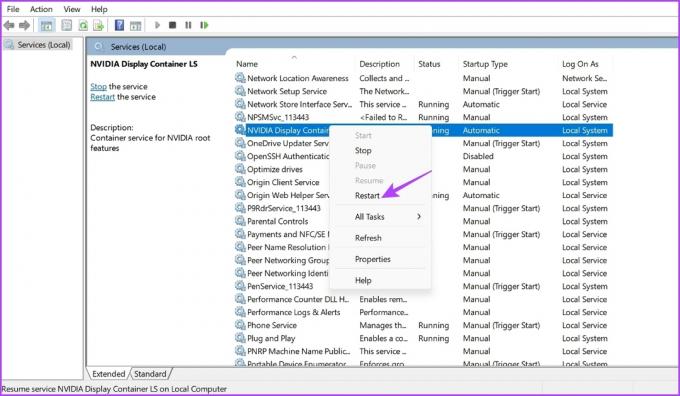
Корак 3: Изаберите Поново покрени из контекстног менија.
Слично томе, поново покрените друге услуге као што су НВИДИА ЛоцалСистем Цонтаинер, НВИДИА НетворкСервице Цонтаинер и НВИДИА Телеметри Цонтаинер.
4. Ажурирајте НВИДИА графичке драјвере
Слично Виндовс ажурирањима, морате редовно ажурирајте управљачки програм за графику инсталиран на вашем рачунару. Ажурирани графички драјвер осигурава да ваш систем нема било каквих проблема у вези са графиком.
Можете преузети најновије ажурирање НВИДИА графичког драјвера пратећи упутства у наставку:
Корак 1: Идите према страници за преузимање НВИДИА драјвера.
Преузимања НВИДИА драјвера
Корак 2: Унесите све детаље о НВИДИА ГПУ-у на рачунару и кликните на дугме Тражи.

Корак 3: Кликните на дугме Преузми.

Отворите датотеку за преузимање и пратите упутства на екрану да бисте инсталирали најновији НВИДИА графички драјвер на рачунар.
5. Онемогућите брзо покретање
Брзо покретање помаже да се смањи време покретања Виндовс-а на рачунару. Али са негативне стране, то може да изазове проблеме са шифрованим сликама диска, спречи вас да инсталирате ажурирања за Виндовс, па чак и да омета апликације и спречи њихово покретање на вашем рачунару.
Најбоља ствар у овој ситуацији је да онемогућите брзо покретање на вашем рачунару. Ево како то да урадите:
Корак 1: Кликните на икону Претрага на траци задатака, откуцајте Контролна табла у траци за претрагу и притисните Ентер.

Корак 2: Идите на Опције напајања.

Корак 3: Изаберите „Одаберите шта ради дугме за напајање“ са леве бочне траке.

4. корак: Кликните на „Промени подешавања која тренутно нису доступна“.

5. корак: Поништите избор у пољу за потврду „Укључи брзо покретање“ и кликните на дугме Сачувај промене.
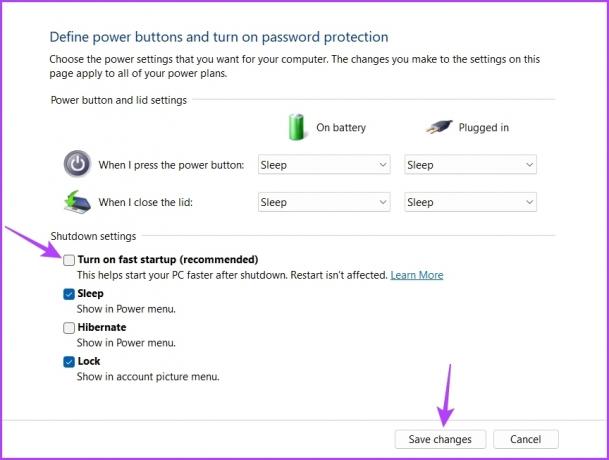
6. Привремено онемогућите Виндовс безбедност
Виндовс безбедност је подразумевана безбедносна апликација у оперативном систему Виндовс 11. Али понекад може постати превише заштитна и чак зауставити покретање поузданих апликација попут НВИДИА контролне табле.
Да бисте то потврдили, онемогућите Виндовс безбедност на рачунару. Ево како то да урадите:
Корак 1: Кликните на икону Старт на траци задатака, откуцајте Виндовс безбедност, и притисните Ентер.

Корак 2: Изаберите „Заштита од вируса и претњи“ са леве бочне траке.

Корак 3: Кликните на Управљај подешавањима под „Поставке заштите од вируса и претњи“.

4. корак: Онемогућите прекидач под Заштита у реалном времену.

Затим проверите да ли се отвара НВИДИА контролна табла. Ако није, поново омогућите Виндовс безбедност тако што ћете укључити прекидач за заштиту у реалном времену.
7. Поново инсталирајте НВИДИА Цонтрол Панел
Ако проблем и даље постоји, мораћете поново да инсталирате НВИДИА контролну таблу. Можда постоји оштећење у датотекама НВИДИА контролне табле које спречава његово покретање на вашем рачунару.
Једини начин да уклонити ту корупцију је да поново инсталирате апликацију. Да бисте то урадили, следите доле наведене кораке:
Корак 1: Кликните на дугме Старт на траци задатака, откуцајте НВИДИА контролна табла, и изаберите Деинсталирај у десном окну.

Корак 2: Поново изаберите Деинсталирај да бисте потврдили свој избор.
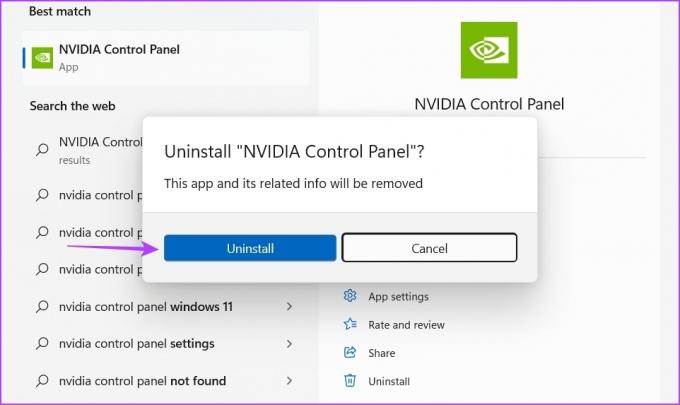
Затим преузмите и инсталирајте НВИДИА Цонтрол Панел на свој рачунар.
Преузмите НВИДИА Цонтрол Панел
Оптимизујте свој рачунар помоћу НВИДИА контролне табле
НВИДИА Цонтрол Панел је корисна апликација за уношење промена у резолуцију вашег екрана, брзину освежавања, промену резолуције, видео подешавања итд. Ако апликација не успе да се покрене на вашем рачунару, можете брзо да решите овај проблем пратећи горенаведена решења.
Последњи пут ажурирано 6. марта 2023
Горњи чланак може садржати партнерске везе које помажу у подршци Гуидинг Тецх. Међутим, то не утиче на наш уреднички интегритет. Садржај остаје непристрасан и аутентичан.



