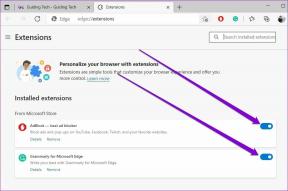6 најбољих начина за приступ Виндовс алату за дијагностику меморије у оперативном систему Виндовс 11
Мисцелланеа / / April 05, 2023
Без обзира да ли ваш рачунар стално успорава или повремено квари, важно је открити да ли су ови проблеми узроковани грешкама у вези са меморијом на вашем рачунару. Један од начина да проверите да ли је меморија вашег рачунара кривац био би покретање скенирања користећи Виндовс алатку за дијагностику меморије. Не брините, овај алат долази у пакету унутар Виндовс-а.

Овај алат покреће бројне тестове како би испитао да ли постоји проблем са меморијом и не морате физички да проверавате РАМ модуле. Сажели смо најбоље методе за лак приступ Виндовс алатки за дијагностику меморије на вашем рачунару са оперативним системом Виндовс 11.
Тхе Покрени алат на Виндовс-у је од користи кад год желите да брзо приступите уређивачу регистра, уређивачу смерница групе, Командна линија, или било које друге корисне услужне програме.
Ево како можете лако да приступите Виндовс алатки за дијагностику меморије помоћу услужног програма Рун:
Корак 1: Притисните тастере Виндовс + Р заједно да бисте приступили услужном програму Рун.

Корак 2: Када се на екрану појави дијалог Покрени, откуцајте мдсцхед.еке, и кликните на ОК.

То ће отворити прозор алатке за дијагностику меморије.
Виндовс (Административни) алати дају вам приступ администраторима за ослобађање простора на диску, организовање и оптимизацију складиштења, планирање задатака, преглед дужине догађаја и друге функције које су обично ограничене само на администраторе система.
Можете га користити за приступ Виндовс алатки за дијагностику меморије на рачунару. Хајде да видимо како:
Корак 1: Притисните тастере Виндовс + С да бисте отворили Виндовс претрагу и укуцајте Контролна табла. Затим, из резултата за контролну таблу, кликните на Отвори.

Корак 2: У прозору контролне табле који се отвори, кликните на падајући мени Категорија и изаберите Велике иконе.

Корак 3: Померите се надоле и кликните на опцију Виндовс Тоолс.

4. корак: Када се појави прозор Виндовс Тоолс, померите се надоле и кликните на опције које кажу Виндовс Мемори Диагностиц.

Таск Манагер је од велике помоћи у уништавању било ког програма или услуге који се заглавио. Такође можете да га користите за отварање и покретање других програма и услуга на рачунару. Иако постоји неколико начина да отворите Таск Манагер на свом рачунару, пратите доле наведене кораке:
Корак 1: Притисните тастере Цтрл + Схифт + Есц да бисте отворили Таск Манагер.

Корак 2: Кликните на дугме „Покрени нови задатак“ у прозору Менаџера задатака.

Корак 3: Када се појави дијалог Креирај нови задатак, откуцајте мдсцхед.еке у текстуално поље и притисните Ентер на тастатури.

Командни редак и ПоверСхелл су корисни интерфејси командне линије минималистичког изгледа за покретање активности или управљање рачунаром помоћу неколико команди. Да бисте отворили алатку за дијагностику меморије помоћу командне линије или ПоверСхелл-а, ево шта треба да урадите.
Корак 1: Притисните тастере Виндовс + С да бисте приступили претрази и куцању Командна линија или ПоверСхелл. Када се било који од њих појави, кликните на Покрени као администратор да бисте их отворили са административним привилегијама.


Корак 2: Када се појави упит за контролу корисничког налога (УАЦ), кликните на Да.


Корак 3: У прозору ПоверСхелл или командне линије који се појави, откуцајте следећу команду и притисните Ентер.
мдсцхед.еке


То ће отворити Виндовс алатку за дијагностику меморије на вашем рачунару.
Ако ваш рачунар покаже грешку у вези са меморијом и настави да се рестартује, горе наведена решења можда неће радити за вас. У том случају можете отворити Виндовс алатку за дијагностику меморије тако што ћете приступ напредним опцијама покретања уграђен у Виндовс. Ево корака за исто:
Корак 1: Притисните дугме за напајање да бисте укључили рачунар. Када се појави Виндовс логотип, притисните и држите дугме за напајање да бисте принудно искључили рачунар.

Корак 2: Поново покрените рачунар још 3 пута док не видите екран за аутоматску поправку. Затим кликните на Напредне опције да бисте приступили менију Напредне опције покретања.

Корак 3: Када се рачунар поново покрене и дођете до екрана „Изаберите опцију“, кликните на Решавање проблема.

4. корак: Кликните на Напредне опције.

5. корак: Кликните на командну линију.

Корак 6: У прозору командне линије који се отвори, откуцајте мдсцхед.еке и притисните Ентер. На екрану ћете видети дијалог Виндовс дијагностике меморије.

Поред метода о којима смо горе говорили, можете користити и Виндовс Менаџер покретања да бисте приступили Виндовс алатки за дијагностику меморије. Ево како:
Корак 1: Притисните тастере Виндовс + С и откуцајте Командна линија. Затим, из резултата за командну линију, кликните на „Покрени као администратор“.

Корак 2: Када се појави упит за контролу корисничког налога (УАЦ), кликните на Да.

Корак 3: Копирајте и налепите доле наведену команду у прозор командне линије, а затим притисните Ентер.
Бцдедит /сет {боотмгр} дисплаибоотмену да

4. корак: Копирајте и налепите следећу команду и притисните Ентер да поново покренете рачунар.
искључивање /р /т 0

5. корак: Када видите екран Виндовс Боот Манагер, притисните тастер Таб, а затим Ентер на тастатури да бисте отворили Виндовс Мемори Диагностиц.
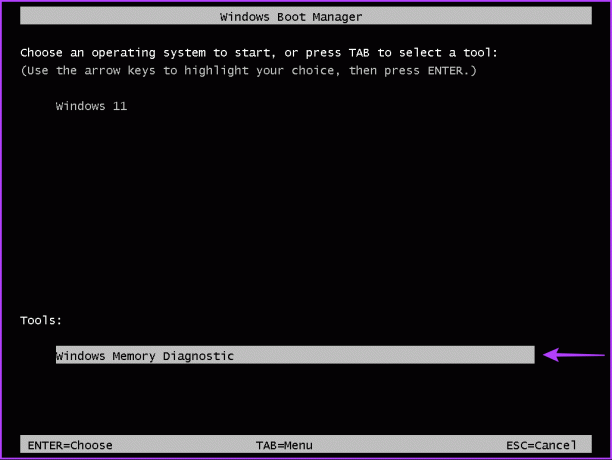
Имајте на уму да када се рачунар покрене, мораћете да покренете следећу команду да бисте спречили да се Виндовс Боот Манагер појављује сваки пут када покренете рачунар:
Бцдедит /сет {боотмгр} дисплаибоотмену бр
Можете да примените горенаведене методе да бисте приступили Виндовс алатки за дијагностику меморије у оперативном систему Виндовс 11. То ће вам помоћи брзо отклоните проблеме са цурењем меморије или других проблема везаних за меморију на вашем Виндовс рачунару без потребе да физички прегледате РАМ модуле.
Последњи пут ажурирано 27. октобра 2022
Горњи чланак може садржати партнерске везе које помажу у подршци Гуидинг Тецх. Међутим, то не утиче на наш уреднички интегритет. Садржај остаје непристрасан и аутентичан.