Нит се заглавила у грешци управљачког програма уређаја у оперативном систему Виндовс 10 [РЕШЕНО]
Мисцелланеа / / November 28, 2021
Нит се заглавила у грешци управљачког програма уређаја у оперативном систему Виндовс 10 је грешка БСОД (Плави екран смрти) коју узрокује датотека драјвера ухваћена у бескрајну петљу. Код грешке заустављања је 0к000000ЕА и као грешка, сама по себи сугерише да је то проблем управљачког програма уређаја, а не хардверски проблем.
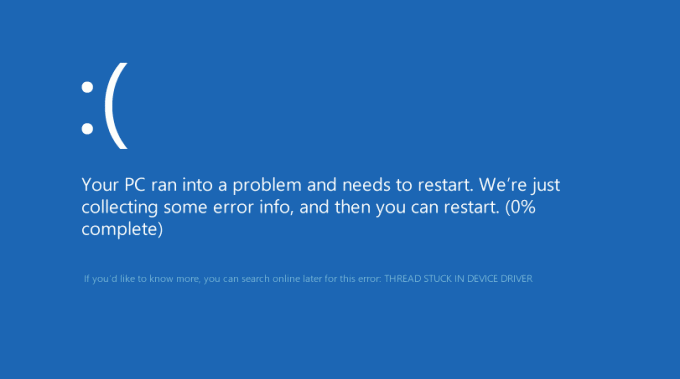
У сваком случају, исправка за грешку је једноставна, ажурирајте драјвере или БИОС и проблем је решен у свим случајевима. Ако не можете да покренете Виндовс да бисте извршили доле наведене кораке, покрените рачунар у безбедном режиму помоћу инсталационог медија.
У зависности од вашег рачунара, можда ћете добити једну од следећих грешака:
- ТХРЕАД_СТУЦК_ИН_ДЕВИЦЕ_ДРИВЕР
- СТОП Грешка 0кЕА: ТХРЕАД_СТУЦК_ИН_ДЕВИЦЕ_ДРИВЕР
- Провера грешке ТХРЕАД_СТУЦК_ИН_ДЕВИЦЕ_ДРИВЕР има вредност 0к000000ЕА.
Неколико узрока који могу довести до грешке заглављене нити у управљачком програму уређаја су:
- Оштећени или стари управљачки програми уређаја
- Сукоб драјвера након инсталирања новог хардвера.
- Грешка 0кЕА плави екран узрокована оштећеном видео картицом.
- Стари БИОС
- Лоша меморија
Садржај
- Нит се заглавила у грешци управљачког програма уређаја у оперативном систему Виндовс 10 [РЕШЕНО]
- Метод 1: Ажурирајте управљачке програме графичке картице
- Метод 2: Онемогућите хардверско убрзање
- Метод 3: Покрените СФЦ и ДИСМ алат
- Метод 4: Обавите ажурирање оперативног система Виндовс
- Метод 5: Покрените Виндовс 10 БСОД алат за решавање проблема
- Метод 6: Омогућите приступ апликацији графичкој картици
- Метод 7: Ажурирајте БИОС (основни улазно/излазни систем)
- Метод 8: Ресетујте подешавања оверклока
- Метод 9: Неисправан ГПУ
- Метод 10: Проверите напајање
Нит се заглавила у грешци управљачког програма уређаја у оперативном систему Виндовс 10 [РЕШЕНО]
Дакле, без губљења времена, хајде да видимо како Поправите грешку заглављене нити у управљачком програму уређаја у оперативном систему Виндовс 10 уз помоћ доле наведеног водича за решавање проблема.
Метод 1: Ажурирајте управљачке програме графичке картице
Ако се суочавате са грешком Тхреад Стуцк Ин Девице Дривер у оперативном систему Виндовс 10, онда је највероватнији узрок ове грешке оштећен или застарео управљачки програм графичке картице. Када ажурирате Виндовс или инсталирате апликацију треће стране, то може оштетити видео драјвере вашег система. Ако се суочите са проблемима као што су треперење екрана, укључивање/искључивање екрана, неисправан рад екрана итд., можда ћете морати да ажурирате управљачке програме за графичку картицу како бисте отклонили основни узрок. Ако се суочите са таквим проблемима, лако можете ажурирајте управљачке програме графичке картице уз помоћ овог водича.

Метод 2: Онемогућите хардверско убрзање
1. Притисните тастер Виндовс + И да бисте отворили Подешавања затим кликните на Систем.

2. У менију са леве стране изаберите Приказ. Сада на дну прозора Дисплаи, кликните на Напредна подешавања екрана.
3. Сада идите на картицу Решавање проблема и кликните Промени подешавања.
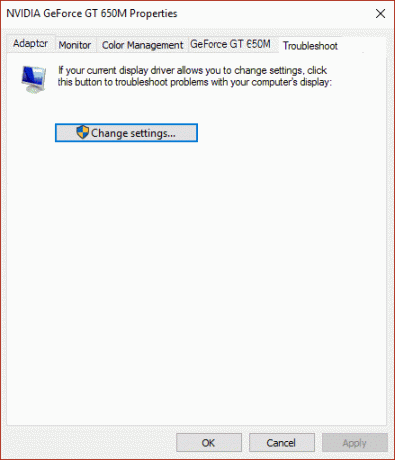
4. Превуците Клизач за хардверско убрзање то Ноне
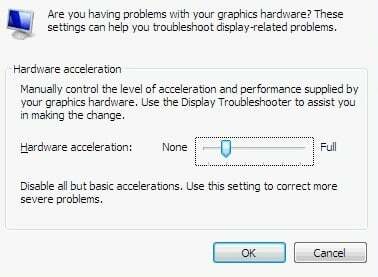
5. Кликните на Ок, а затим на Примени и поново покрените рачунар.
6. Ако немате картицу за решавање проблема, кликните десним тастером миша на радну површину и изаберите НВИДИА контролна табла (Свака графичка картица има своју контролну таблу).
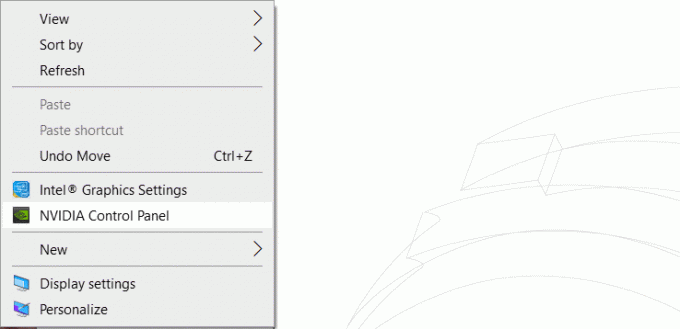
7. На контролној табли НВИДИА изаберите „Подесите ПхисКс конфигурацију” из леве колоне.
8. Затим, под избором, а ПхисКс процесор провери да ли је ЦПУ изабран.
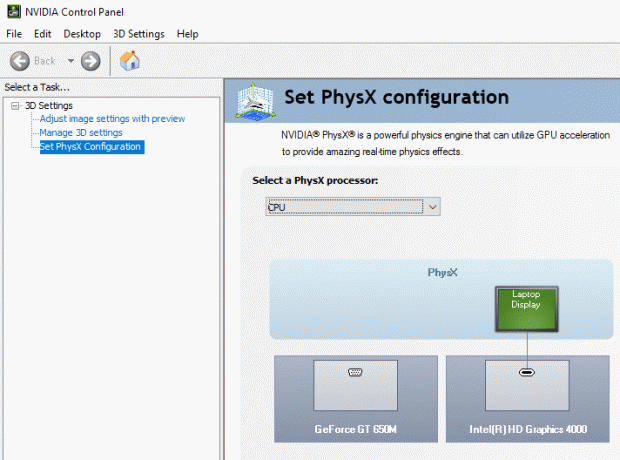
9. Кликните на Примени да бисте сачували промене. Ово ће онемогућити НВИДИА ПхисКс ГПУ убрзање.
10. Поново покрените рачунар и видите да ли можете поправите заглављену нит у грешци управљачког програма уређаја у оперативном систему Виндовс 10, ако није, наставите.
Метод 3: Покрените СФЦ и ДИСМ алат
1. Притисните тастер Виндовс + Кс, а затим кликните на Командни редак (Администратор).

2. Сада унесите следеће у цмд и притисните ентер:
Сфц /сцаннов

3. Сачекајте да се горњи процес заврши и када завршите поново покрените рачунар.
4. Ако сте у могућности поправите грешку заглављене нити у управљачком програму уређаја у Виндовс 10 проблему онда одлично, ако не онда наставите.
5. Поново отворите цмд и откуцајте следећу команду и притисните ентер после сваке:
Дисм /Онлине /Цлеануп-Имаге /ЦхецкХеалтх. Дисм /Онлине /Цлеануп-Имаге /СцанХеалтх. Дисм /Онлине /Цлеануп-Имаге /РестореХеалтх

6. Пустите команду ДИСМ да се покрене и сачекајте да се заврши.
7. Ако горња команда не ради, покушајте са доле:
Дисм /Имаге: Ц:\оффлине /Цлеануп-Имаге /РестореХеалтх /Извор: ц:\тест\моунт\виндовс. Дисм /Онлине /Цлеануп-Имаге /РестореХеалтх /Извор: ц:\тест\моунт\виндовс /ЛимитАццесс
Белешка: Замените Ц:\РепаирСоурце\Виндовс са локацијом извора поправке (Виндовс инсталацијски диск или диск за опоравак).
7. Поново покрените рачунар да бисте сачували промене.
Метод 4: Обавите ажурирање оперативног система Виндовс
Понекад ажурирање оперативног система Виндовс на чекању може изазвати проблем са драјверима, па се препоручује ажурирање оперативног система Виндовс.
1. Притисните Виндовс тастер + И да отворим Подешавања, а затим кликните на Ажурирање и безбедност.

2. Са леве стране кликните на мени Виндовс Упдате.
3. Сада кликните на „Провери ажурирања” да бисте проверили да ли постоје доступна ажурирања.

4. Ако су нека ажурирања на чекању, кликните на Преузмите и инсталирајте ажурирања.

5. Када се ажурирања преузму, инсталирајте их и ваш Виндовс ће постати ажуран.
6. Након што се ажурирања инсталирају, поново покрените рачунар да бисте сачували промене.
Метод 5: Покрените Виндовс 10 БСОД алат за решавање проблема
Ако користите ажурирање за Виндовс 10 Цреаторс или новију верзију, можете да користите алатку за решавање проблема уграђену у Виндовс да бисте поправили грешку плавог екрана смрти (БСОД).
1. Притисните тастер Виндовс + И да отворите Подешавања, а затим кликните на 'Ажурирање и безбедност’.

2. У левом окну изаберите „Решавање проблема’.
3. Померите се надоле до „Пронађите и решите друге проблеме’ секције.
4. Кликните на 'Плави екран“ и кликните на „Покрените алатку за решавање проблема’.
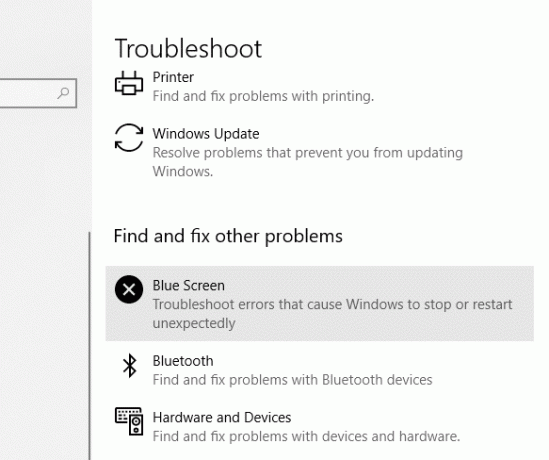
Метод 6: Омогућите приступ апликацији графичкој картици
1. Притисните тастер Виндовс + И да отворите Подешавања, а затим кликните на Систем.

2. Из левог менија изаберите Приказ затим кликните на Веза за подешавања графике на дну.

3. Изаберите тип апликације, ако не можете да пронађете своју апликацију или игру на листи, изаберите Класична апликација а затим користите „Прегледај" опција.

4. Идите до своје апликације или игре, изаберите га и кликните Отвори.
5. Када се апликација дода на листу, кликните на њу, а затим поново кликните на Опције.

6. Изаберите „Високих перформанси“ и кликните на Сачувај.

7. Поново покрените рачунар да бисте сачували промене.
Метод 7: Ажурирајте БИОС (основни улазно/излазни систем)
Белешка
Извођење ажурирања БИОС-а је критичан задатак и ако нешто крене наопако може озбиљно оштетити ваш систем, стога се препоручује стручни надзор.
БИОС је скраћеница од Басиц Инпут анд Оутпут Систем и то је део софтвера који се налази у малом меморијски чип на матичној плочи рачунара који иницијализује све друге уређаје на вашем рачунару, као што је ЦПУ, ГПУ итд. Делује као интерфејс између хардвера рачунара и његовог оперативног система као што је Виндовс 10. Понекад старији БИОС не подржава нове функције и зато се можете суочити са грешком у драјверу уређаја заглављена нити. Да бисте решили основни проблем, морате ажурирајте БИОС користећи овај водич.

Метод 8: Ресетујте подешавања оверклока
Ако оверклокујете рачунар, ово би могло објаснити зашто се суочавате са грешком Тхреад Стуцк ин Дривер уређаја, као овај софтвер за оверклок оптерећује хардвер вашег рачунара због чега се рачунар неочекивано поново покреће дајући БСОД грешка. Да бисте решили овај проблем, једноставно ресетујте подешавања оверклока или уклоните било који софтвер за оверклок.
Метод 9: Неисправан ГПУ
Велике су шансе да је ГПУ инсталиран на вашем систему можда неисправан, па је један од начина да то проверите да уклоните наменску графичку картицу и оставите систем само са интегрисаном и видите да ли је проблем решен или не. Ако је проблем решен онда ваш ГПУ је неисправан и морате да је замените новом, али пре тога можете покушати да очистите своју графичку картицу и поново је поставите у матичну плочу да видите да ли ради или не.

Метод 10: Проверите напајање
Неисправно или неисправно напајање је генерално узрок грешака на плавом екрану. Пошто потрошња енергије чврстог диска није задовољена, неће добити довољно енергије за рад, а затим ћете можда морати да поново покренете рачунар неколико пута пре него што може да преузме адекватну снагу из ПСУ-а. У овом случају, можда ћете морати да замените напајање новим или бисте могли да позајмите резервни извор напајања да бисте тестирали да ли је то овде случај.

Ако сте недавно инсталирали нови хардвер као што је видео картица, велике су шансе да ПСУ није у стању да испоручи неопходну снагу потребну за графичку картицу. Само привремено уклоните хардвер и видите да ли ово решава проблем. Ако је проблем решен, да бисте користили графичку картицу, можда ћете морати да купите јединицу за напајање вишег напона.
То је то што сте успешно имали Поправите грешку заглављене нити у управљачком програму уређаја у оперативном систему Виндовс 10 али ако и даље имате било каквих питања у вези са овом објавом, слободно их питајте у одељку за коментаре.
![Нит се заглавила у грешци управљачког програма уређаја у оперативном систему Виндовс 10 [РЕШЕНО]](/uploads/acceptor/source/69/a2e9bb1969514e868d156e4f6e558a8d__1_.png)


