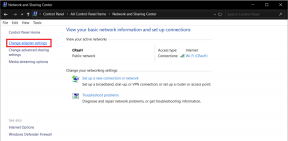6 најбољих начина да поправите немогућност штампања из Мицрософт Екцел-а у оперативном систему Виндовс 11
Мисцелланеа / / April 05, 2023
Мицрософт Екцел је одличан алат за продуктивност са деценијама надоградње верзија. Али чак ни најпопуларнији менаџер табела није имун од повремених кварова и грешака. Једна таква инстанца је када Екцел не успе да одштампа датотеке на вашем Виндовс 11 рачунару.

Оштећене Екцел датотеке, неисправни додаци и застарели драјвери штампача су неки од најчешћих узрока овог проблема. Да бисмо вам помогли, саставили смо листу решења која би требало да натерају Мицрософт Екцел да поново ради са вашим штампачем.
1. Сачувајте своју Екцел датотеку у КСПС формату и покушајте поново
КСПС формат је Мицрософтова алтернатива ПДФ-у. Ако Екцел не реагује да бисте одштампали захтеве, сачувајте датотеку у КСПС формату и покушајте поново. Неколико форума Мицрософт ТецхЦоммунити корисници успели да поправе проблем са овим једноставним решењем. Дакле, ако сте у журби, испробајте овај метод.
Корак 1: Отворите Екцел датотеку коју желите да одштампате и кликните на мени Датотека у горњем левом углу.

Корак 2: Идите на картицу Штампање и користите падајући мени испод Штампач да бисте изабрали Мицрософт КСПС Доцумент Вритер.

Корак 3: Кликните на Принт.

4. корак: Када се појави дијалог „Сачувај излаз за штампање као“, сачувајте своју Екцел датотеку у КСПС формату и требало би да се штампа без икаквих проблема.

2. Покушајте да одштампате другу датотеку
Датотека коју покушавате да одштампате може да садржи оштећену графику или фонтове. У таквим случајевима, Екцел можда неће успети да одштампа датотеку или се нагло сруши док покушава да то уради.
Да бисте поништили ову могућност, покушајте да одштампате другу датотеку да видите да ли то функционише. Ако јесте, можда постоји проблем са оригиналном датотеком.
3. Отворите Екцел у безбедном режиму
Коришћење Екцел-а у безбедном режиму значи да су неке његове функције и подешавања — као што су додаци — онемогућене. Можете покушати да одштампате Екцел датотеку у безбедном режиму да видите да ли неки од додатака изазива проблем.
Да бисте покренули Екцел у безбедном режиму, притисните тастер Виндовс + Р да бисте отворили дијалог Покрени. Тип екцел -сафе у пољу и притисните Ентер.

Проверите да ли Екцел штампа вашу датотеку у безбедном режиму. Ако јесте, крив је један од додатака треће стране. Можете да онемогућите све додатке и поново их омогућите појединачно да бисте изоловали кривца.
Корак 1: Покрените апликацију Екцел и кликните на мени Датотека у горњем левом углу.

Корак 2: Изаберите Опције у доњем левом углу.
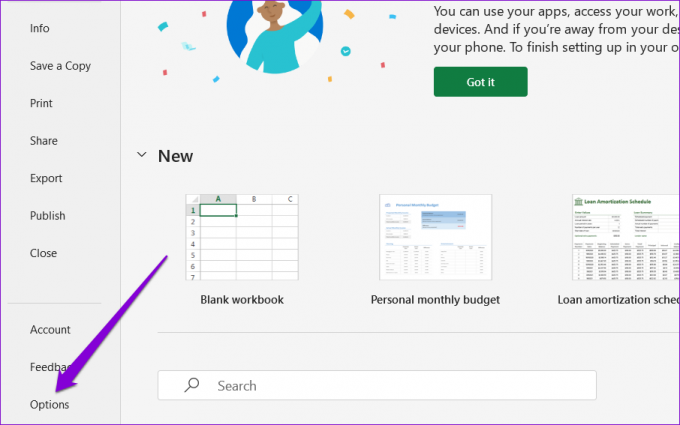
Корак 3: У прозору Екцел опције, пређите на картицу Додаци из леве колоне. Изаберите ЦОМ додатке у падајућем менију Управљање и кликните на дугме Иди.

4. корак: Поништите избор свих додатака и кликните на ОК.

Поново покрените Екцел након овога и омогућите своје додатке један по један. Одштампајте пробну страницу након што омогућите сваки додатак да бисте идентификовали онај који узрокује проблем.
4. Ажурирајте управљачки програм штампача
Оффице апликације су дизајниране да лако раде са штампачем. Дакле, чак и малолетник проблем са драјвером вашег штампача може утицати на Екцел и довести до таквих проблема. Да бисте то избегли, мораћете да се уверите да је драјвер вашег штампача ажуриран и да исправно функционише.
Корак 1: Кликните десним тастером миша на икону Старт и изаберите Девице Манагер из менија који се појави.

Корак 2: Двапут кликните на Редови за штампање да бисте је проширили. Кликните десним тастером миша на свој штампач и изаберите Ажурирај драјвер.

Пратите упутства на екрану да бисте завршили ажурирање управљачких програма штампача. Након тога, покушајте поново да одштампате датотеку.
5. Уклоните и поново инсталирајте свој штампач
Ако ажурирање драјвера не помогне, можете покушати уклањање вашег штампача и поново га додајући. Ево како да то урадите.
Корак 1: Отворите мени Старт и кликните на икону у облику зупчаника да бисте покренули апликацију Подешавања.

Корак 2: Изаберите Блуетоотх и уређаји са леве бочне траке и идите на Штампачи и скенери.

Корак 3: Изаберите свој штампач са листе.

4. корак: Кликните на дугме Уклони на врху да бисте избрисали штампач.

5. корак: Након тога, вратите се на мени Штампачи и скенери и кликните на Додај уређај. Затим пратите упутства на екрану да бисте поново додали штампач.

6. Поправите Мицрософт Оффице
Мицрософт Оффице нуди практичан алат за поправку који можете да користите када наиђете на проблеме са било којом Оффице апликацијом. Дакле, ако ништа друго не ради, размислите о поправци Мицрософт Оффице-а пратећи кораке у наставку.
Корак 1: Кликните десним тастером миша на икону Старт и са листе изаберите Инсталиране апликације.

Корак 2: Померите се надоле да бисте пронашли Мицрософт Оффице производ на листи. Кликните на икону менија са три тачке поред ње и изаберите Измени.

Корак 3: Изаберите Брза поправка и притисните Поправи.

Ако се проблем и даље јавља, користите горенаведене кораке да извршите поправку на мрежи. Ово ће извршити детаљнију операцију поправке и решити све проблеме са Оффице апликацијама.
Штампајте свој рад
Једно од горе наведених решења требало би да оконча проблеме са штампањем у Мицрософт Екцел-у. Међутим, ако и даље будете имали проблема са штампањем у другим апликацијама и програмима, прочитајте наш водич даље решавање проблема са везом вашег штампача са Виндовс 11.
Последњи пут ажурирано 3. септембра 2022
Горњи чланак може садржати партнерске везе које помажу у подршци Гуидинг Тецх. Међутим, то не утиче на наш уреднички интегритет. Садржај остаје непристрасан и аутентичан.