7 најбољих начина да поправите Мицрософт Едге који се не ажурира на Виндовс 11
Мисцелланеа / / April 05, 2023
Мицрософт редовно објављује исправке за Едге како би увео нове функције, обезбедио критичне безбедносне исправке и побољшао укупне перформансе. Иако Мицрософт Едге обично инсталира ове исправке аутоматски у позадини, можда постоје случајеви када прегледач то не може да уради. Када се то догоди, можете доживети грешке док покушавате ажурирајте Едге ручно.
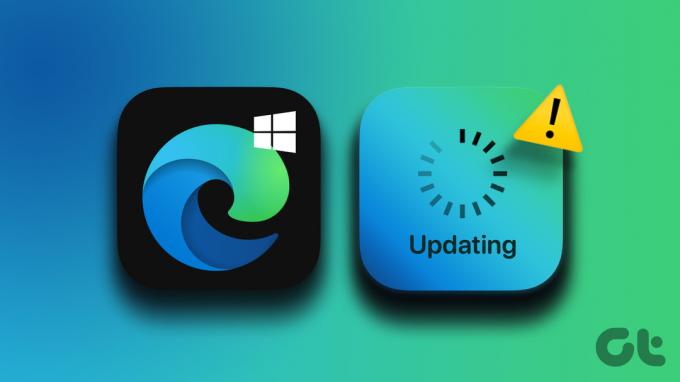
Пошто је Мицрософт Едге блиско интегрисан са Виндовс-ом, овај проблем може имати неколико узрока. Овај водич ће вас провести кроз сва могућа решења за решавање проблема са Мицрософт Едге не ажурирањем у оперативном систему Виндовс 11. Дакле, почнимо.
1. Проверите своју интернет везу
Спора или непоуздана интернет веза је један од најчешћих узрока неуспеха ажурирања Мицрософт Едге-а на Виндовс-у. Дакле, требало би да се уверите да ваша интернетска веза није крива пре него што покушате било шта друго. Можете посетити веб локацију као што је ИоуТубе и стримовати видео или покрените брзи тест брзине интернета.

2. Поново покрените Мицрософт Едге процесе
Други разлог зашто Мицрософт Едге можда неће успети да инсталира новије исправке је ако неки од процеса прегледача има проблема. Да бисте ово поправили, можете да прекинете све процесе у вези са Едге-ом користећи Таск Манагер и поново покренете прегледач. Ово ће претраживачу дати нови почетак и решити све привремене грешке.
Корак 1: Кликните десним тастером миша на икону Старт и изаберите Таск Манагер са листе.

Корак 2: На картици Процеси кликните десним тастером миша на Мицрософт Едге и изаберите Заврши задатак.

Корак 3: Поново отворите Мицрософт Едге, откуцајте едге://сеттингс/хелп у траци за адресу и притисните Ентер да проверите и инсталирате ажурирања на чекању.
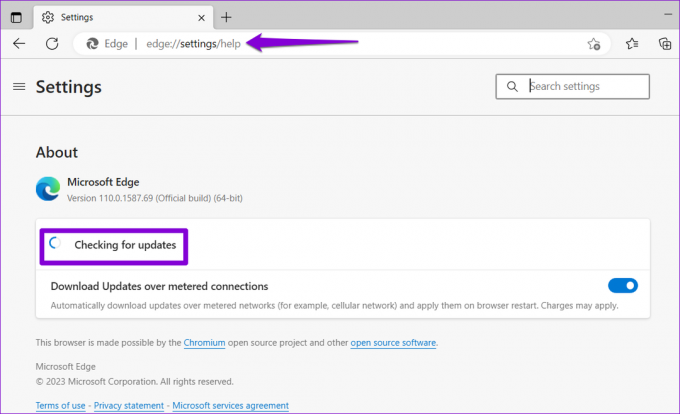
3. Покрените алатку за решавање проблема са апликацијама у Виндовс продавници
Алат за решавање проблема са апликацијама у Виндовс продавници је корисна алатка која аутоматски идентификује и поправља уобичајене проблеми са апликацијама преузетим из Мицрософт Сторе-а. Ако користите верзију Мицрософт Едге-а за продавницу, можете да покренете алатку за решавање проблема са апликацијама у Виндовс продавници и дозволите јој да поправи прегледач. Ево како:
Корак 1: Притисните тастере Виндовс + И да бисте отворили апликацију Подешавања. На картици Систем кликните на Решавање проблема.

Корак 2: Кликните на Други алати за решавање проблема.

Корак 3: Кликните на дугме Покрени поред апликације Виндовс Сторе.

Пратите упутства на екрану да бисте покренули алатку за решавање проблема, а затим поново покушајте да ажурирате Мицрософт Едге.
4. Уверите се да је услуга ажурирања Мицрософт Едге покренута
Мицрософт Едге Упдате Сервице је одговоран за периодичну проверу и инсталирање Едге ажурирања на Виндовс. Ако ова услуга није покренута, Мицрософт Едге се неће аутоматски ажурирати. Ево шта можете да урадите да то поправите.
Корак 1: Притисните тастере Виндовс + Р да бисте отворили оквир за дијалог Покрени. Тип услуге.мсц у пољу и притисните Ентер.

Корак 2: Померите се надоле да бисте пронашли „Мицрософт Едге Упдате Сервице“ на листи. Кликните десним тастером миша на њега и изаберите Својства.

Корак 3: Кликните на падајући мени поред Тип покретања да бисте изабрали Аутоматски.

4. корак: Кликните на дугме Старт да бисте покренули услугу. Затим притисните Примени, а затим ОК.

Након тога, Мицрософт Едге би требао аутоматски инсталирати ажурирања.
5. Поправите Мицрософт Едге
Поправка Мицрософт Едге-а на Виндовс-у је ефикасан начин да поправите прегледач, а да притом сачувате податке и подешавања нетакнутима. Ево како можете да поправите Едге на Виндовс-у.
Корак 1: Кликните десним тастером миша на икону Старт и са листе изаберите Инсталиране апликације.

Корак 2: Померите се надоле да бисте пронашли Мицрософт Едге на листи. Кликните на икону менија са три тачке поред ње и изаберите Измени.

Корак 3: Кликните на дугме Поправи да бисте започели процес.

6. Избришите корисничке податке Едге
Постоји шанса да су постојећи кориснички подаци Мицрософт Едге-а криви, због чега прегледач не инсталира нова ажурирања. У том случају, можете уклонити Едге корисничке податке са рачунара и натерати прегледач да поново креира ове датотеке.
Корак 1: Притисните тастере Виндовс + Р да бисте отворили дијалог Покрени. Налепите следећу путању у поље Опен и притисните Ентер.
аппдата/Лоцал/Мицрософт/Едге/Усер Дата

Корак 2: У прозору Филе Екплорер изаберите фасциклу под називом Подразумевано и кликните на икону смећа да бисте је избрисали.

Поново покрените Едге и покушајте поново да ажурирате прегледач.
7. Скенирајте за малвер
Ако ниједно од горе наведених решења не функционише, ваш рачунар је вероватно заражен малвером. Да бисте проверили ову могућност, можете покрените потпуно скенирање система користећи Виндовс Дефендер. Такође можете користити антивирусни програм треће стране да урадите исто.

Ако скенирање пронађе било какве претње, предузмите препоручене кораке да их уклоните са рачунара. Након тога, требало би да будете у могућности да ажурирате Едге без проблема.
Останите ажурирани
Једна или више исправки би требало да натерају Мицрософт Едге да се ажурира као и обично, омогућавајући вам да наставите сесију прегледања. Међутим, ако све друго не успе, размислите промена подразумеваног претраживача на Виндовс-у неко време.
Последњи пут ажурирано 13. марта 2023
Горњи чланак може садржати партнерске везе које помажу у подршци Гуидинг Тецх. Међутим, то не утиче на наш уреднички интегритет. Садржај остаје непристрасан и аутентичан.



