Како снимити и транскрибовати аудио датотеку користећи Мицрософт Ворд
Мисцелланеа / / April 06, 2023
Као алат за обраду текста, фокус коришћења Мицрософт Ворд-а је креирање и уређивање текстуалних датотека. Било да се ради о белешкама са предавања или записницима са састанака, можете да користите Мицрософт Ворд да бисте забележили важне тачке за будући преглед или дељење. Међутим, куцање из извора у Мицрософт Ворд можда неће бити згодно. Овде долази до потцењене функције Мицрософт Ворд-а.

Мицрософт Ворд има функцију Воице која садржи Опције диктирања и транскрипције који помажу у претварању звука у текст. Можете снимити аудио директно или га отпремити у Ворд и претворити у текст. Транскрипт текста се може уређивати и извозити. Ево како да користите Мицрософт Ворд за снимање и транскрипцију аудио записа.
Како снимити аудио у Мицрософт Ворд-у
Можете уштедети време и енергију тако што ћете своје мисли диктирати у Мицрософт Ворд. Мицрософт Ворд снима речи које изговорите и претвара их у текст. Међутим, лоша страна је то што у будућности неће бити аудио снимака на које бисте могли да се позивате. Ево како да снимите звук у Мицрософт Ворд-у.
Корак 1: На рачунару потражите апликацију Мицрософт Ворд тако што ћете кликнути на мени Старт.

Корак 2: Кликните на апликацију Мицрософт Ворд да бисте је отворили.

Корак 3: На траци Мицрософт Оффице кликните на картицу Почетна.

4. корак: Потражите групу Глас и кликните на икону Диктирај.
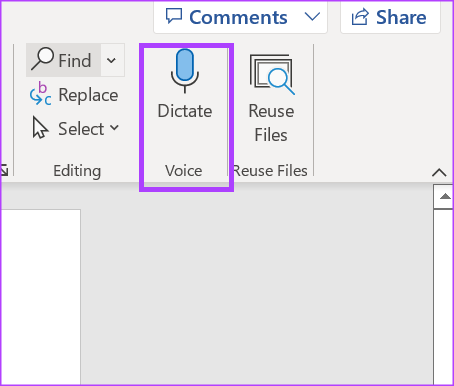
5. корак: Кликните на микрофон Почни диктирање да бисте започели снимање.
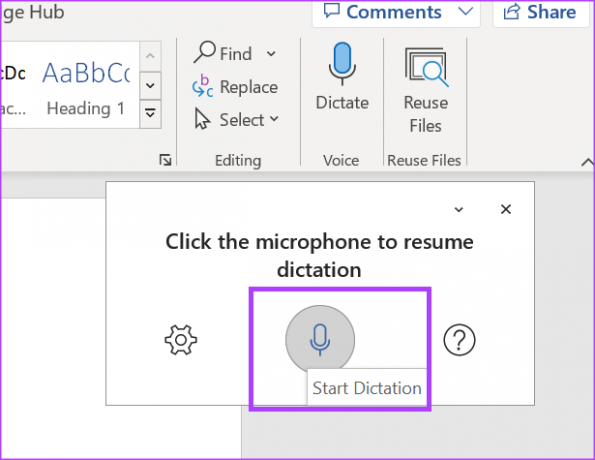
Корак 6: Када почнете да говорите, уверите се да икона микрофона пулсира плавом бојом. Требало би да видите речи које изговорите забележене сивим текстом на платну Ворд.

Како транскрибовати звук у Мицрософт Ворд-у
Када користите апликацију Мицрософт Ворд, приметићете да се само функција Диктирање приказује у групи Глас. То је зато што функција снимања и транскрипције функционише само у програму Ворд за веб за оне који имају претплату на Мицрософт 365. Ако желите да посветите више пажње када сте на састанку или предавању, онда је ова функција за вас. Снимањем директно у Мицрософт Ворд-у можете дати више енергије активном учешћу на састанцима.
Корак 1: Отворите жељени прегледач и пријавите се на свој Мицрософт 365 налог.
Пријавите се на Мицрософт 365
Корак 2: На бочној траци кликните на икону Мицрософт Ворд да бисте покренули програм.

Корак 3: Изаберите „Нови празан документ“ или постојећи документ да бисте га отворили.
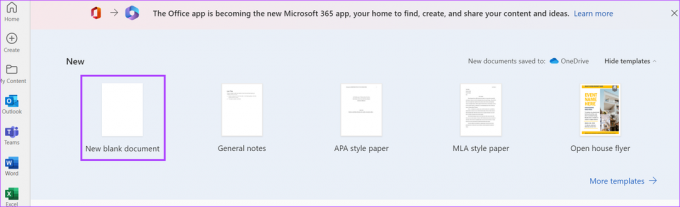
4. корак: У Ворд документу кликните на картицу Почетна на траци.
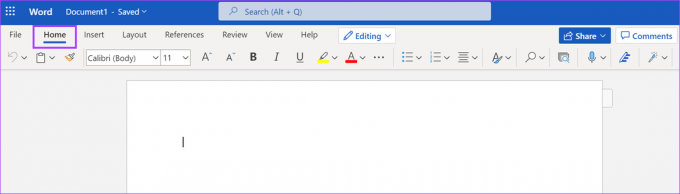
5. корак: Потражите икону микрофона на траци, која представља диктирање, и кликните на њу да бисте покренули падајући мени.

Корак 6: У падајућем менију изаберите Транскрибуј.
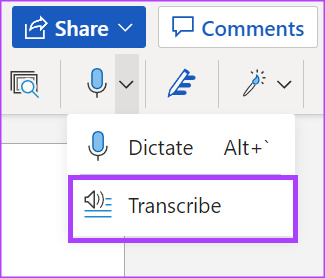
7. корак: Ако имате звук из другог извора, кликните на Отпреми аудио. Ако желите да снимате директно у Ворд-у и да уместо вас апликација транскрибује, изаберите Започни снимање.

Белешка: Уверите се да сте свом претраживачу дали потребне дозволе за почетак снимања звука у Ворд-у.
Корак 8: Након што отпремите аудио или снимак директно у Ворд, изаберите Сачувај и препиши одмах или Транскрибирај да бисте започели транскрипцију. Уверите се да сте окно за транскрипцију оставили отвореним током целог процеса.
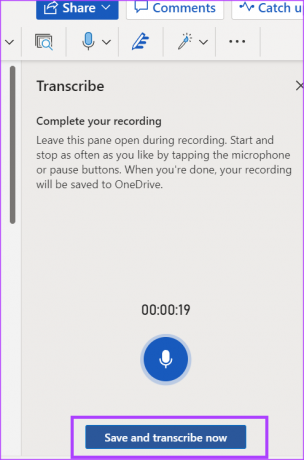
Белешка: Ваши снимци ће бити сачувани на ОнеДриве-у у фасцикли под називом Транскрибоване датотеке.
9. корак: Након што сачувате транскрипцију, требало би да видите временске ознаке и текстове у окну за транскрипцију, који су садржај вашег снимка.

Како уредити своју транскрипцију у Мицрософт Ворд-у
Након што Ворд транскрибује вашу аудио датотеку, можете је извршити даље измене. Ево како то учинити:
Корак 1: У окну за транскрипцију поставите показивач миша на одељак који желите да измените.

Корак 2: Кликните на дугме Уреди одељак транскрипта.

Корак 3: Кликните на ознаку звучника да бисте променили назив који се користи. Ако желите да све даље референце имена звучника представљају вашу нову промену имена, означите поље са „Промени све звучнике“.
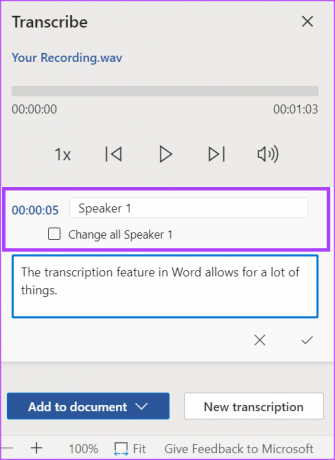
4. корак: Ако у транскрибованом тексту нешто недостаје или желите да га преформулишете, кликните на оквир за текст и директно унесите измене.

5. корак: Кликните на икону Потврди да бисте сачували промене.

Исправљање алата за диктирање који не ради у Мицрософт Ворд-у
Алат за диктирање је згодна функција када не желите да куцате неколико редова текста. Ако је алатка за диктирање не ради на Ворд-у, уверите се да имате претплату на Мицрософт 365. Такође је важно да проверите да ли сте омогућили праве дозволе на свом рачунару.
Последњи пут ажурирано 23. новембра 2022
Горњи чланак може садржати партнерске везе које помажу у подршци Гуидинг Тецх. Међутим, то не утиче на наш уреднички интегритет. Садржај остаје непристрасан и аутентичан.



