Како додати прелазе страница у ПДФ користећи Адобе Ацробат
Мисцелланеа / / April 06, 2023
Већина појединаца користи формат ПДФ датотеке када шаљу датотеке преко интернета. За неке, примарни разлог за коришћење ПДФ-а Формат датотеке је да спречи случајне измене у дељеној датотеци. Међутим, ПДФ-ови су више од медија за пренос информација јер се могу користити и за презентације.

Ако сте забринути да ПДФ неће понудити неке од ефеката које имате са ПоверПоинт презентацијом, неке функције би вас могле убедити у супротно. На пример, можете да додате прелазе страница у свој ПДФ користећи Адобе Ацробат. Можете додати прелазе на све странице ПДФ-а или одређене странице. Ево како да додате прелазе страница у свој ПДФ користећи Адобе Ацробат.
Како додати прелазе страница на све странице ПДФ-а користећи Адобе Ацробат
Ево како да додате прелазе страница на све странице ПДФ-а користећи Адобе Ацробат:
Корак 1: У менију Старт рачунара потражите апликацију Адобе Ацробат.

Корак 2: Кликните на резултат претраге да бисте покренули апликацију Адобе Ацробат.

Корак 3: У апликацији Адобе кликните на Датотека и изаберите ПДФ у који желите да додате прелазе страница.

4. корак: На Адобе Риббон-у кликните на Тоолс.

5. корак: Кликните на Организуј странице на страници Алатке.

Корак 6: На траци кликните на мени Још.

7. корак: Кликните на Прелази страница из опција да бисте покренули дијалог Прелази страница.

Корак 8: У дијалогу кликните на падајући мени поред опције Прелаз и изаберите жељени прелаз из следећих опција:
- Но Транситион
- Ролетне
- Кутија
- Цомб
- Цовер
- Растворити се
- Фаде
- Глиттер
- Гурни
- Рандом

9. корак: Након што изаберете жељени прелаз, кликните на падајући мени поред Смер. У зависности од изабраног прелаза, опције приказане под Смер могу да се разликују.

10. корак: Након што изаберете жељени правац, кликните на падајући мени поред Брзина и изаберите између Брзо, Средње и Споро.

Корак 11: Ако желите да се странице аутоматски окрећу, означите поље поред Ауто Флип и изаберите временски интервал.

Корак 12: У оквиру опције Опсег страница кликните на круг поред „Све странице у документу“ да бисте применили подешавања прелаза на све странице ПДФ-а.

Корак 13: Кликните на дугме ОК да бисте сачували промене.
Да бисте додали прелазе страница на све ПДФ странице, потребна вам је плаћена претплата за Адобе Ацробат, као што је Адобе Ацробат Про ДЦ. Међутим, прелази на странице могу се видети на целом екрану у Адобе-овој бесплатној верзији.
Како додати прелазе страница на одређене странице ПДФ-а користећи Адобе Ацробат
Ако желите да само неке странице у вашем ПДФ-у имају прелазе, можете ограничити подешавање прелаза на одређене странице. Ево како то учинити:
Корак 1: У менију Старт рачунара потражите апликацију Адобе Ацробат.

Корак 2: Кликните на резултат претраге да бисте покренули апликацију Адобе Ацробат.

Корак 3: У апликацији Адобе кликните на Датотека и изаберите ПДФ у који желите да додате прелазе страница.

4. корак: На Адобе Риббон-у кликните на Тоолс.

5. корак: Кликните на Организуј странице на страници Алатке.

Корак 6: На дну Адобе Ацробат-а кликните на приказ сличица са плутајуће траке.

7. корак: У приказу сличица кликните на прву страницу на коју желите да додате прелаз. Држите притиснут тастер Цтрл на тастатури и кликните на друге странице на којима желите да имате прелазе на странице.

Корак 8: Након што изаберете странице, кликните десним тастером миша на сличицу и изаберите Прелази страница из менија да бисте покренули дијалог Прелази страница.
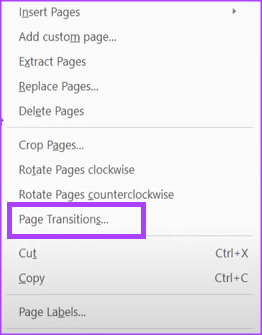
9. корак: У дијалогу кликните на падајући мени поред опције Прелаз и изаберите жељени прелаз из следећих опција:
- Но Транситион
- Ролетне
- Кутија
- Цомб
- Цовер
- Растворити се
- Фаде
- Глиттер
- Гурни
- Рандом

10. корак: Након што изаберете жељени прелаз, кликните на падајући мени поред Смер. У зависности од изабраног прелаза, опције приказане под Смер могу да се разликују.

Корак 11: Након што изаберете жељени правац, кликните на падајући мени поред Брзина и изаберите између Брзо, Средње и Споро.

Корак 12: Ако желите да се странице аутоматски окрећу, означите поље поред Ауто Флип и изаберите временски интервал.

Корак 13: Кликните на дугме ОК да бисте сачували промене.
Уметање Ворд датотеке у ПДФ
Користећи горе наведене кораке, требало би да будете у могућности да додате ефекте својим ПДФ-овима. Ако се ваш ПДФ односи на информације у другом типу документа, на пример, Мицрософт Ворд. Можете приложити Ворд датотеку у ПДФ за лаку доступност.
Последњи пут ажурирано 01. фебруара 2023
Горњи чланак може садржати партнерске везе које помажу у подршци Гуидинг Тецх. Међутим, то не утиче на наш уреднички интегритет. Садржај остаје непристрасан и аутентичан.



