Како користити Дељење у близини за дељење датотека у оперативном систему Виндовс 11
Мисцелланеа / / April 06, 2023
Баш као АирДроп и Дељење у близини у иОС-у и Андроид-у, Мицрософт нуди сличну функцију у оперативном систему Виндовс 11 за дељење датотека, докумената и медијских датотека са једног рачунара на други. Ево како можете да користите дељење у близини у оперативном систему Виндовс 11.
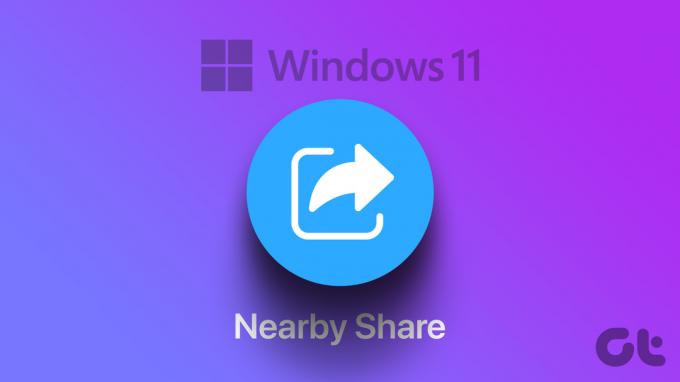
Дељење у близини доступно је од Виндовс 10. Са редизајнираним менијем Подешавања у оперативном систему Виндовс 11, ствари су се заувек промениле. Имате потпуну контролу над дозволом, додајте пречицу за дељење у близини у менију за брза пребацивања, па чак и промените одредишни фолдер за долазне датотеке. Хајде да то проверимо на делу, хоћемо ли?
Омогућите дељење у близини у оперативном систему Виндовс 11
Дељење у близини је подразумевано онемогућено. Морате га омогућити на оба рачунара да бисте почели да делите датотеке. Прођите кроз доле наведене кораке.
Корак 1: Притисните тастере Виндовс + И да бисте отворили Подешавања.
Корак 2: Изаберите Систем са бочне траке и отворите мени Дељење у близини.

Корак 3: Имате три опције – Искључено, Само моји уређаји и Сви у близини.
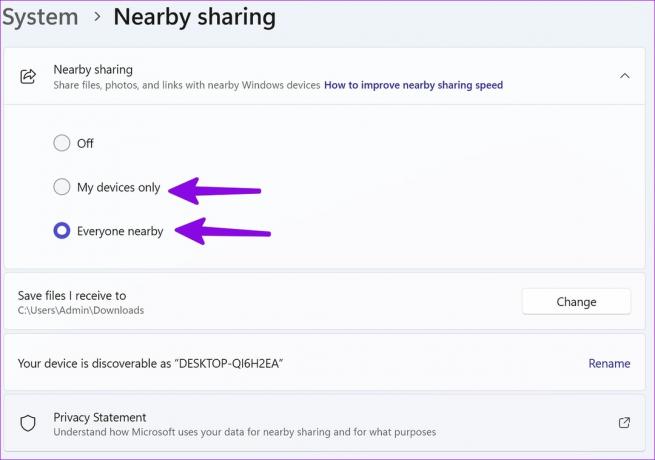
Ван: То је подразумевана опција која онемогућава функцију дељења у близини на вашем Виндовс рачунару.
Само моји уређаји: Омогућава вам да делите и примате датотеке само са својих уређаја (оних потписаних са вашим Мицрософт налогом).
Сви у близини: Омогућава вам да делите датотеке и документе са свим оближњим Виндовс уређајима.
Ако једноставно желите да пренесете садржај са једног Виндовс рачунара на други, изаберите „Само моји уређаји“. Ако размењујете датотеке са пријатељима, изаберите „Сви у близини“.
Делите фотографије, датотеке и веб везе користећи Дељење у близини
Након што омогућите дељење у близини на релевантним уређајима, користите кораке у наставку да бисте почели да делите медије и датотеке.
Корак 1: Притисните тастере Виндовс + Е да бисте отворили мени Филе Екплорер.
Корак 2: Не можете да шаљете фасцикле са једног рачунара на други. Морате да изаберете све датотеке и документе које желите да делите.
Корак 3: Кликните на икону Дели на врху.
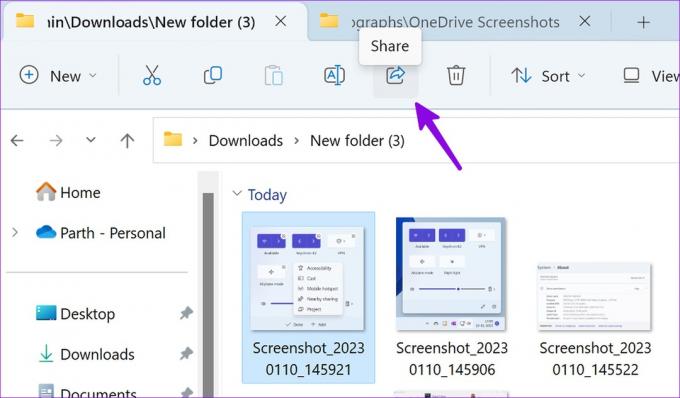
4. корак: Проверите уређаје у менију „Дељење у близини“. Ако не видите свој рачунар или лаптоп, промените дозволу на „Сви“ из истог менија за дељење.
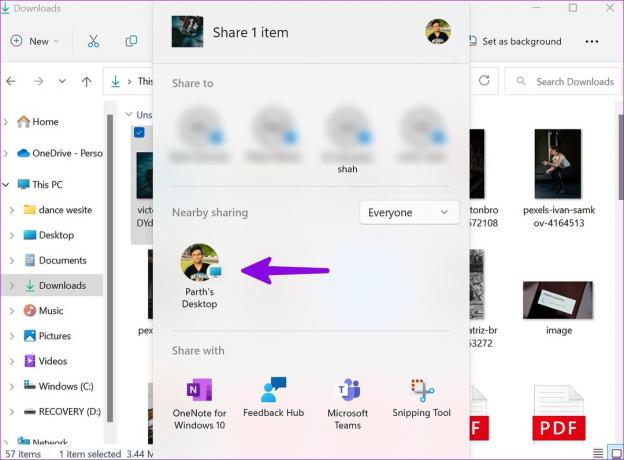
5. корак: Изаберите свој уређај и притисните Сачувај на уређају који прима.
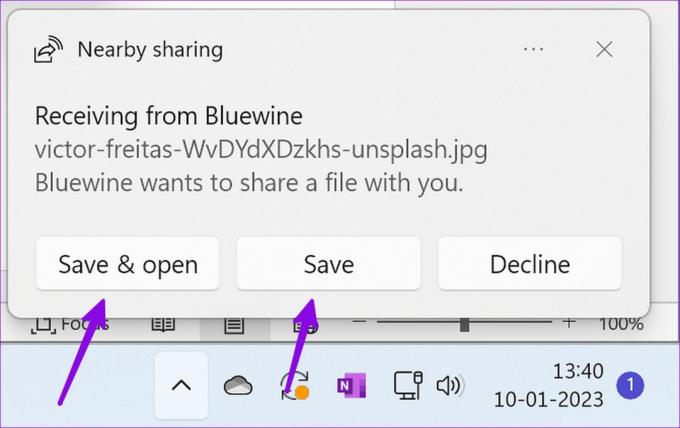
Корак 6: Видећете потврду за успешно слање датотека са вашег главног рачунара.
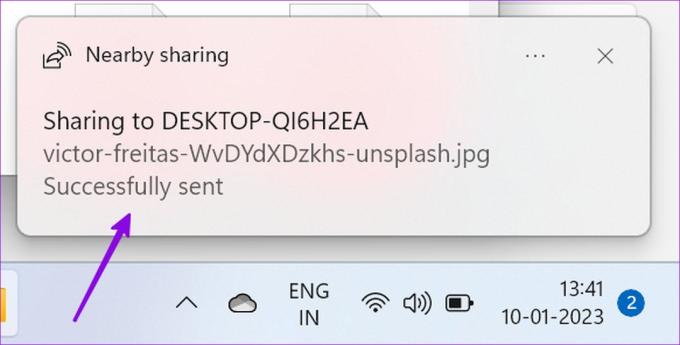
Мицрософт је направио имплементацију Неарби схаринг на Виндовс-у. Функција ради беспрекорно и завршава процес преноса за кратко време.
Делите веб везе користећи Дељење у близини
Трик у наставку ради само са уграђеним прегледачем Мицрософт Едге. Гоогле Цхроме или Фирефок користите други мени за дељење.
Корак 1: Отворите било коју веб локацију у Мицрософт Едге-у.
Корак 2: Изаберите мени Дели у горњем десном углу.
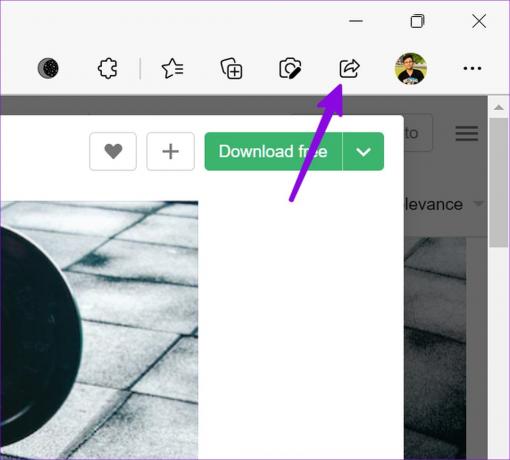
Корак 3: Додирните „Опције дељења за Виндовс“.
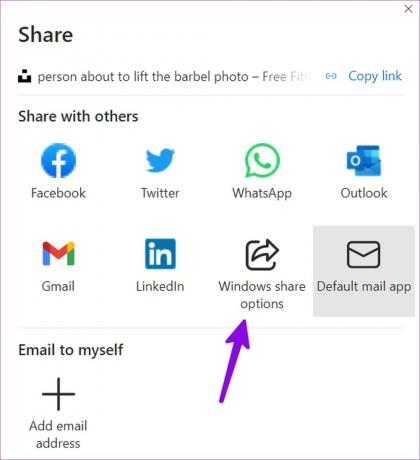
4. корак: Изаберите одговарајућу Виндовс радну површину под Дељење у близини.
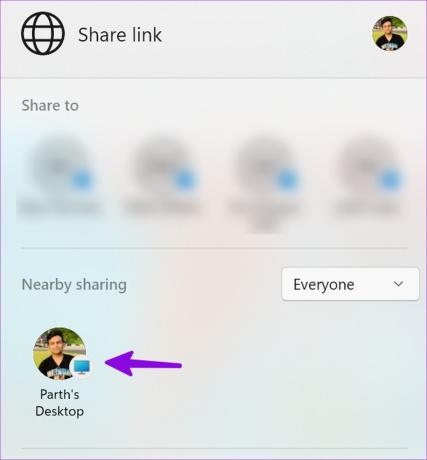
5. корак: Примите обавештење да отворите или одбијете исту везу на рачунару.
Додајте пречицу за дељење у близини у мени за брза подешавања
Ако редовно делите датотеке између Виндовс уређаја, потребно је да додате пречицу за дељење у близини у менију за брзо пребацивање. Омогућава вам да омогућите или онемогућите функцију само једним кликом. Не морате да се крећете по подешавањима да бисте унели промене.
Корак 1: Кликните на икону мреже у доњем десном углу Виндовс траке задатака.
Корак 2: Изаберите икону за уређивање.
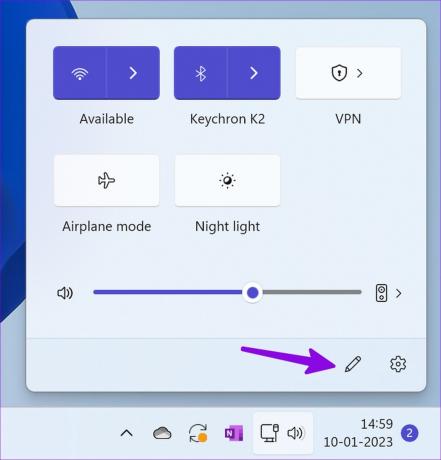
Корак 3: Притисните Додај.
4. корак: Кликните на Дељење у близини.
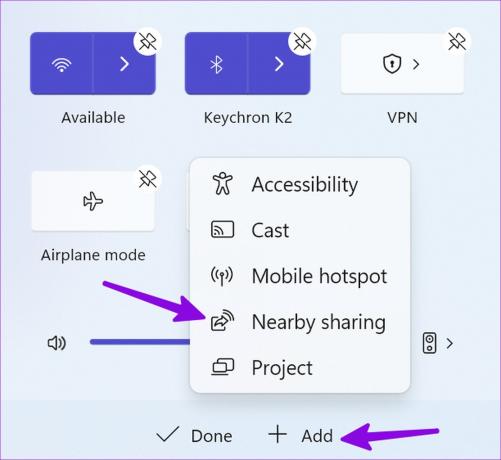
5. корак: Померите пречицу на релевантну позицију. Можете да кликнете десним тастером миша на пречицу Дељење у близини и отворите исту у подешавањима Виндовс-а.
Промените одредишни директоријум за дељење у близини
Виндовс чува све долазне датотеке и фотографије примљене уз дељење у близини у фасциклу Преузимања. Да бисте боље организовали те датотеке, можете да промените одредишну фасциклу из подешавања оперативног система Виндовс.
Корак 1: Идите на Дељење у близини у системским подешавањима (погледајте горенаведене кораке).
Корак 2: Изаберите Промени поред „Сачувај датотеке у које примам“.
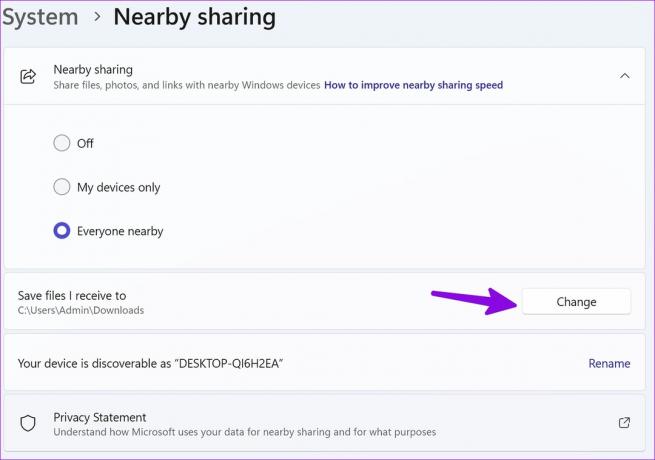
Корак 3: Изаберите другу фасциклу из менија Филе Екплорер и спремни сте.

Ако сте подесили ОнеДриве или Гоогле Дриве на Виндовс 11, можете да сачувате и синхронизујете све долазне датотеке са платформом за складиштење у облаку.
Промените назив свог рачунара за бољу уочљивост
Када имате неколико Виндовс рачунара у близини, потребно је да промените назив уређаја ради боље видљивости.
Корак 1: Отворите Дељење у близини у подешавањима оперативног система Виндовс (проверите горенаведене кораке).
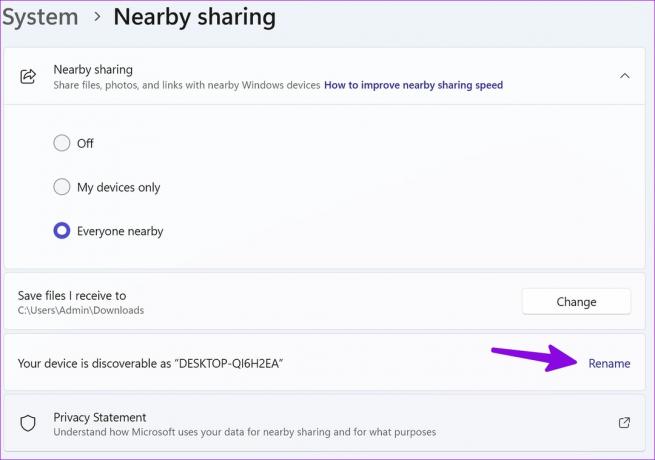
Корак 2: Изаберите Преименуј и промените име свог уређаја у нешто незаборавно.
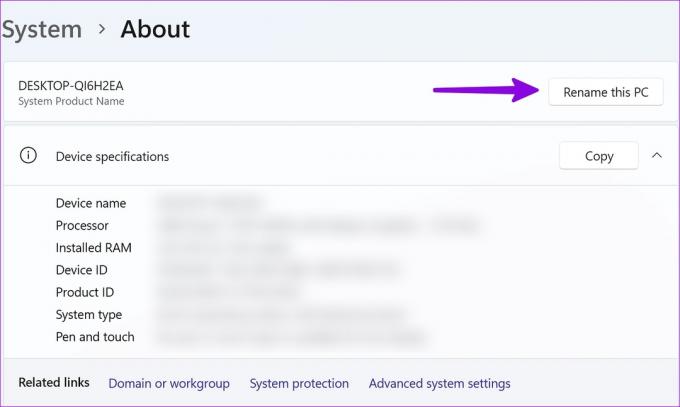
Савети за побољшање брзине дељења у близини
Ево неколико савета за побољшање брзине дељења у близини на рачунару.
- Обавезно се повежите на исту Ви-Фи везу.
- Користите Ви-Фи фреквенцију од 5 ГХз за робусне брзине преноса.
- Потврдите исправну Ви-Фи везу, иначе ће ваш рачунар користити Блуетоотх да заврши процес преноса, који је спор у поређењу са дељењем преко Ви-Фи везе.
- Ако шаљете датотеке преко Блуетоотх-а, искључите стриминг звука преко Блуетоотх звучника или ТВС-а (Тотал Вирелесс Стерео).
Беспрекорно дељење на Виндовс-у
Као што се и очекивало, Дељење у близини ради само између Виндовс уређаја. Уз познато интересовање Мицрософта за Андроид и дубоко партнерство са Самсунгом, било би занимљиво видети нешто слично на Галаки телефонима.
Последњи пут ажурирано 11. јануара 2023
Горњи чланак може садржати партнерске везе које помажу у подршци Гуидинг Тецх. Међутим, то не утиче на наш уреднички интегритет. Садржај остаје непристрасан и аутентичан.



