6 најбољих начина да поправите да камера не ради у Мицрософт Едге-у на Виндовс-у
Мисцелланеа / / April 06, 2023
Не можете да се повежете на видео позиве због проблема са камером у програму Мицрософт Едге на Виндовс-у? Разлога може бити неколико, од недостатка релевантних дозвола до екстензије прегледача који је погрешио. Ако не желите да инсталирате наменску апликацију за видео позиве или било шта друго, можете да решите проблеме са камером у Мицрософт Едге-у.

Ако је Мицрософт Едге ваш претраживач за присуство виртуелним састанцима, може бити фрустрирајуће када прегледач не успе да учита ваш феед камере. Међутим, нема потребе да пређите на други претраживач још увек. Наравно, претпостављамо да сте проверили физичку везу ако користите спољну камеру са УСБ напајањем. Испод су неке ефикасне исправке које можете покушати да решите проблем нефункционисања камере у Мицрософт Едге за Виндовс.
1. Затворите позадинске апликације
Ако друга апликација већ користи камеру вашег рачунара, Мицрософт Едге неће моћи да јој приступи. Ово је уобичајен разлог зашто претраживач можда неће моћи да користи камеру на вашем рачунару. Затворите све апликације помоћу веб камере и поново отворите Мицрософт Едге да бисте видели да ли то решава ваш проблем.
2. Омогућите дозволу за камеру за Едге
Мицрософт Едге захтева ваше дозволу за коришћење камере у оперативном систему Виндовс. Ево како можете омогућити приступ камери за Мицрософт Едге.
Корак 1: Отворите мени Старт и кликните на икону зупчаника да бисте покренули апликацију Подешавања.

Корак 2: Кликните на Приватност и безбедност на левој бочној траци.

Корак 3: У десном окну померите се надоле до Дозволе апликације и изаберите Камера.
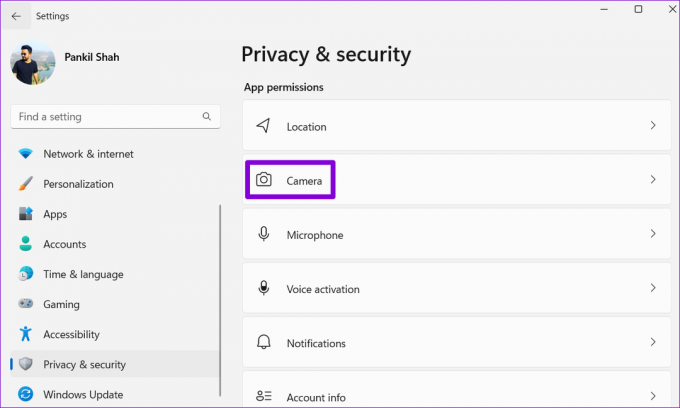
4. корак: Укључите прекидач поред Приступ камери.

5. корак: Померите се надоле и укључите прекидач поред опције „Дозволите десктоп апликацијама да приступе вашој камери“.

Поново покрените Мицрософт Едге и проверите да ли прегледач може да користи вашу веб камеру.
3. Дозволите сајтовима да користе камеру у Едге-у
Други разлог зашто ваша камера можда неће радити у Мицрософт Едге-у је ако сте блокирали приступ камери за веб локације. Ево како то можете да промените.
Корак 1: У програму Мицрософт Едге кликните на икону менија са три хоризонталне тачке у горњем десном углу и изаберите Подешавања са листе.

Корак 2: Изаберите „Колачићи и дозволе за сајтове“ са леве бочне траке.

Корак 3: У оквиру Све дозволе изаберите Камера.

4. корак: Укључите прекидач поред „Питај пре приступа (препоручено).“
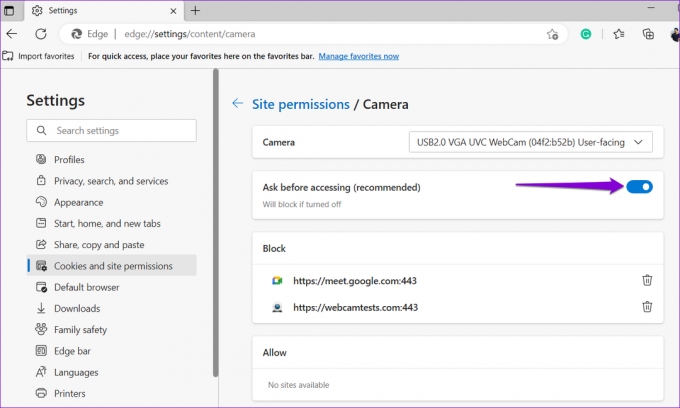
Ако видите неку од жељених веб локација у одељку Блокирај, кликните на икону смећа поред њихове УРЛ адресе да бисте их уклонили са листе.
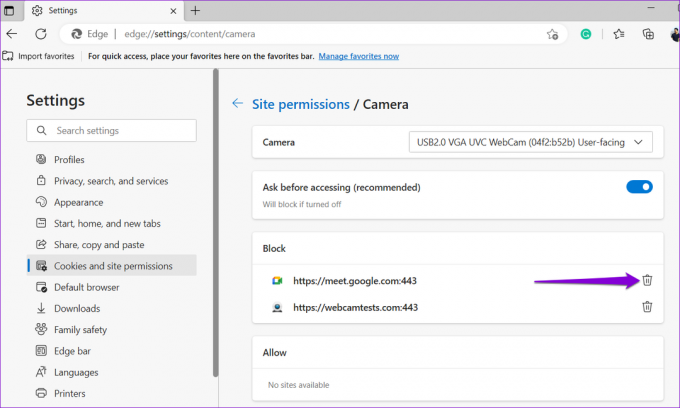
4. Онемогући екстензије
Мицрософт Едге подржава широк спектар независних произвођача проширења која могу побољшати ваше искуство прегледања. Међутим, неисправно проширење претраживача може ометати функционалност Едге-а и узроковати проблеме. Може бити тешко одредити које проширење узрокује проблем. Један од начина да сазнате је да онемогућите све своје екстензије и поново их омогућите једну по једну.
Корак 1: У Мицрософт Едге-у кликните на икону менија са три тачке у горњем десном углу и изаберите Екстензије из менија који се појави.

Корак 2: Кликните на опцију Управљање екстензијама.
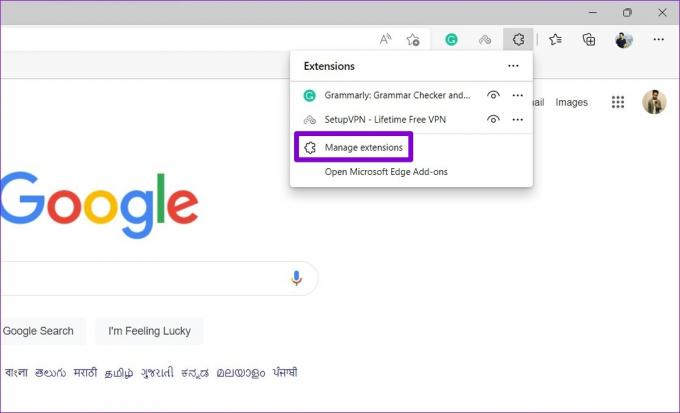
Корак 3: На страници Екстензије искључите прекидаче поред имена екстензија да бисте их онемогућили.

Поново покрените Едге и проверите да ли камера ради добро тако што ћете посетити сајт који захтева приступ камери. Ако јесте, можете да омогућите све своје екстензије појединачно док се проблем поново не појави. Затим идентификујте проблематично проширење, уклоните га из Едге-а.
5. Ресетујте заставице у Мицрософт Едге-у
Ознаке претраживача у Мицрософт Едге-у вам дају приступ разним експерименталним функцијама. Ако сте подесили било коју од ових заставица да бисте испробали нове функције, једна од њих би могла бити крива за проблеме са камером у Мицрософт Едге-у. На срећу, лако је ресетовати заставице прегледача у Едге-у. Ево како то можете да урадите.
Корак 1: У Мицрософт Едге откуцајте едге://флагс у адресној траци на врху и притисните Ентер.
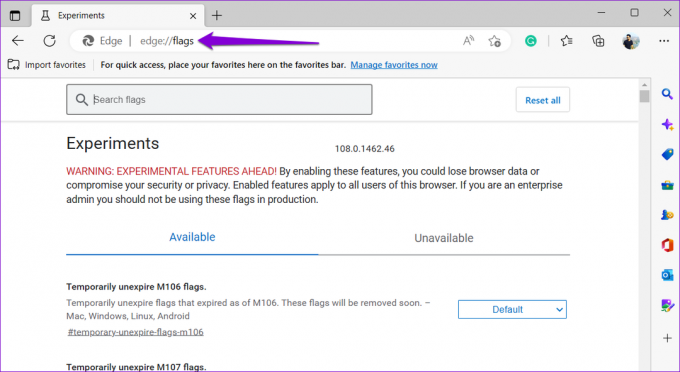
Корак 2: Кликните на дугме Ресетуј све.
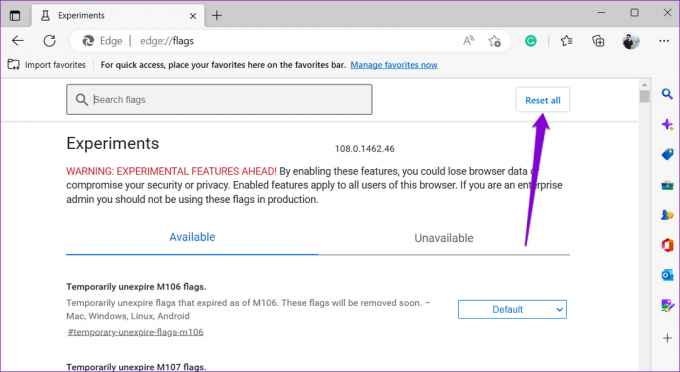
Корак 3: Кликните на Рестарт да бисте применили промене, а затим покушајте поново да користите камеру.
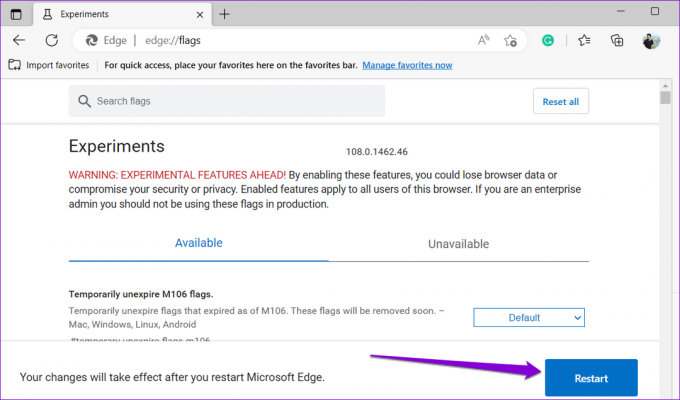
6. Поправите Мицрософт Едге
Мицрософт Едге укључује функцију поправке која вам може помоћи у већини проблема у вези са прегледачем, укључујући и овај. Поправком Мицрософт Едге-а ће поново инсталирати претраживач на рачунару без утицаја на било које податке прегледања.
Да бисте поправили Мицрософт Едге на Виндовс-у:
Корак 1: Притисните тастер Виндовс + Кс да бисте отворили мени Повер Усер и са листе изаберите Инсталиране апликације.

Корак 2: Померите се надоле да бисте пронашли Мицрософт Едге на листи. Кликните на икону менија са три тачке поред ње и изаберите Измени.

Корак 3: Кликните на дугме Поправи.

Сачекајте да Виндовс поправи Мицрософт Едге на вашем рачунару. Након тога, камера ће радити како се очекује.
Осмехните се, на камери сте
Једно од решења у овом водичу ће омогућити да се Мицрософт Едге повеже са вашом камером у оперативном систему Виндовс. Међутим, ако ниједна од горе наведених поправки не функционише или ако имате проблема са камером у другим прегледачима или апликацијама, можда ћете желети да решите проблеме са камером у оперативном систему Виндовс.
Последњи пут ажурирано 2. јануара 2023
Горњи чланак може садржати партнерске везе које помажу у подршци Гуидинг Тецх. Међутим, то не утиче на наш уреднички интегритет. Садржај остаје непристрасан и аутентичан.



