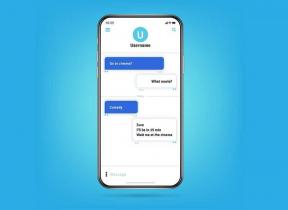Исправите грешку 0к80080207 приликом инсталирања апликације из Виндовс продавнице
Мисцелланеа / / November 28, 2021
Поправи грешку 0к80080207 приликом инсталирања апликације из Виндовс продавнице: Корисници пријављују нови проблем где се суочавају са кодом грешке 0к80080207 када покушавају да инсталирају апликацију из Виндовс продавнице. Чини се да можете инсталирати неколико других апликација, али неке апликације ће само дати горњи код грешке и неће се инсталирати. Ово је прилично чудан проблем, али чини се да је главни проблем фасцикла СофтвареДистрибутион која можда је на неки начин оштећен и зато Виндовс не може да инсталира апликације из Виндовс-а продавница. Дакле, без губљења времена, хајде да видимо како да заиста поправимо грешку 0к80080207 приликом инсталирања апликације из Виндовс продавнице уз помоћ доле наведених корака.
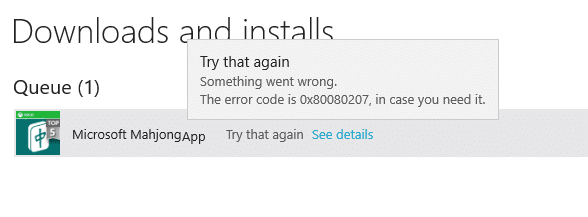
Садржај
- Исправите грешку 0к80080207 приликом инсталирања апликације из Виндовс продавнице
- Метод 1: Ресетујте кеш Виндовс продавнице
- Метод 2: Покрените проверу системских датотека и ДИСМ
- Метод 3: Преименујте фасциклу за дистрибуцију софтвера
Исправите грешку 0к80080207 приликом инсталирања апликације из Виндовс продавнице
Обавезно креирајте тачку враћања за случај да нешто крене наопако.
Метод 1: Ресетујте кеш Виндовс продавнице
1. Притисните тастер Виндовс + Р, а затим откуцајте „всресет.еке” и притисните ентер.

2. Пустите горњу команду да се покрене која ће ресетовати ваш кеш Виндовс продавнице.
3. Када се ово заврши, поново покрените рачунар да бисте сачували промене. Видите да ли сте у могућности Поправи грешку 0к80080207 приликом инсталирања апликације из Виндовс продавнице, ако не онда настави.
Метод 2: Покрените проверу системских датотека и ДИСМ
1. Притисните тастер Виндовс + Кс, а затим кликните на Командни редак (Администратор).

2. Сада укуцајте следеће у цмд и притисните ентер:
Сфц /сцаннов. сфц /сцаннов /оффбоотдир=ц:\ /оффвиндир=ц:\виндовс (ако горе не успе, покушајте са овим)

3. Сачекајте да се горњи процес заврши и када завршите поново покрените рачунар.
4. Поново отворите цмд и откуцајте следећу команду и притисните ентер после сваке:
а) Дисм /Онлине /Цлеануп-Имаге /ЦхецкХеалтх. б) Дисм /Онлине /Цлеануп-Имаге /СцанХеалтх. ц) Дисм /Онлине /Цлеануп-Имаге /РестореХеалтх

5. Пустите команду ДИСМ да се покрене и сачекајте да се заврши.
6. Ако горња команда не ради, покушајте са доле:
Дисм /Имаге: Ц:\оффлине /Цлеануп-Имаге /РестореХеалтх /Извор: ц:\тест\моунт\виндовс. Дисм /Онлине /Цлеануп-Имаге /РестореХеалтх /Извор: ц:\тест\моунт\виндовс /ЛимитАццесс
Белешка: Замените Ц:\РепаирСоурце\Виндовс са локацијом извора поправке (Виндовс инсталацијски диск или диск за опоравак).
7. Поново покрените рачунар да бисте сачували промене и видели да ли сте у могућности Исправите грешку 0к80080207 приликом инсталирања апликације из Виндовс продавнице.
Метод 3: Преименујте фасциклу за дистрибуцију софтвера
1. Притисните тастер Виндовс + Кс, а затим изаберите Командни редак (Администратор).

2. Сада откуцајте следеће команде да бисте зауставили Виндовс Упдате Сервицес, а затим притисните Ентер после сваке:
нет стоп вуаусерв
нет стоп цриптСвц
нето стоп битови
нет стоп мсисервер

3. Затим унесите следећу команду да бисте преименовали СофтвареДистрибутион Фолдер, а затим притисните Ентер:
рен Ц:\Виндовс\СофтвареДистрибутион СофтвареДистрибутион.олд
рен Ц:\Виндовс\Систем32\цатроот2 цатроот2.олд

4. На крају, откуцајте следећу команду да бисте покренули Виндовс Упдате Сервицес и притисните Ентер после сваке:
нет старт вуаусерв
нет старт цриптСвц
нето стартни битови
нет старт мссервер

5. Поново покрените рачунар да бисте сачували промене и проверите да ли сте у могућности Исправите грешку 0к80080207 приликом инсталирања апликације из Виндовс продавнице.
Препоручује се за вас:
- Поправите промене позадине аутоматски након поновног покретања рачунара
- Поправи грешку Виндовс Дефендер-а 0к800705б4
- Како да поправите Виндовс Дефендер се не покреће
- Поправи Немогућност инсталације мрежног адаптера код грешке 28
То је то што сте успешно имали Исправите грешку 0к80080207 приликом инсталирања апликације из Виндовс продавнице али ако и даље имате питања у вези са овом објавом, слободно их поставите у одељку за коментаре.