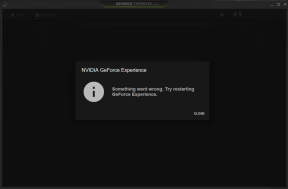4 најбоља начина да покренете алатку за решавање проблема са компатибилношћу програма на Виндовс 10 и Виндовс 11
Мисцелланеа / / April 17, 2023
Да ли се суочавате са проблемом при отварању апликација на Виндовс 10 или Виндовс 11? Ако је то апликација коју користите годинама, можда неће бити компатибилна са вашим тренутним Виндовс-ом. Срећом, можете брзо да решите проблем компатибилности користећи Виндовс-ов уграђени алат за решавање проблема компатибилности програма.
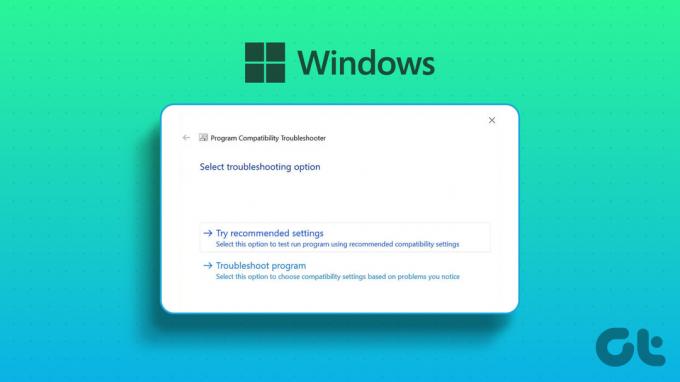
Као што име сугерише, алатка за решавање проблема са компатибилношћу програма проверава програм да би дијагностиковала да ли може да ради на вашој тренутној верзији оперативног система Виндовс. Ако може, мораћете да покренете одређену апликацију са режимом компатибилности у оперативном систему Виндовс 10 или Виндовс 11. Међутим, мораћете да знате како да позовете алатку за решавање проблема компатибилности програма у Виндовс 10 и Виндовс 11 пре него што испробате друге трикове.
1. Покрените алатку за решавање проблема са компатибилношћу програма користећи контекстни мени
Најбржи начин да покренете алатку за решавање проблема са компатибилношћу програма је преко контекстног менија апликације или програма. Међутим, алатка за решавање проблема није подразумевано доступна у контекстуалном менију. Покренућете групну датотеку да бисте додали алатку за решавање проблема.
Следећа групна датотека ће уносити промене у подешавања вашег регистра. Дакле, пре него што наставите са корацима, мораћете направите резервну копију вашег регистра, што ће вам омогућити да лако вратите свој рачунар у случају да нешто крене наопако.
Корак 1: Притисните тастер Виндовс на тастатури да бисте отворили мени Старт.
Корак 2: Тип Нотепад у траци за претрагу и притисните Ентер.

Корак 3: Налепите следеће кодове у Нотепад:
Виндовс Регистри Едитор верзија 5.00; БАТ датотеке [ХКЕИ_ЦЛАССЕС_РООТ\батфиле\схеллЕк\ЦонтектМенуХандлерс\Цомпатибилити] @="{1д27ф844-3а1ф-4410-85ац-14651078412д}"; ЦМД датотеке [ХКЕИ_ЦЛАССЕС_РООТ\цмдфиле\схеллЕк\ЦонтектМенуХандлерс\Цомпатибилити] @="{1д27ф844-3а1ф-4410-85ац-14651078412д}"; ЕКСЕ датотеке [ХКЕИ_ЦЛАССЕС_РООТ\екефиле\схеллек\ЦонтектМенуХандлерс\Цомпатибилити] @="{1д27ф844-3а1ф-4410-85ац-14651078412д}"; МСИ датотеке [ХКЕИ_ЦЛАССЕС_РООТ\Мси. Пацкаге\схеллек\ЦонтектМенуХандлерс\Цомпатибилити] @="{1д27ф844-3а1ф-4410-85ац-14651078412д}" [ХКЕИ_ЦЛАССЕС_РООТ\МСИЛинк\схеллек\ЦонтектМенуХандлерс] @="{1д27ф844-3а1ф-4410-85ац-14651078412д}" [ХКЕИ_ЦЛАССЕС_РООТ\МСИЛинк\схеллек\ЦонтектМенуХандлерс\{1д27ф844-3а1ф-4410-85ац-146="Цомпатибилити] Садржај"; Обриши блок [ХКЕИ_ЛОЦАЛ_МАЦХИНЕ\СОФТВАРЕ\Мицрософт\Виндовс\ЦуррентВерсион\Схелл Ектенсионс\Блоцкед] "{1д27ф844-3а1ф-4410-85ац-14651078412д}"=-

4. корак: Кликните на опцију Датотека на врху и изаберите Сачувај као из менија.

5. корак: Дајте одговарајуће име са екстензијом .рег и промените Сачувај као тип у Све датотеке. Затим кликните на дугме Сачувај.

Корак 6: Двапут кликните на сачувану .рег датотеку и кликните на Да да се појави промпт уређивача регистра.

Након тога, поново покрените рачунар да бисте применили промене.
Када се рачунар поново покрене, кликните десним тастером миша на проблематичну апликацију и изаберите Решавање проблема са компатибилношћу из контекстног менија. Затим пратите упутства на екрану да бисте решили проблем компатибилности.

2. Покрените алатку за решавање проблема са компатибилношћу програма помоћу апликације за подешавања
Апликација Подешавања има наменски одељак Решавање проблема који садржи све врсте алата за решавање проблема. Да бисте покренули алатку за решавање проблема са компатибилношћу програма помоћу апликације Подешавања, мораћете да проверите да ли се правилно отвара. Погледајте наш водич ако Апликација за подешавања се не отвара нити ради на Виндовс-у.
Имајте на уму да се кораци за приступ алатки за решавање проблема са компатибилношћу програма разликују у Виндовс 10 и Виндовс 11. Дакле, хајде да прво проверимо како да му приступимо у оперативном систему Виндовс 11:
Корак 1: Притисните тастерску пречицу Виндовс + И да бисте отворили апликацију Подешавања.
Корак 2: Изаберите Систем са леве бочне траке, а затим изаберите опцију Решавање проблема у десном окну.

Корак 3: Кликните на Други алати за решавање проблема.

4. корак: Кликните на дугме Покрени поред Алат за решавање проблема са компатибилношћу програма.
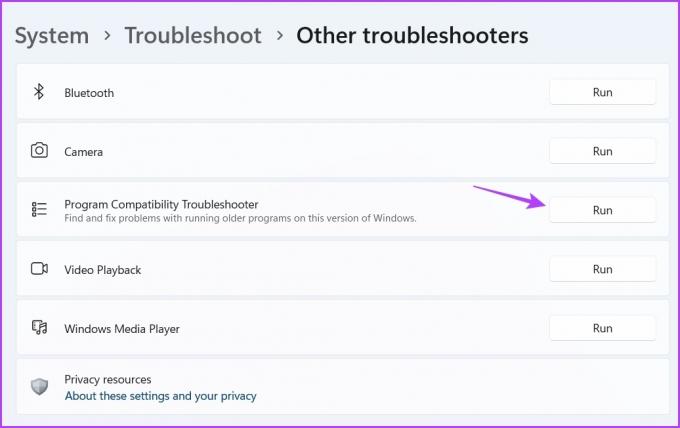
Појавиће се прозор Гет Хелп и мораћете да изаберете проблематичну апликацију. Затим пратите упутства на екрану да бисте решили проблем.
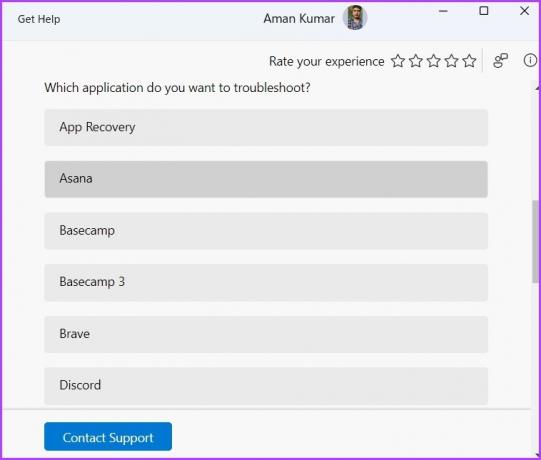
Ево корака за покретање програма за решавање проблема са компатибилношћу програма из апликације Подешавања у оперативном систему Виндовс 10:
Корак 1: Отворите Подешавања притиском на тастер Виндовс + И и изаберите Ажурирање и безбедност.
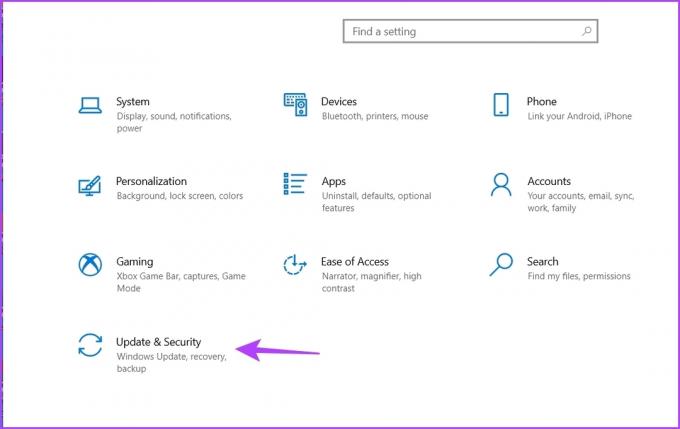
Корак 2: Изаберите Решавање проблема са леве бочне траке, а затим кликните на Додатни алати за решавање проблема у десном окну.

Корак 3: Кликните на Алат за решавање проблема са компатибилношћу програма да бисте га проширили, а затим изаберите опцију Покрени алатку за решавање проблема.
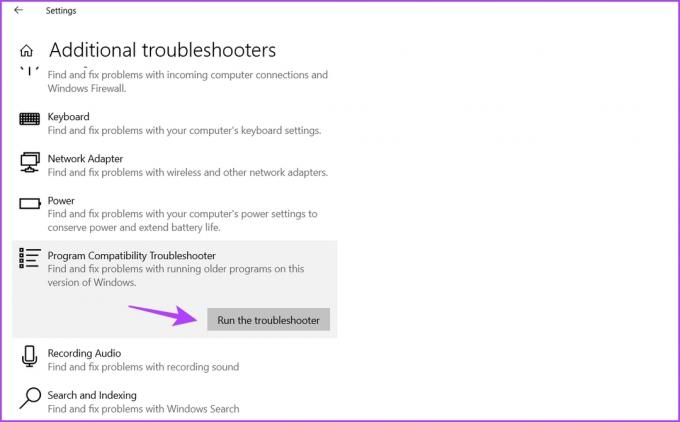
3. Покрените алатку за решавање проблема са компатибилношћу програма помоћу контролне табле
Контролна табла је још један важан услужни програм доступан на Виндовс 10 и 11. Можете га користити за управљање мрежом, прилагођавање рачунара, покретање алатки за решавање проблема и још много тога. Ево како да користите контролну таблу за покретање алатке за решавање проблема са компатибилношћу програма:
Корак 1: У траку за претрагу Старт менија откуцајте Контролна табла, и притисните Ентер.

Корак 2: Кликните на падајућу икону поред Прикажи по и изаберите Категорија.

Корак 3: Кликните на Програми.

4. корак: Изаберите опцију Покрени програме направљене за претходне верзије оперативног система Виндовс у десном окну.
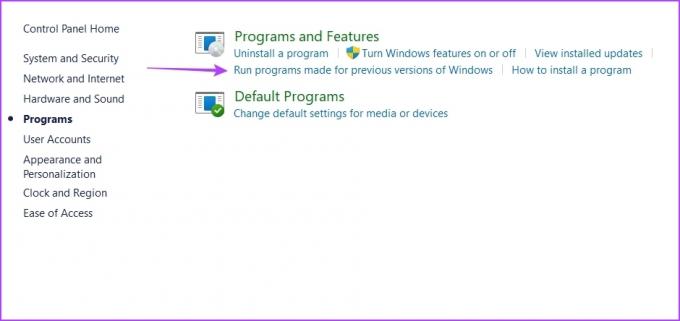
5. корак: У прозору Решавање проблема са компатибилношћу програма кликните на опцију Напредно.
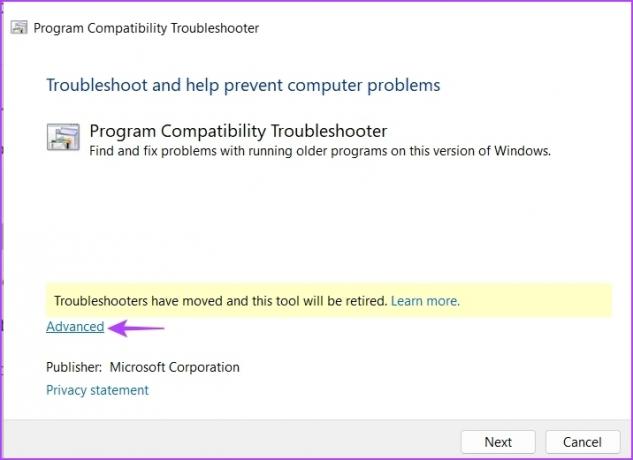
Корак 6: Означите поље Аутоматски примени поправке и кликните на Даље.
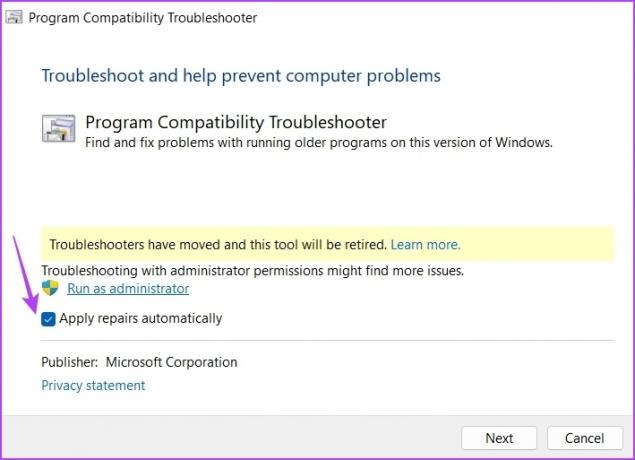
7. корак: Изаберите апликацију која не ради на вашем рачунару и кликните на Даље.
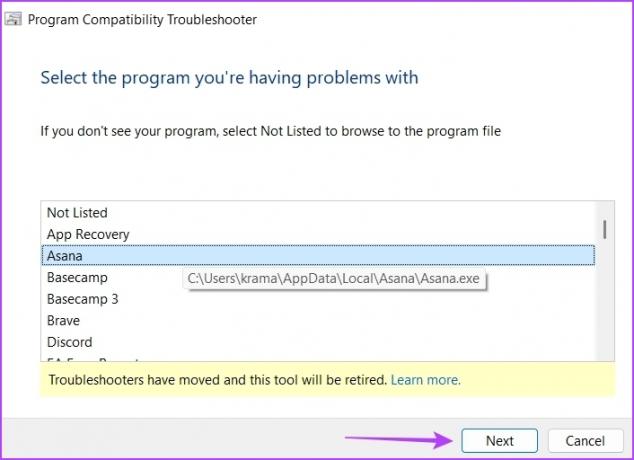
Алат за решавање проблема ће сада тражити и решити све доступне проблеме.
4. Покрените алатку за решавање проблема са компатибилношћу програма користећи пречицу на радној површини
Виндовс вам омогућава да креирате пречице за најчешће коришћене апликације и алате за решавање проблема. Ако се редовно суочавате са проблемима са компатибилношћу, можете да креирате пречицу за решавање проблема са компатибилношћу програма на радној површини да бисте јој брзо приступили и решили проблем. Ево како то да урадите:
Корак 1: Идите према радној површини притиском на тастер Виндовс + Д.
Корак 2: Кликните десним тастером миша на празан простор, задржите курсор на Ново и изаберите Пречица из контекстног менија.

Корак 3: У прозору локације налепите следећу локацију и кликните на Даље.
%системроот%\систем32\мсдт.еке-идПЦВДиагностиц
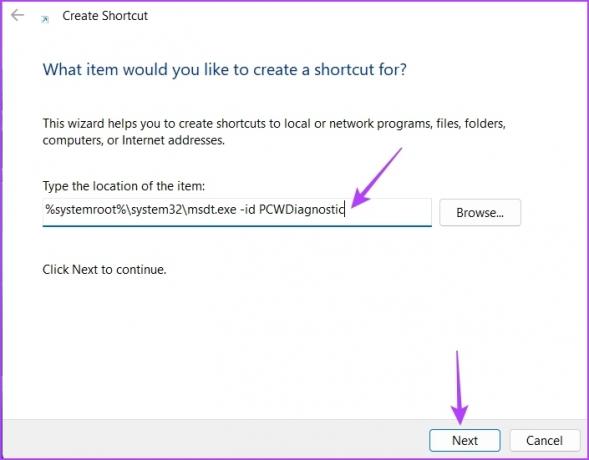
4. корак: Тип Алат за решавање проблема са компатибилношћу програма у прозору за именовање и кликните на Заврши.
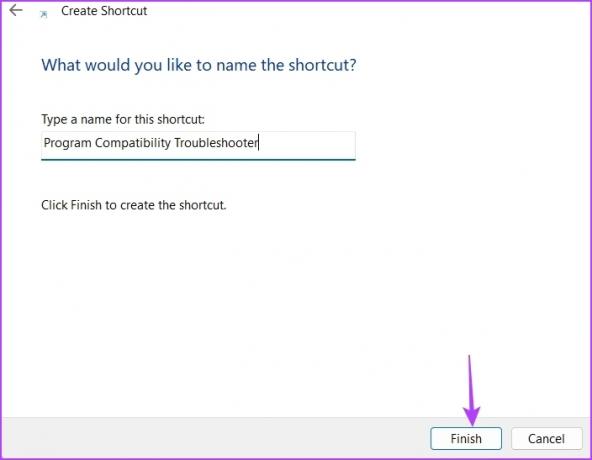
Нема проблема са покретањем старих апликација
Можда постоји дуга листа апликација које дуго нису добиле ажурирање, што их чини некомпатибилним са најновијим оперативним системом Виндовс. На срећу, брзо елиминишете проблем са компатибилношћу тако што ћете покренути алатку за решавање проблема са компатибилношћу програма користећи горе наведене методе.
Последњи пут ажурирано 3. априла 2023
Горњи чланак може садржати партнерске везе које помажу у подршци Гуидинг Тецх. Међутим, то не утиче на наш уреднички интегритет. Садржај остаје непристрасан и аутентичан.