Како направити табелу садржаја у Гоогле документима
Мисцелланеа / / April 20, 2023
Садржај помаже да се гледаоцима пружи преглед вашег документа. Истиче све наслове и распоређује их заједно са одговарајућим бројевима страница. Ако је потребно, такође омогућава корисницима да се директно крећу до одређене странице, што је згодно за дуже документе. Заинтригирани? Ево како да направите табелу садржаја у Гоогле документима и уредите је.

Пре него што направите табелу садржаја у Гоогле документима, уверите се да су наслови вашег документа форматирани у складу са тим. Пошто садржај преузима наслове из целог документа, ако су форматирани у различитим стиловима наслова, онда ће се садржај такође разликовати у складу са тим. Да бисте били сигурни да се то неће догодити, поставите своје стилове наслова уједначено пре него што почнете.
Када то урадите, следите доле наведене кораке да бисте креирали, изменили или избрисали садржај у Гоогле документима.
Белешка: За разлику од Мицрософт Ворд-а, не можете да креирате прилагођени садржај у Гоогле документима. Поред тога, уверите се да сте пријављени на свој Гоогле налог пре него што наставите.
Како додати садржај у Гоогле документе
Иако не можете да додате садржај у апликацију Гоогле документи за Андроид, то је могуће учинити у апликацији Гоогле документи за иОС. Поред тога, такође можете да приступите Гоогле документима на радној површини да бисте их убацили у своје документе. Ево како да то урадите.
Коришћење Гоогле докумената на вебу
Корак 1: Отворите Гоогле документе и кликните на одговарајући документ.
Отворите Гоогле документе у веб претраживачу
Корак 2: Затим кликните на Инсерт на траци менија.
Корак 3: Овде идите на „Садржај“ и доступне опције ће бити видљиве.

Овде су вам на располагању три опције. Хајде да их све укратко погледамо.
Опција 1 – Обичан текст
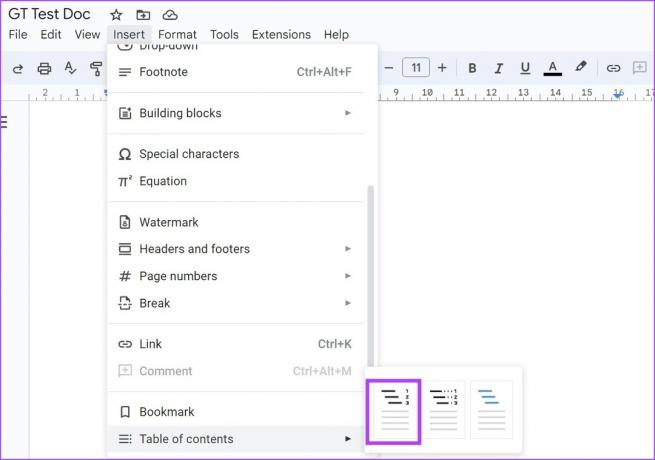
Кликом на ову опцију креираће се основни садржај у Гоогле документима.

Опција 2 - Тачкаста
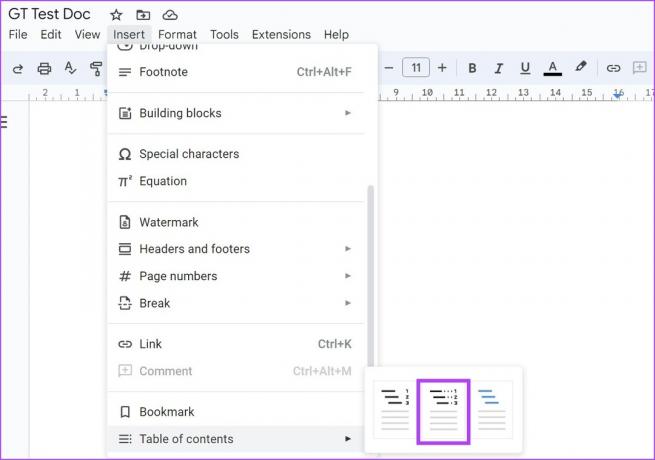
Мало другачије од прве опције, ово ће осигурати да постоји испрекидана линија која повезује наслов и број странице. Такође може бити идеално ако желите да одштампате овај документ.

Опција 3 – Везе

Ако желите да се садржај повеже са одређеном тачком у документу, можете изабрати ову опцију. Идеалан је за документе намењене за онлајн гледање. Можете додати, уредити и избрисати везу једноставним кликом на опцију наслова.

У зависности од тога коју опцију изаберете, моћи ћете да креирате основну, тачкасту табелу садржаја или табелу садржаја на коју се може кликнути у Гоогле документима.
Такође прочитајте: Погледајте ове 3 једноставна начина за додавање дијаграма тока и дијаграма у Гоогле документе.
Коришћење апликације Гоогле документи на иПхоне-у
Корак 1: Отворите апликацију Гоогле документи за иОС и идите на одговарајући документ.
Отворите апликацију Гоогле документи за иОС
Корак 2: Овде додирните икону оловке да бисте документ поставили у режим за уређивање.
Корак 3: Затим идите на тачку у документу где желите да додате садржај и додирните икону +.


4. корак: Када се отвори мени Инсерт, тапните на „Садржај“.

5. корак: Овде додирните „Са бројевима страница“ ако желите да додате основни садржај са бројем странице који је видљив испред њега.
Корак 6: Алтернативно, такође можете да додирнете „Са плавим везама“ да бисте креирали садржај на који се може кликнути. Затим додирните сваки од наслова да додате, измените или избришете везе према захтеву.

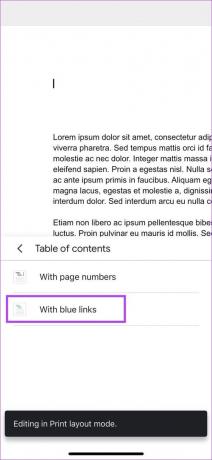
Ово ће уметнути садржај у ваш документ Гоогле докумената.
Како ажурирати садржај у Гоогле документима
Увек можете да се вратите и унесете измене у своје Гоогле документе. То такође значи да ће садржај документа такође бити другачији. Дакле, уместо да креирате нову табелу садржаја сваки пут када правите измене у документу, можете једноставно да ажурирате или форматирате садржај у Гоогле документима. Пратите доле наведене кораке да бисте то урадили.
Коришћење Гоогле докумената на вебу
Корак 1: Отворите Гоогле документе и кликните на одговарајући документ.
Корак 2: Овде кликните на садржај који желите да измените.

Корак 3: Сада, ако желите да промените изглед, кликните на икону са три тачке и у менију кликните на Још опција.
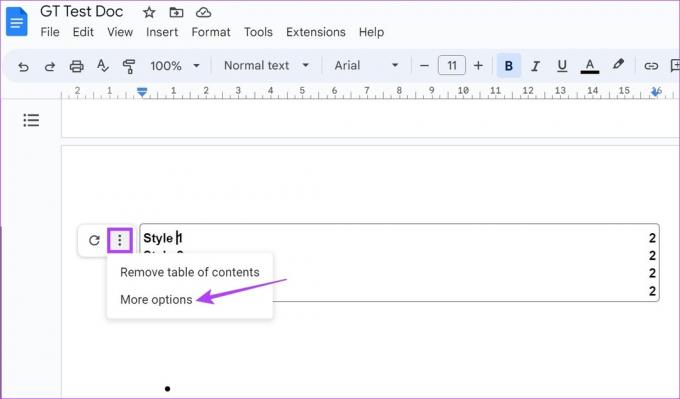
4. корак: Када се отвори бочна трака са садржајем, користите подешавања овде да бисте променили тип садржаја табеле или променили стил наслова изабраног наслова.

5. корак: Алтернативно, можете кликнути на појединачни наслов у садржају да бисте га уредили подешавања као што је место на које ће се наслов повезати, па чак и променити назив наслова у табели садржаја.

Савет: Такође можете да направите основну табелу садржаја која се налази у наслову на који се може кликнути у Гоогле документима. Једноставно изаберите наслов и користите тастерске пречице Цонтрол + К или Цомманд + К за Виндовс и мацОС. Ово ће вам омогућити да додате везу у изабрани наслов.
Корак 6: Ако желите само да ажурирате садржај, кликните на икону за освежавање.

Ово ће аутоматски проверити да ли у документу има додатних наслова и у складу са тим ажурирати садржај.
Коришћење апликације Гоогле документи за иОС
Корак 1: Отворите апликацију Гоогле документи за иОС и идите на документ који желите да измените.
Корак 2: Додирните икону оловке да бисте отворили контроле за уређивање.
Корак 3: Затим додирните садржај и ручно унесите жељене промене.
4. корак: Поред тога, такође можете да додирнете Уклони везу ако желите да уклоните све нежељене везе из табеле садржаја.
5. корак: Када су промене направљене, додирните икону Готово.


Ово ће сачувати ваше промене и затворити прозор за уређивање. Иако су опције доступне у иОС апликацији Гоогле документи свакако ограничене, оне могу бити довољне ако треба да унесете мање промене у покрету.
Како избрисати садржај у Гоогле документима
Ако садржај више није потребан у вашем документу Гоогле докумената, такође имате опцију да га избришете. Пратите доленаведене кораке да бисте то урадили помоћу десктопа Гоогле докумената и иОС апликације.
Коришћење Гоогле докумената на вебу
Корак 1: Отворите Гоогле документе и кликните на документ који желите да измените.
Корак 2: Затим кликните на садржај.

Корак 3: Када се појаве опције менија, кликните на икону са три тачке.
4. корак: Затим кликните на „Уклони табелу садржаја“.

Ово ће тренутно избрисати садржај из Гоогле докумената.
Коришћење апликације Гоогле документи за иОС
Корак 1: Отворите апликацију Гоогле документи за иОС и додирните одговарајући документ.
Корак 2: Затим додирните икону оловке. Ово ће отворити прозор за уређивање.
Корак 3: Овде дуго притисните и изаберите цео садржај.
4. корак: За брисање користите тастер Делете или Бацкспаце на тастатури. Затим додирните икону Готово да бисте затворили прозор за уређивање.


Честа питања за додавање садржаја у Гоогле документе
Моћи ћете да креирате садржај само ако ваш документ има наслове са одговарајућим стиловима наслова. Када додате наслове, пратите горње кораке да бисте направили садржај у Гоогле документима.
Иако нема доступних посебних шаблона за додавање табеле садржаја, можете потражити шаблоне за друге функције које вам такође омогућавају да додате садржај у Гоогле документе.
Једини начин да направите табелу садржаја у Гоогле документима је коришћење горе наведених метода. Тек тада ће бити додат вашим документима. Не можете аутоматски додати садржај.
Организујте своје документе
Садржај је одличан начин да на први поглед разумете документ. Дакле, надамо се да вам је наш чланак помогао да направите табелу садржаја у Гоогле документима. Да би ваш документ био свеобухватнији, можете погледати и наш водич како поставити хипервезу у Гоогле документима.


