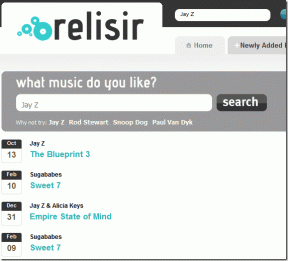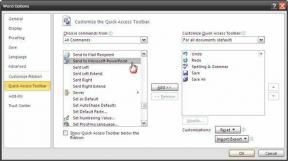Како поставити, уредити и избрисати аларм у оперативном систему Виндовс 11
Мисцелланеа / / April 25, 2023
Не морате нужно да се ослањате на свој Андроид или иПхоне за подешавање аларма. Ако већину дана проводите радећи на рачунару, можда ће вам бити згодније да подесите аларме на рачунару. Са апликацијом Сат у оперативном систему Виндовс 11, можете лако да подесите аларм за свакодневне послове, важне догађаје и друге активности.

Без обзира да ли треба да подесите једнократни или понављајући аларм, овај водич ће вас провести кроз кораке за постављање, уређивање и брисање аларма на вашем Виндовс 11 рачунару.
Како додати аларме у Виндовс апликацију Сат
Апликација Сат (раније Алармс & Цлоцк) у Виндовс-у чини постављање аларма на вашем Виндовс 11 рачунару једноставним. Ево корака за то исто.
Корак 1: Кликните на икону за претрагу на траци задатака, унесите сат, и изаберите први резултат који се појави.
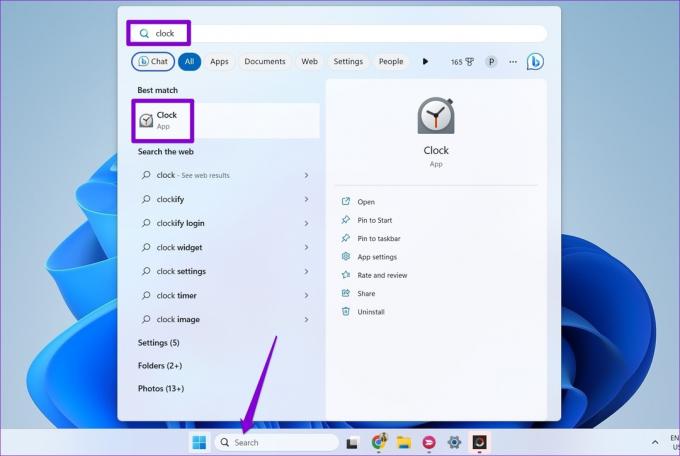
Корак 2: У апликацији Сат изаберите картицу Аларм са леве бочне траке.

Корак 3: Кликните на икону плус у доњем десном углу да додате нови аларм.
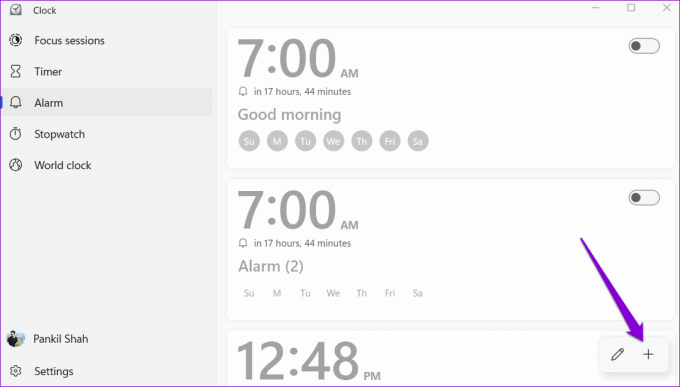
4. корак: Подесите време за аларм и унесите одговарајуће име за њега у текстуално поље. Можете користити поље за потврду да поновите аларм одређеним данима у недељи.
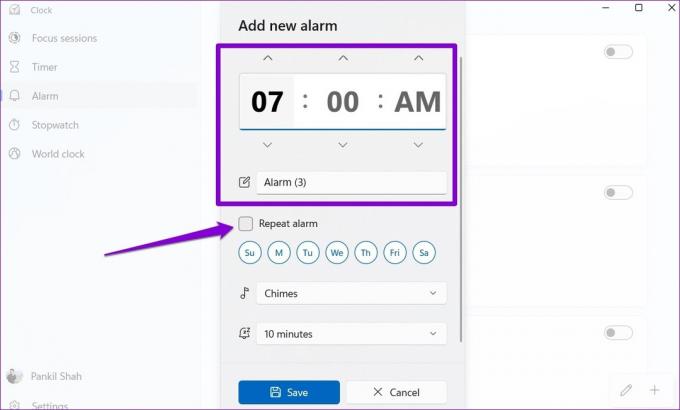
5. корак: Користите падајући мени поред иконе музике да бисте изабрали жељени тон аларма. Можете користити дугме за репродукцију поред тона аларма да бисте га чули.

Корак 6: На крају, изаберите подразумевано време одлагања и притисните Сачувај.

Након што завршите горе наведене кораке, ваш аларм ће се појавити у апликацији Сат. Можете поновити горе наведене кораке да бисте креирали још аларма.
Како уредити аларме у апликацији Виндовс сат
Промена аларма у апликацији Виндовс сат је такође једноставна, било да треба да подесите време, звук или фреквенцију аларма. Ево како то можете да урадите.
Корак 1: Притисните тастер Виндовс + С на тастатури да бисте отворили мени за претрагу. Тип сат у пољу и притисните Ентер.

Корак 2: На картици Аларм кликните десним тастером миша на аларм и изаберите Уреди.
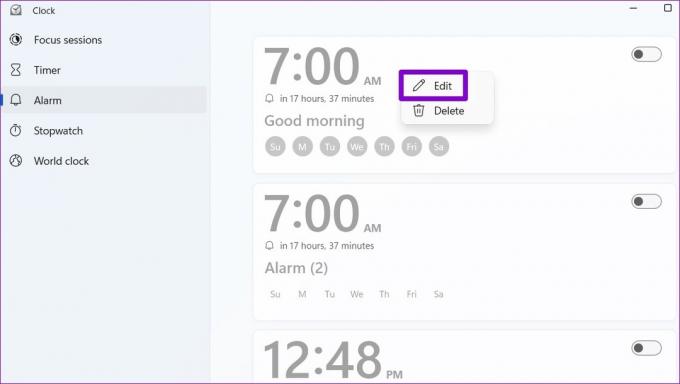
Корак 3: Унесите жељене промене у аларм и притисните Сачувај.
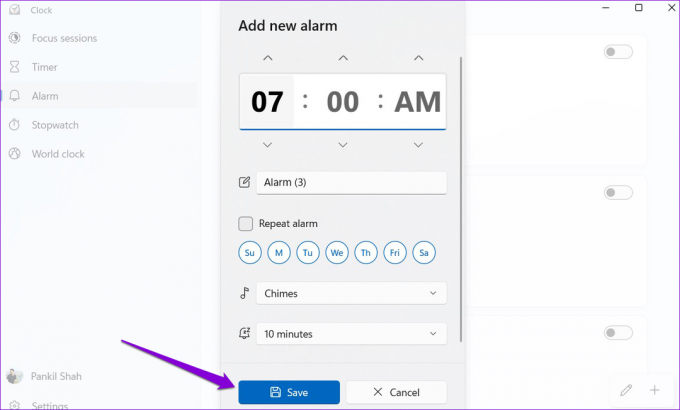
Како отказати или избрисати аларме у апликацији Виндовс сат
Ако вам више није потребан аларм који сте претходно подесили у апликацији Виндовс сат, имате опцију да га откажете или избришете. Ево како то можете да урадите.
Корак 1: У апликацији Сат, пређите на картицу Аларм и пронађите свој аларм.

Корак 2: Искључите прекидач поред аларма да бисте га отказали.
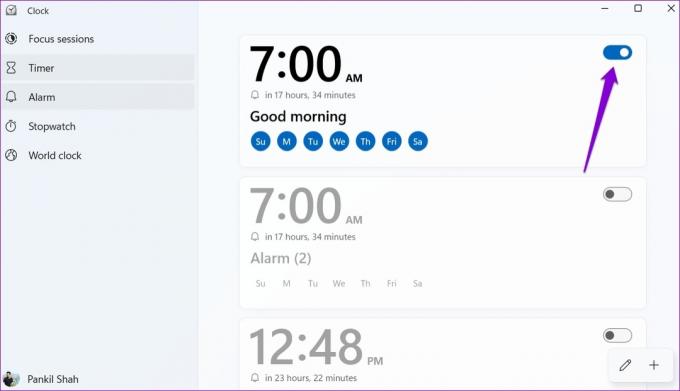
Ако желите да избришете аларм, кликните десним тастером миша на њега и изаберите Избриши.
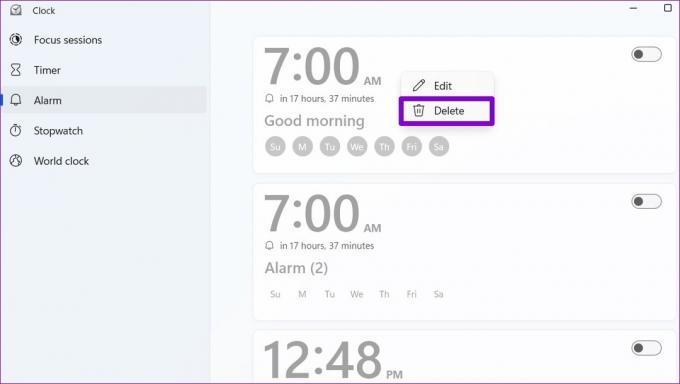
Апликација Сат вам такође омогућава да избришете више аларма одједном. Да бисте то урадили, додирните икону оловке у доњем десном углу.
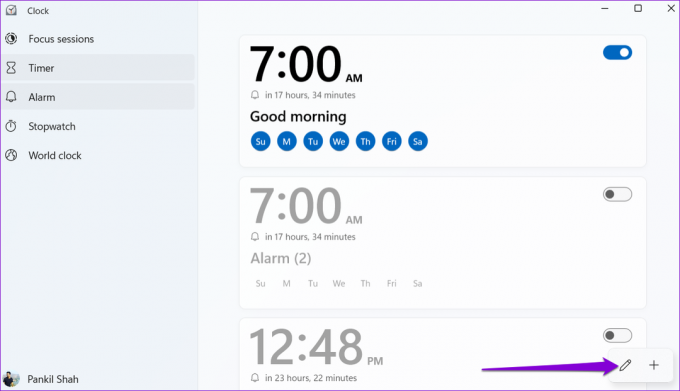
Кликните на икону смећа у горњем десном углу аларма да бисте их избрисали. Затим додирните десну квачицу у доњем десном углу да бисте сачували промене.
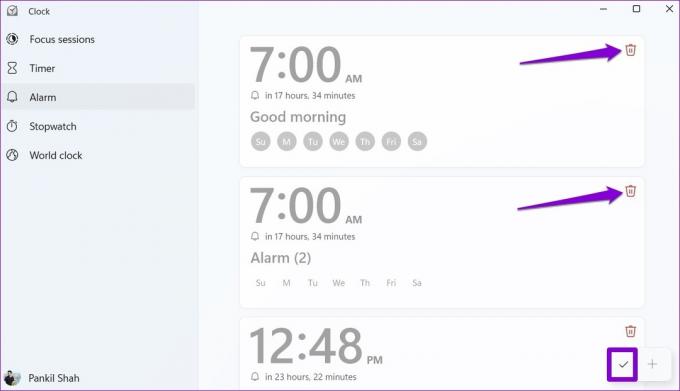
Како одложити или одбацити аларме у оперативном систему Виндовс 11
Када се аларм укључи у Виндовс-у, требало би да видите банер са обавештењем у доњем десном углу Виндовс радне површине, праћен подешеним тоном аларма. Одатле можете изабрати да одложите или одбаците аларм. Можете да користите падајући мени да промените време одлагања.
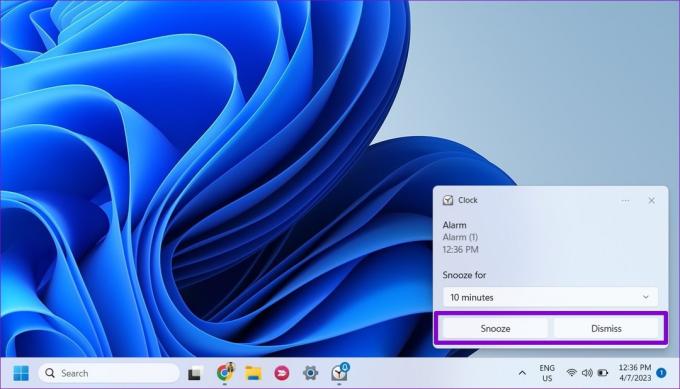
Ако не примате обавештења или не чујете звукове за своје аларме, могуће је да апликација Сат нема потребну дозволу за приказивање обавештења у Виндовс-у. Да бисте их омогућили, користите ове кораке:
Корак 1: Кликните на икону за претрагу на траци задатака, откуцајте обавештења и радње у пољу за текст и притисните Ентер.

Корак 2: Померите се надоле до „Обавештења од апликација и других пошиљалаца“, кликните на апликацију Сат.
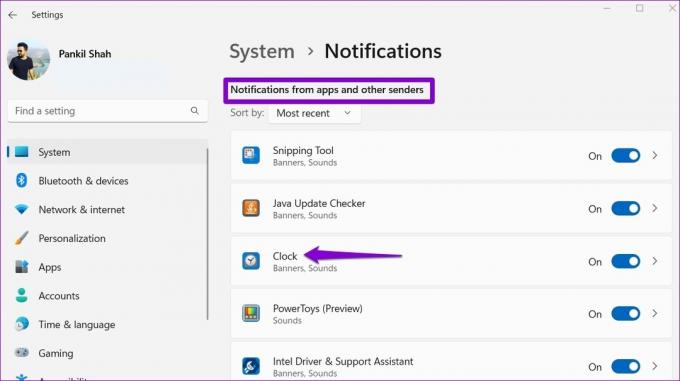
Корак 3: Омогућите прекидач испод Обавештења. Уверите се да је обавештењима апликације Сат дозвољено да репродукују звук.
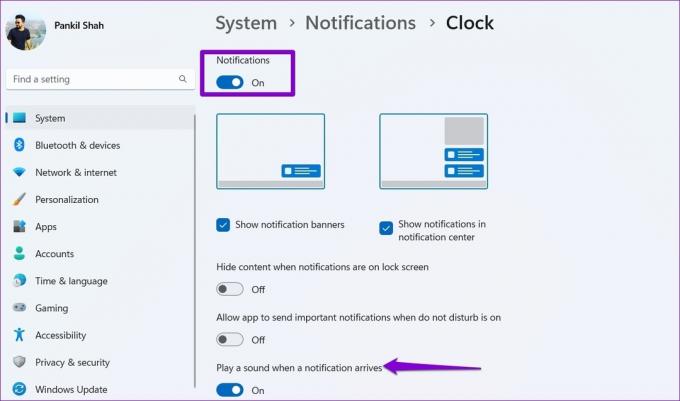
Важно је напоменути да ће се ваши аларми огласити само када је рачунар будан. Дакле, ако ваш ПЦ улази у режим спавања, нећете чути никакав звук када се аларм огласи.
Поставите и заборавите
Иако ваш рачунар са оперативним системом Виндовс 11 можда није најбоља опција за подешавање јутарњих аларма, он је користан за постављање аларма за дневне паузе или сна. Осим аларма, апликација Сат у оперативном систему Виндовс 11 има много других корисних функција. Можете га користити као штоперицу за креирајте фокус сесије, и за разне друге сврхе.
Последњи пут ажурирано 10. априла 2023
Горњи чланак може садржати партнерске везе које помажу у подршци Гуидинг Тецх. Међутим, то не утиче на наш уреднички интегритет. Садржај остаје непристрасан и аутентичан.