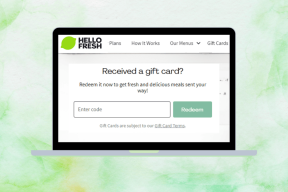5 најбољих начина да поправите немогућност пријављивања на ОнеДриве у оперативном систему Виндовс 11
Мисцелланеа / / May 01, 2023
Мицрософт ОнеДриве је популарна опција за складиштење у облаку за Виндовс. Можете да отпремате, управљате и делите приступ датотекама и фасциклама на ОнеДриве-у са својим колегама. Међутим, то можете учинити само ако можете да се пријавите на свој ОнеДриве налог.
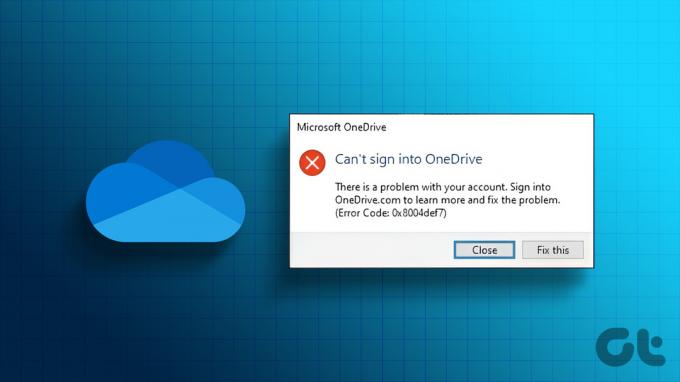
Као такав, ако не можете да се пријавите на ОнеДриве на Виндовс-у, онда је ово место где треба да будете. У наставку смо поделили неке ефикасне начине да поправите ОнеДриве који се не пријављује на Виндовс. Дакле, хајде да погледамо.
1. Уклоните све проблеме са мрежом
Кад год апликације као што је ОнеДриве које захтевају интернет конекцију почну да се понашају лоше, добра је идеја да покрените тестове брзине интернета на рачунару да бисте проверили поузданост своје везе. На тај начин можете утврдити да ли је ваша веза стабилна или испрекидана.

Најбоље је да покренете тестове брзине интернета најмање 3-5 пута да бисте проверили поузданост везе. Ако сви резултати теста показују релативно спорију брзину преузимања од вашег интернет плана, време је да контактирате свог ИСП-а. Алтернативно, можете погледати наш водич
поправљање споре интернет везе на Виндовс-у.2. Проверите статус ОнеДриве сервера

ОнеДриве је онлајн услуга; стога је уобичајено да се његови сервери одржавају или се суочавају са застојима. Када се то догоди, можда ћете се суочити са проблемима при приступу ОнеДриве-у. Да бисте проверили статус ОнеДриве сервера, посетите страницу статуса Мицрософт услуге користећи везу испод.
Страница статуса Мицрософт услуге
Тамо ћете видети све текуће проблеме или прекиде који утичу на ОнеДриве, као и приближно време за њихово решавање. Дакле, сачекајте да Мицрософт реши проблем са сервером пре него што се пријавите на свој ОнеДриве налог.
3. Поново повежите ОнеДриве са рачунаром
Проблем са повезивањем између ОнеДриве-а и вашег рачунара такође може бити разлог зашто се ОнеДриве не повезује са вашим налогом. Да бисте то поправили, мораћете да прекинете везу, а затим поново повежете ОнеДриве са рачунаром. Ево како то да урадите:
Корак 1: Кликните на икону ОнеДриве у доњем десном углу траке задатака.

Корак 2: Кликните на икону зупчаника и изаберите Подешавања из менија који се појави.
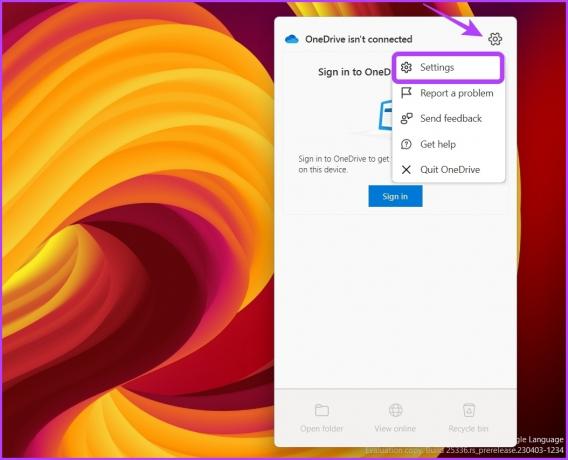
Корак 3: Изаберите налог са леве бочне траке, а затим кликните на „Прекини везу са овим рачунаром“ у десном окну.
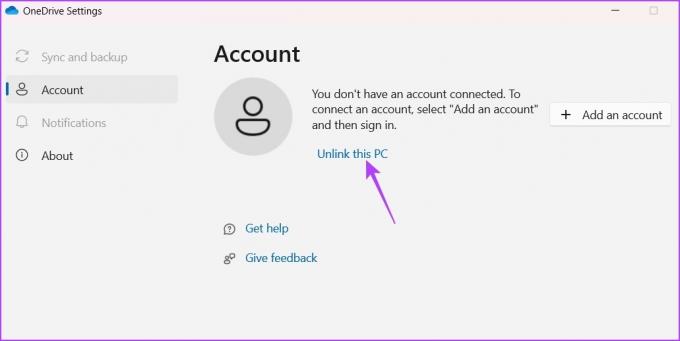
4. корак: Кликните на дугме Прекини везу са налогом на упиту који се појави да бисте прекинули везу између ОнеДриве-а и рачунара.
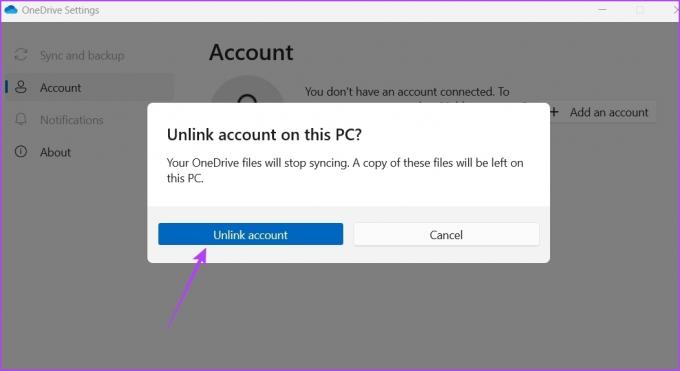
5. корак: У прозору Подешавање ОнеДриве унесите акредитиве свог Мицрософт налога и кликните на Пријавите се.

Затим пратите упутства на екрану да бисте довршили процес пријављивања.

4. Онемогућите контролисани приступ фасцикли
Контролисани приступ фасцикли је безбедносна функција која спречава неовлашћене апликације да мењају ваше системске датотеке и фасцикле. Из било ког разлога, ако је додао ОнеДриве на своју листу блокираних, вероватно ћете се суочити са проблемом.
Решење је у овом случају да онемогућите контролисани приступ фасцикли и проверите да ли можете да се пријавите на ОнеДриве. Да бисте то урадили, следите ове кораке:
Корак 1: Притисните тастер Виндовс да бисте отворили Старт мени.
Корак 2: Тип Виндовс безбедност у траци за претрагу и притисните Ентер.

Корак 3: Изаберите „Заштита од вируса и претњи“ са леве бочне траке, а затим кликните на Управљај подешавањима у десном окну.

4. корак: Кликните на „Управљај контролисаним приступом фасцикли“ у десном окну у одељку Контролисани приступ фасцикли.

5. корак: Искључите прекидач испод опције Контролисани приступ фасцикли.

Проверите да ли можете да се пријавите на ОнеДриве. Ако јесте, сада знате шта је узроковало проблем. Сада можете да додате ОнеДриве на белу листу приступа контролисаном фолдеру. На тај начин, ОнеДриве ће постати слободан од смерница и ограничења приступа контролисаном фолдеру. Ево како то да урадите:
Корак 1: Притисните тастер Виндовс да бисте отворили Старт мени.
Корак 2: Тип Виндовс безбедност у траци за претрагу и притисните Ентер.

Корак 3: Изаберите „Заштита од вируса и претњи“ са леве бочне траке, а затим кликните на Управљај подешавањима у десном окну.

4. корак: Кликните на „Управљај контролисаним приступом фасцикли“ у десном окну у одељку Контролисани приступ фасцикли.

5. корак: Омогућите прекидач контролисаног приступа фасцикли. Кликните на Дозволи апликацији путем контролисаног приступа фасцикли.

Корак 6: Кликните на дугме Додај дозвољену апликацију и у менију изаберите Прегледај све апликације.

7. корак: Идите у ОнеДриве инсталациони директоријум, изаберите ОнеДриве еке датотеку и кликните на Отвори.

Након тога, можете да наставите да користите ОнеДриве без прекида из функције приступа контролисаном фолдеру.
5. Ресетујте ОнеДриве
Ако и даље не можете да се пријавите на ОнеДриве на Виндовс-у, мораћете да ресетујете ОнеДриве као последње средство. Ово ће елиминисати све привремене грешке или кварове који би вас могли спречити да се пријавите на ОнеДриве. Ево како да ресетујете ОнеДриве на Виндовс-у:
Корак 1: Кликните на икону Старт на траци задатака да бисте отворили мени Старт, откуцајте Један погон, и изаберите Отвори локацију датотеке у десном окну.
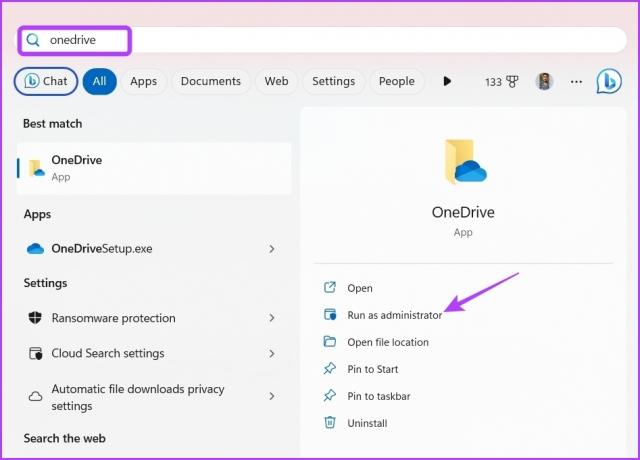
Корак 2: Кликните десним тастером миша на ОнеДриве апликацију и изаберите опцију Копирај као путању.

Корак 3: Притисните пречицу на тастатури Виндовс + Р да бисте отворили алатку за покретање.
4. корак: У траци за претрагу алатке Покрени, налепите копирану путању, откуцајте /reset на крају и кликните на ОК.

Сачувајте датотеке на мрежи уз ОнеДриве
Преовлађујуће је да платформе за складиштење на мрежи наилазе на проблеме, а ОнеДриве се не разликује. Ако не можете да се пријавите на ОнеДриве у оперативном систему Виндовс. Користите горња решења да бисте решили проблем који се ОнеДриве не пријављује због проблема са оперативним системом Виндовс.
У међувремену, можда и јесте суочавају се са потешкоћама при пријављивању на ОнеДриве на Мац-у.
Последњи пут ажурирано 18. априла 2023
Горњи чланак може садржати партнерске везе које помажу у подршци Гуидинг Тецх. Међутим, то не утиче на наш уреднички интегритет. Садржај остаје непристрасан и аутентичан.
Написао
Аман Кумар
Аман је специјалиста за Виндовс и воли да пише о Виндовс екосистему на Гуидинг Тецх и МакеУсеОф. Има Дипломирао је информационе технологије и сада је слободни писац са пуним радним временом са експертизом за Виндовс, иОС и претраживачи.