Виндовс 10 подешавања осветљености не раде [РЕШЕНО]
Мисцелланеа / / November 28, 2021
Виндовс 10 је најновије издање Мицрософт оперативног система, али дефинитивно није без грешака и када постоји проблем да контрола осветљености не ради након надоградње на Виндовс 10. У ствари, проблеми у вези са екраном су веома чести у оперативном систему Виндовс 10, због чега су корисници веома фрустрирани Мицрософтом пошто не објављују закрпе за решавање проблема, уместо тога корисници морају да се ослоне на ове туторијале да би решили своје питање.

Иако не кажем да не би требало да користите ове туторијале, Мицрософт би такође требало да преузме одређену одговорност и реши проблем корисника јер је подршка обезбеђена када купите неки производ. У сваком случају, главни узрок овог проблема је застарео или оштећен графички драјвер, али то може бити и зато што нисте инсталирали графички драјвер на свом Виндовс 10 рачунару. Дакле, без губљења времена, хајде да видимо како да заиста решимо проблем са осветљеношћу која не ради у оперативном систему Виндовс 10 помоћу доле наведених корака за решавање проблема.
Садржај
- Виндовс 10 подешавања осветљености не раде [РЕШЕНО]
- Метод 1: Омогућите генерички ПнП монитор
- Метод 2: Ажурирајте генеричке управљачке програме за ПнП монитор
- Метод 3: Ажурирајте управљачки програм за интегрисану графику
- Метод 4: Ажурирајте драјвер НВИДИА или АМД графичке картице
- Метод 5: Ажурирајте своје управљачке програме са НИВИДА веб локације
Виндовс 10 подешавања осветљености не раде [РЕШЕНО]
Обавезно креирајте тачку враћања за случај да нешто крене наопако.
Метод 1: Омогућите генерички ПнП монитор
1. Притисните тастер Виндовс + Р, а затим откуцајте девмгмт.мсц и притисните Ентер да отворите Управљач уређајима.
![девмгмт.мсц менаџер уређаја | Виндовс 10 подешавања осветљености не раде [РЕШЕНО]](/f/1f97131b8a33f971de8534d35db5ed7f.png)
2. Следеће, проширите Монитори и кликните десним тастером миша на Генерички ПнП монитор и изаберите Омогући.

3. Поново покрените рачунар и поново покушајте да промените подешавања светлине система.
Ово изгледа да Решите проблем са подешавањима осветљености оперативног система Виндовс 10 који не раде у 90% случајева, али ако и даље не можете да промените подешавања осветљености, наставите са следећим методом.
Метод 2: Ажурирајте генеричке управљачке програме за ПнП монитор
1. Притисните тастер Виндовс + Р, а затим откуцајте девмгмт.мсц и притисните Ентер да отворите Управљач уређајима.
![девмгмт.мсц менаџер уређаја | Виндовс 10 подешавања осветљености не раде [РЕШЕНО]](/f/1f97131b8a33f971de8534d35db5ed7f.png)
2. Следеће, проширите Монитори и кликните десним тастером миша на Генерички ПнП монитор и изаберите Ажурирајте софтвер драјвера.
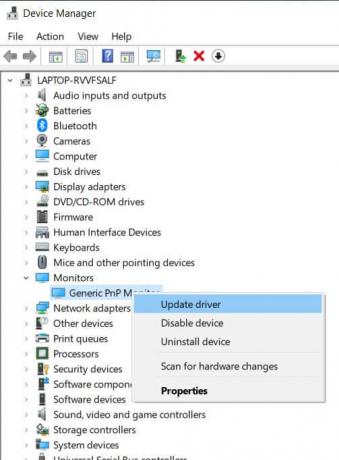
3. Кликните на „Претражите мој рачунар за софтвер управљачког програма.”
![Кликните на Претражи мој рачунар за софтвер управљачког програма | Виндовс 10 подешавања осветљености не раде [РЕШЕНО]](/f/fce5b3224b4187e78be5fe931013d6a5.jpg)
4. Затим кликните на “Дозволите ми да изаберем са листе драјвера уређаја на мом рачунару.“
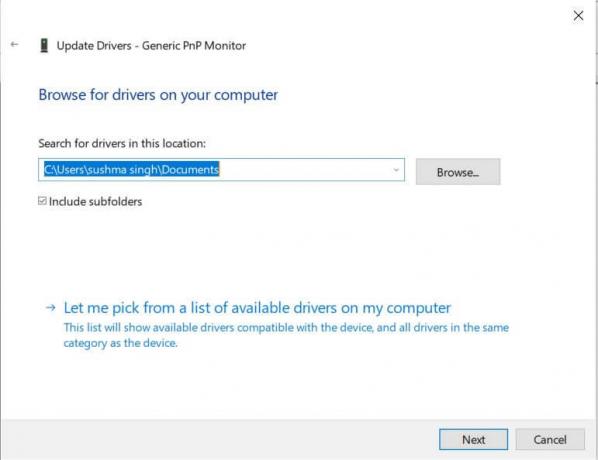
5. Изаберите Генерички ПнП монитор и кликните на Нект.
![изаберите Генериц ПнП Монитор са листе и кликните на Нект | Виндовс 10 подешавања осветљености не раде [РЕШЕНО]](/f/b664c11e98bb7178a14d8025c9ff8d22.png)
6. Поново покушајте да промените подешавања осветљења.
Метод 3: Ажурирајте управљачки програм за интегрисану графику
1. Притисните тастер Виндовс + Р, а затим откуцајте девмгмт.мсц, и притисните ентер да отворите Управљач уређајима.

2. Проширите Дисплаи адаптер и кликните десним тастером миша на вашу Драјвер графичке картице, затим изаберите „Ажурирајте софтвер драјвера.”
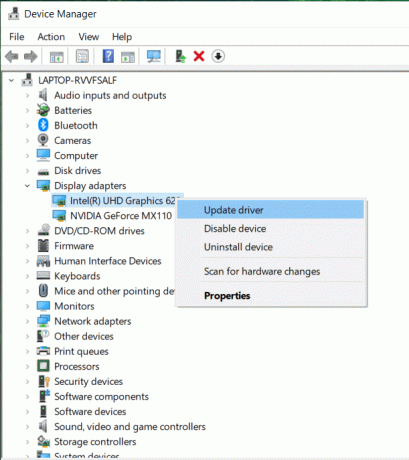
3. Затим изаберите „Тражите аутоматски ажурирани софтвер драјвера.”
![Изаберите Аутоматски тражи ажурирани софтвер драјвера | Виндовс 10 подешавања осветљености не раде [РЕШЕНО]](/f/d8dbecfcc04559ac0ca3fc41ff52a7ff.jpg)
4. Ако ажурирање није пронађено, поново кликните десним тастером миша на адаптер екрана и изаберите Ажурирајте софтвер драјвера.
5. Али овог пута изаберите „Претражите мој рачунар за софтвер управљачког програма.”
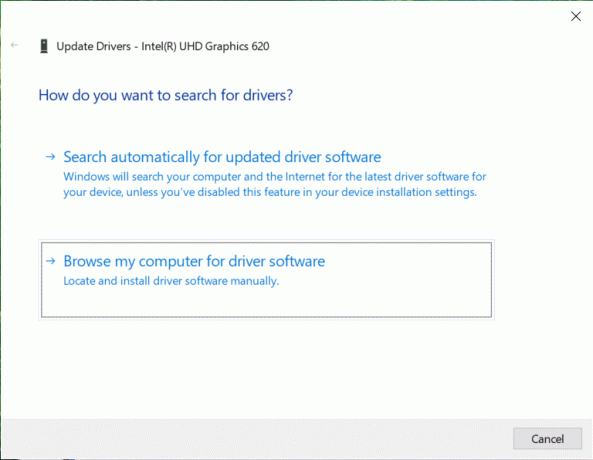
6. На следећем екрану изаберите “Дозволите ми да изаберем са листе драјвера уређаја на мом рачунару.“
![дозволи ми да изаберем са листе драјвера уређаја на мом рачунару | Виндовс 10 подешавања осветљености не раде [РЕШЕНО]](/f/c6bd6a30fa594e912a4f414870a82b96.png)
7. Затим изаберите Мицрософт Басиц адаптер за екран и кликните Следећи.

8. Пустите да се горњи процес заврши, а затим поново покрените рачунар. Ово би требало Решите проблем са подешавањима осветљености оперативног система Виндовс 10 који не раде али ако не онда настави.
Метод 4: Ажурирајте драјвер НВИДИА или АМД графичке картице
1. Притисните тастер Виндовс + Р, а затим откуцајте девмгмт.мсц и притисните ентер да отворите Управљач уређајима.

2. Следеће, проширите Адаптери за екран и кликните десним тастером миша на вашу Нвидиа графичку картицу и изаберите Омогући.
![кликните десним тастером миша на вашу Нвидиа графичку картицу и изаберите Омогући | Виндовс 10 подешавања осветљености не раде [РЕШЕНО]](/f/b86d6ff336f7a9a6ecaa0c51b05204a3.png)
3. Када то урадите поново, кликните десним тастером миша на своју графичку картицу и изаберите „Ажурирајте софтвер драјвера.”

4. Изаберите „Тражите аутоматски ажурирани софтвер драјвера” и пустите да заврши процес.

5. Ако је горњи корак успео да реши ваш проблем, онда је добро, ако не, наставите.
6. Поново изаберите “Ажурирајте софтвер драјвера“ али овог пута на следећем екрану изаберите „Претражите мој рачунар за софтвер управљачког програма.”
![претражи мој рачунар за софтвер драјвера | Виндовс 10 подешавања осветљености не раде [РЕШЕНО]](/f/af305826b7411dab9fa58d3b6402c2a4.png)
7. Сада изаберите “Дозволите ми да изаберем са листе драјвера уређаја на мом рачунару.”

8. На крају, изаберите компатибилни драјвер са листе за ваш Нвидиа графичка картица и кликните на Нект.
![НВИДИА ГеФорце ГТ 650М | Виндовс 10 подешавања осветљености не раде [РЕШЕНО]](/f/2d8d39bbca58ab8664674401491f63e2.png)
9. Пустите да се горњи процес заврши и поново покрените рачунар да бисте сачували промене. Након ажурирања графичке картице, можда ћете моћи Решите проблем са подешавањима осветљености оперативног система Виндовс 10 који не раде.
Метод 5: Ажурирајте своје управљачке програме са НИВИДА веб локације
1. Пре свега, требало би да знате који графички хардвер имате, односно коју Нвидиа графичку картицу имате, не брините ако не знате за њу јер се лако може пронаћи.
2. Притисните тастер Виндовс + Р и у дијалошком оквиру откуцајте дкдиаг и притисните ентер.

3. Након тога потражите картицу за екран (постојаће две картице за приказ, једна за интегрисану графичку картицу, а друга ће бити Нвидијина) кликните на картицу Дисплаи и пронађите своју графичку картицу.

4. Сада идите на Нвидиа драјвер преузми веб локацију и унесите детаље о производу које сазнамо.
5. Претражите своје драјвере након што унесете информације, кликните на Слажем се и преузмите драјвере.
![Преузимања НВИДИА драјвера | Виндовс 10 подешавања осветљености не раде [РЕШЕНО]](/f/1e17ee9e1f06f241c2b3fa3080e7d54c.png)
6. Након успешног преузимања, инсталирајте драјвер и успешно сте ручно ажурирали своје Нвидиа драјвере. Ова инсталација ће потрајати, али ћете након тога успешно ажурирати драјвер.
Препоручено:
- Поправите Виндовс 10 оквир за претрагу који стално појављује проблем
- Уклоните икону матичне групе са радне површине у оперативном систему Виндовс 10
- Поправи грешку 0к80070002 приликом креирања новог налога е-поште
- Поправите шифру грешке Виндовс продавнице 0к8000фффф
То је то што сте успешно имали Поправите поставке светлине у оперативном систему Виндовс 10 које не раде питање ако и даље имате питања у вези са овом објавом, слободно их поставите у одељку за коментаре.
![Виндовс 10 подешавања осветљености не раде [РЕШЕНО]](/uploads/acceptor/source/69/a2e9bb1969514e868d156e4f6e558a8d__1_.png)


