7 најбољих начина да поправите да контролни центар не ради на иПхоне-у
Мисцелланеа / / May 12, 2023
Са Контролним центром на вашем иПхоне-у, можете брзо да приступите основним подешавањима, као што су Ви-Фи, Блуетоотх, Не узнемиравај и још много тога. Можете чак и да прилагодите Контролни центар тако да укључује ваше најчешће коришћене контроле. Док је контролни центар вашег иПхоне-а удаљен само један потез, збуњујуће је када се не отвори или не реагује.
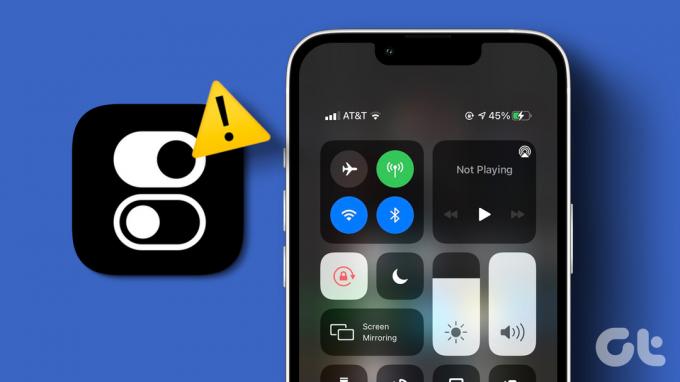
Проблеми са вашим Контролни центар иПхоне-а не мора да вас присиљава да се крећете кроз више менија да бисте приступили основним функцијама. Овај водич садржи неколико исправки за решавање проблема које би требало да натерају Контролни центар да ради као и раније на вашем иПхоне-у. Дакле, хајде да погледамо.
1. Присилно рестартујте свој иПхоне
Ан екран осетљив на додир за иПхоне који не реагује може да вас спречи да приступите Контролном центру или да користите његове пречице. Обично су такви проблеми узроковани грешкама у софтверу, а не хардверским проблемима. Ако је то случај, присилно поновно покретање вашег иПхоне-а требало би да помогне да се то поправи.
Корак 1: Притисните и брзо отпустите дугме за појачавање јачине звука.
Корак 2: Притисните и брзо отпустите дугме за смањивање јачине звука.
Корак 3: Притисните и држите бочно дугме док се не појави Аппле лого.

Сачекајте да се ваш иПхоне поново покрене и проверите да ли можете да приступите Контролном центру. Имајте на уму да се ово решење односи на иПхоне 8 и новије моделе који подржавају најмање иОС 16.
2. Омогућите приступ контролном центру када је иПхоне закључан
Овај трик се односи на оне који имају проблема са отварањем Контролног центра са закључаног екрана. Ово се обично дешава када сте онемогућили Приступ Контролном центру када је ваш иПхоне закључан. Ево како да то омогућите.
Корак 1: Отворите апликацију Подешавања на свом иПхоне-у и померите се надоле да бисте додирнули Фаце ИД & Пассцоде.

Корак 2: Унесите своју лозинку за аутентификацију.
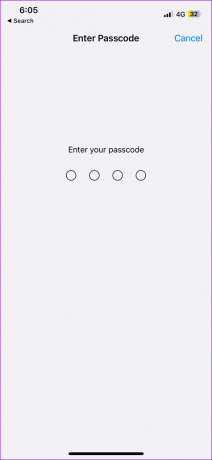
Корак 3: Померите се надоле до одељка „Дозволи приступ када је закључан“ и омогућите прекидач поред Контролног центра.
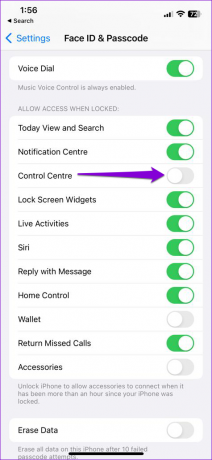
3. Омогућите приступ контролном центру у оквиру апликација
Да ли не можете да приступите Контролном центру док користите апликације на свом иПхоне-у? Ако је тако, вероватно је да је приступ Контролном центру у оквиру апликација онемогућен на вашем иПхоне-у. Ево како то можете да омогућите.
Корак 1: Отворите апликацију Подешавања на свом иПхоне-у.
Корак 2: Померите се надоле да додирнете Контролни центар и омогућите прекидач поред Приступ унутар апликација.
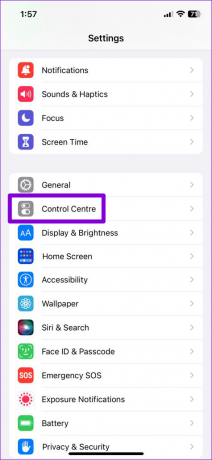
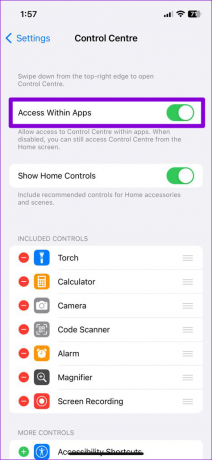
4. Искључите ВоицеОвер
ВоицеОвер је функција приступачности која омогућава особама са оштећеним видом да комуницирају са иПхоне-ом. Пошто ВоицеОвер мења покрете на екрану на вашем иПхоне-у, нећете моћи да приступите Контролном центру превлачењем надоле (или нагоре) на екрану вашег иПхоне-а када је ова функција активна. Ево како да га искључите.
Корак 1: Отворите Подешавања на свом иПхоне-у. Померите се надоле да додирнете Приступачност и изаберите ВоицеОвер са следећег екрана.

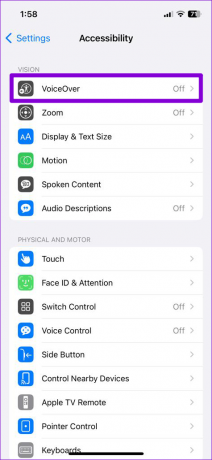
Корак 2: Искључите прекидач поред ВоицеОвер.

5. Уклоните и поново додајте ставке контролног центра
Ако имате проблема само са одређеним контролама у Контролном центру, можете покушати да их уклоните и поново додате да бисте видели да ли то решава проблем. Ево корака за исто.
Корак 1: Отворите апликацију Подешавања на свом иПхоне-у и идите до Контролног центра.
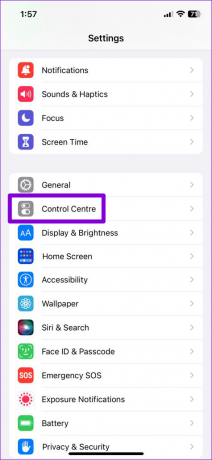
Корак 2: Додирните икону минуса са леве стране контроле коју желите да избришете и додирните Уклони да бисте потврдили.
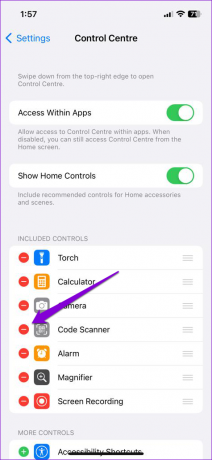

Корак 3: У оквиру Више контрола додирните икону плус са леве стране контроле да бисте је вратили.
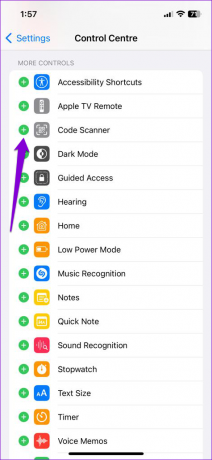
Поново отворите Контролни центар и проверите да ли проблем и даље постоји.
6. Инсталирајте ажурирања за иОС
Поред нових функција, иОС ажурирања обично долазе са исправкама грешака и побољшањима перформанси. Ако се проблем са Контролним центром јавља због грешке у верзији иОС-а коју тренутно користите, инсталирање новијих ажурирања би требало да помогне.
Корак 1: Отворите апликацију Подешавања и додирните Опште.

Корак 2: Додирните Ажурирање софтвера. Ако је ново ажурирање доступно, додирните Преузми и инсталирај и сачекајте да се инсталација заврши.
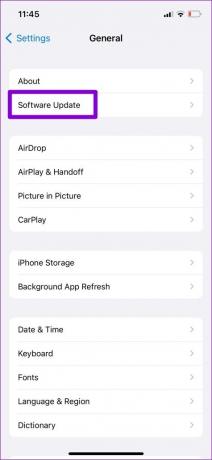
7. Ресетовање свих подешавања
Ако Контролни центар још увек не ради исправно у овом тренутку, ваша последња опција је да ресетујте свој иПхоне. Ово ће вратити сва подешавања на вашем иПхоне-у на њихове подразумеване вредности и поправити све аномалије. Не брините, ово неће утицати на ваше личне податке.
Корак 1: Отворите апликацију Подешавања и додирните Опште.

Корак 2: Померите се до дна странице и изаберите „Пренеси или ресетуј иПхоне“.
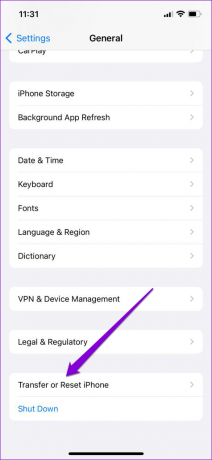
Корак 3: Додирните Ресетуј и изаберите Ресетуј сва подешавања из менија који се појави.
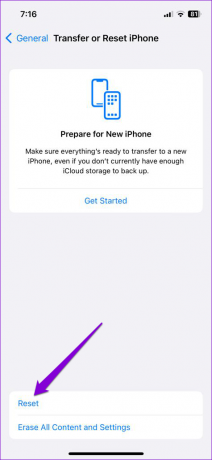

Унесите лозинку да бисте наставили и завршили ресетовање вашег иПхоне-а. Након тога, Контролни центар би требао радити добро.
Вратите се у контролу
Контролни центар вашег иПхоне-а је једна од оних ствари на које не обраћате много пажње док не престане да ради. Надамо се да је једна од горе наведених поправки била од помоћи и да ће Контролни центар почети несметано да ради на вашем иПхоне-у.
Последњи пут ажурирано 15. марта 2023
Горњи чланак може садржати партнерске везе које помажу у подршци Гуидинг Тецх. Међутим, то не утиче на наш уреднички интегритет. Садржај остаје непристрасан и аутентичан.
Написао
Панкил Схах
Панкил је по занимању грађевински инжењер који је свој пут започео као писац у ЕОТО.тецх. Недавно се придружио Гуидинг Тецх-у као слободни писац да би покрио упутства, објашњења, водиче за куповину, савете и трикове за Андроид, иОС, Виндовс и Веб.



