Поправите недостатак НВИДИА контролне табле у оперативном систему Виндовс 10
Мисцелланеа / / November 28, 2021
Ако имате НВИДИА графичку картицу инсталирану на рачунару, велике су шансе да сте већ упознати са НВИДИА Цонтрол Панел који вам омогућава да управљате и конфигуришете подешавања графике за ваш рачунар, као што су 3Д подешавања, ПхисКс конфигурација итд. Али шта би се догодило ако не можете да приступите или отворите НВИДИА контролну таблу? У том случају нећете моћи да промените или конфигуришете подешавања графичке картице, што доводи до нетачне конфигурације графике.
Садржај
- Зашто НВИДИА контролна табла недостаје у оперативном систему Виндовс 10?
- Поправите недостатак НВИДИА контролне табле у оперативном систему Виндовс 10
- Метод 1: Лако откријте НВИДИА контролну таблу
- Метод 2: Поново покрените неколико Нвидиа услуга
- Метод 3: Ажурирајте управљачке програме графичке картице
- Метод 4: Потпуно деинсталирајте Нвидиа са вашег система
- Метод 5: Користите Дисплаи Дривер Унинсталлер
- Метод 6: Ажурирајте своје управљачке програме са НИВИДА веб локације
- Метод 7: Убијте НВИДИА процесе
- Метод 8: Ручно отворите НВИДИА контролну таблу
- Метод 9: Поправите НВИДИА контролну таблу која се не отвара
Зашто НВИДИА контролна табла недостаје у оперативном систему Виндовс 10?
Корисници су пријавили да не могу да пронађу Нвидиа контролну таблу или да НВИДИА контролна табла у потпуности недостаје на њиховом системском покушају или контролној табли. Чини се да је главни узрок овог проблема Виндовс Упдате или Упграде, што чини управљачке програме за графику некомпатибилним са новим ажурирањем. Али проблем може бити и због застарелих драјвера или корумпиране НВИДИА контролне табле.
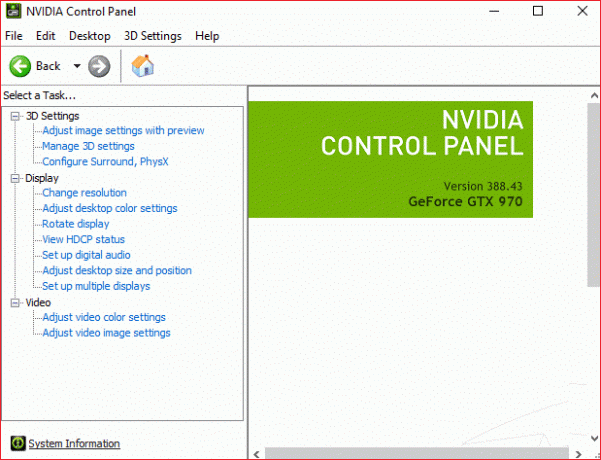
Поправите недостатак НВИДИА контролне табле у оперативном систему Виндовс 10
Белешка: Обавезно креирајте тачку враћања за случај да нешто крене наопако.
Ако не можете да пронађете НВИДИА контролну таблу у оперативном систему Виндовс 10, тада нећете моћи да прилагодите НВИДИА графичке поставке, што значи да су одређене апликације као што су Адобе Афтер Еффецтс, Премиер про, итд. и ваше омиљене ПЦ игре неће радити како се очекује због овог проблема. Али не брините јер бисте лако могли да откријете своју НВИДИА контролну таблу и ако ово не функционише, увек можете да је поново инсталирате да бисте решили проблем. Дакле, без губљења времена, хајде да видимо како да поправимо НВИДИА контролну таблу која недостаје у оперативном систему Виндовс 10 уз помоћ доле наведеног водича за решавање проблема.
Метод 1: Лако откријте НВИДИА контролну таблу
1. Притисните тастер Виндовс + Р, а затим откуцајте контролу и притисните Ентер да отворите контролну таблу.

2. Сада од Прикажи по падајућем менију, изаберите Велике иконе затим под Цонтрол Панел изаберите НВИДИА контролна табла.
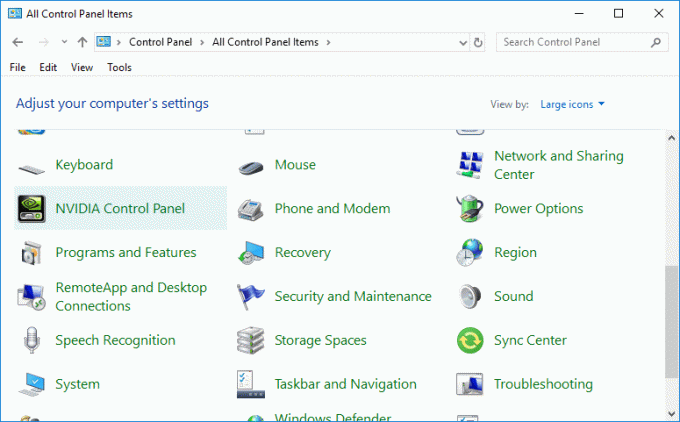
3. Када се отвори НВИДИА панел, кликните на Поглед или радна површина из менија и кликните на Додај контекстни мени радне површине да га означите.

4. Кликните десним тастером миша на радну површину и видећете да је НВИДИА контрола панел се поново појављује.
Метод 2: Поново покрените неколико Нвидиа услуга
1. Притисните тастер Виндовс + Р, а затим откуцајте услуге.мсц и притисните Ентер.

2. Сада ћете пронаћи следеће НВИДИА услуге:
НВИДИА Дисплаи Цонтаинер ЛС
НВИДИА ЛоцалСистем контејнер
НВИДИА НетворкСервице контејнер
НВИДИА телеметријски контејнер

3. Кликните десним тастером миша на НВИДИА Дисплаи Цонтаинер ЛС затим бира Својства.

4. Кликните на Стоп, а затим изаберите Аутоматски из падајућег менија Тип покретања. Сачекајте неколико минута, а затим поново кликните на Старт да бисте покренули одређену услугу.

5. Понављање корак 3 и 4 за све остале преостале услуге НВИДИА.
Видите да ли сте у могућности Поправите недостатак НВИДИА контролне табле у оперативном систему Виндовс 10, ако не, онда следите следећи метод.
Метод 3: Ажурирајте управљачке програме графичке картице
1. Притисните тастер Виндовс + Р, а затим откуцајте девмгмт.мсц и притисните ентер да отворите Управљач уређајима.

2. Затим проширите Адаптери за екран и кликните десним тастером миша на вашу Нвидиа графичку картицу и изаберите Омогући.

3. Када то урадите поново, кликните десним тастером миша на своју графичку картицу и изаберите „Ажурирајте софтвер драјвера.”

4. Изаберите „Тражите аутоматски ажурирани софтвер драјвера” и пустите да заврши процес.

5. Ако би горњи корак могао да реши ваш проблем, онда је изванредан, ако не, наставите.
6. Поново изаберите „Ажурирајте софтвер драјвера” али овог пута на следећем екрану изаберите „Претражите мој рачунар за софтвер управљачког програма.”

7. Сада изаберите „Дозволите ми да изаберем са листе драјвера уређаја на мом рачунару.“

8. На крају, изаберите најновији управљачки програм са листе и кликните Следећи.
9. Пустите да се горњи процес заврши и поново покрените рачунар да бисте сачували промене.
Након ажурирања графичких драјвера, можда ћете моћи Поправите недостатак НВИДИА контролне табле у оперативном систему Виндовс 10.
Метод 4: Потпуно деинсталирајте Нвидиа са вашег система
Покрените рачунар у безбедном режиму затим следите ове кораке:
1. Притисните тастер Виндовс + Р, а затим откуцајте девмгмт.мсц и притисните Ентер.

2. Проширите Адаптери екрана, а затим кликните десним тастером миша на свој НВИДИА графичка картица и изаберите Деинсталирај.

2. Ако се затражи потврда, изаберите Да.
3. Притисните тастер Виндовс + Р, а затим откуцајте контролу и притисните Ентер да отворите Контролна табла.

4. На контролној табли кликните на Деинсталирајте програм.

5. Следећи, деинсталирајте све што је у вези са Нвидиом.

6. Поново покрените систем да бисте сачували промене и поново преузмите подешавање.
7. Када сте сигурни да сте све уклонили, покушајте поново да инсталирате драјвере и проверите да ли можете да поправите проблем који недостаје на НВИДИА контролној табли или не.
Метод 5: Користите Дисплаи Дривер Унинсталлер
Ако ништа не помогне до сада, можете користити Дисплаи Дривер Унинсталлер да потпуно уклоните графичке драјвере. Обавезно покренути у безбедном режиму затим деинсталирајте драјвере. Затим поново покрените рачунар и инсталирајте најновије НВИДИА драјвере са веб локације произвођача.

Метод 6: Ажурирајте своје управљачке програме са НИВИДА веб локације
1. Пре свега, требало би да знате који графички хардвер имате, односно коју Нвидиа графичку картицу имате, не брините ако не знате за то јер се лако може пронаћи.
2. Притисните тастер Виндовс + Р и у дијалошком оквиру откуцајте дкдиаг и притисните ентер.

3. Након тога потражите картицу екрана (постојаће две картице за приказ, једна за интегрисани графичка картица и још једна ће бити Нвидијина) кликните на картицу Дисплаи и сазнајте своју графичка картица.

4. Сада идите на Нвидиа драјвер преузми веб локацију и унесите детаље о производу које смо управо сазнали.
5. Претражите своје драјвере након што унесете информације, кликните на Слажем се и преузмите драјвере.

6. Након успешног преузимања, инсталирајте драјвер и успешно сте ручно ажурирали своје Нвидиа драјвере. Ова инсталација ће потрајати, али ћете након тога успешно ажурирати драјвер.
Метод 7: Убијте НВИДИА процесе
1. Притисните Цтрл + Схифт + Есц да отворите Таск Манагер, а затим пронађете било који покренут НВИДИА процес:
НВИДИА Бацкенд (32 бит) НВИДИА Дривер Хелпер Сервице. НВИДИА мрежна услуга (32 бит) НВИДИА подешавања. Компонента драјвера за НВИДИА корисничко искуство
2. Кликните десним тастером миша на сваки од њих по један по један и изаберите Заврши задатак.

3. Сада идите на следећу путању:
Ц:\Виндовс\Систем32\ДриверСторе\ФилеРепоситори\
4. Пронађите следеће датотеке, а затим кликните десним тастером миша на њих и изаберите Избриши:
нвдсп.инф
нв_лх
нвоцлоцк
5. Сада идите до следећих директоријума:
Ц:\Програм Филес\НВИДИА Цорпоратион\
Ц:\Програм Филес (к86)\НВИДИА Цорпоратион\

6. Избришите било коју датотеку у горња два фолдера, а затим поново покрените рачунар да бисте сачували промене.
7. Поново покрените НВИДИА инсталатер и овог пута изаберите „Обичај” и потврдни знак „извршите чисту инсталацију.”

8. Овог пута бисте могли да завршите инсталацију, тако да је ово требало да буде Поправите недостатак НВИДИА контролне табле у оперативном систему Виндовс 10.
Метод 8: Ручно отворите НВИДИА контролну таблу
1. Притисните Цтрл + Схифт + Есц заједно да отворите Таск Манагер, а затим пронађите Нвидиа контејнер на листи.
2. Кликните десним тастером миша на Нвидиа Цонтаинер и изаберите Отворите локацију датотеке из контекстног менија.
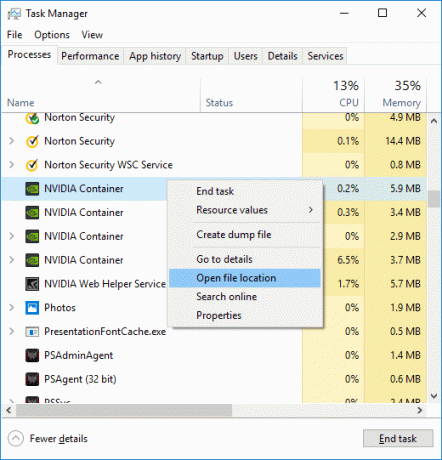
3. Када кликнете на Опен Филе Лоцатион, бићете одведени на ову локацију:
Ц:\Програм Филес\НВИДИА Цорпоратион\Дисплаи. НвЦонтаинер
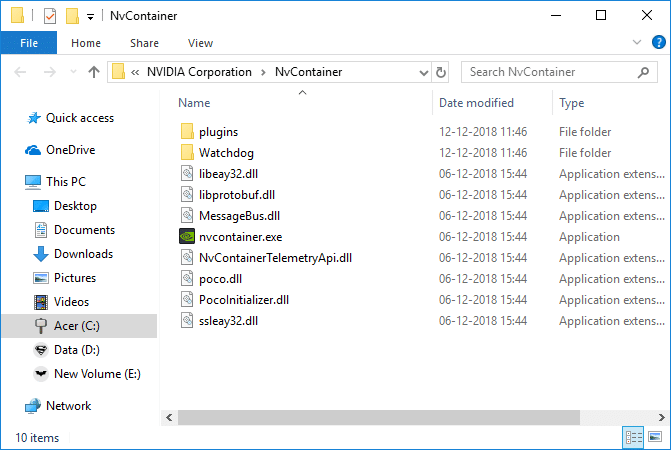
4. Обавезно кликните на дугме за повратак да бисте отишли до директоријума НВИДИА Цорпоратион:
Ц:\Програм Филес\НВИДИА Цорпоратион
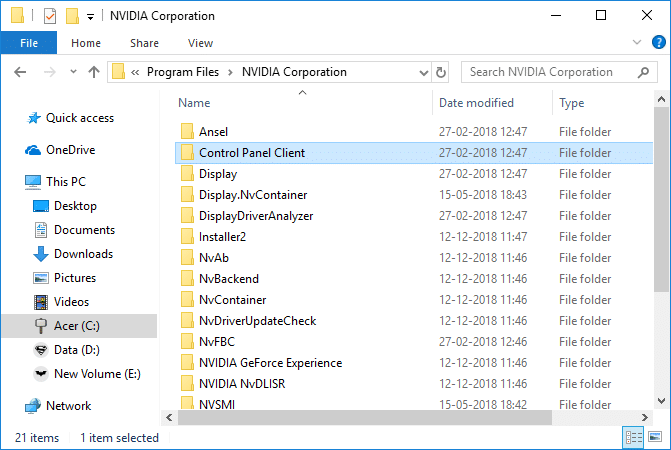
5. Двапут кликните на Директоријум Цонтрол Панел Цлиент и пронађите нвцплуи.еке.
6. Кликните десним тастером миша на нвцплуи.еке и изаберите Покрени као администратор.
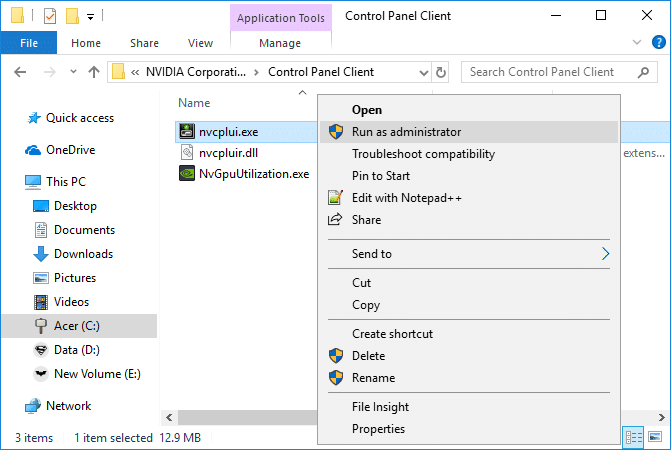
Видите да ли сте у могућности Поправите недостатак НВИДИА контролне табле у оперативном систему Виндовс 10, ако не, онда наставите са следећим методом.
Метод 9: Поправите НВИДИА контролну таблу која се не отвара
1. Идите до следеће локације:
Ц:\Програм Филес\НВИДИА Цорпоратион\Дисплаи. НвЦонтаинер
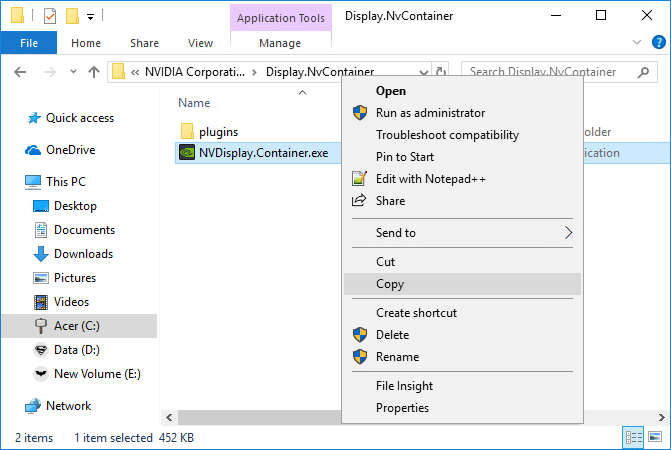
2. Кликните десним тастером миша на НВДисплаи. Цонтаинер.еке и изаберите Копирај.
3. Притисните тастер Виндовс + Р, а затим откуцајте схелл: покретање и притисните Ентер.
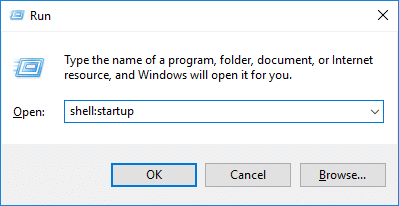
4. Када притиснете Ентер, бићете одведени на следећу локацију:
Ц:\Усерс\Усер_наме\АппДата\Роаминг\Мицрософт\Виндовс\Старт Мену\Програмс\Стартуп
5. Кликните десним тастером миша на празно подручје унутар Стартуп фолдер и изаберите Налепите пречицу.
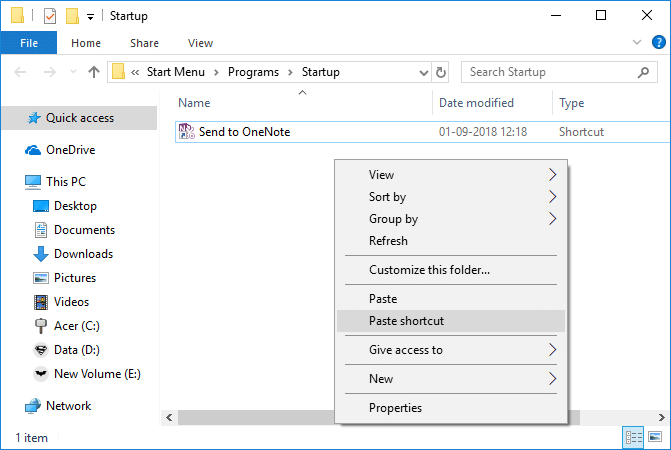
6. Сада кликните десним тастером миша НВДисплаи. Цонтаинер.еке пречицу и изаберите Својства.
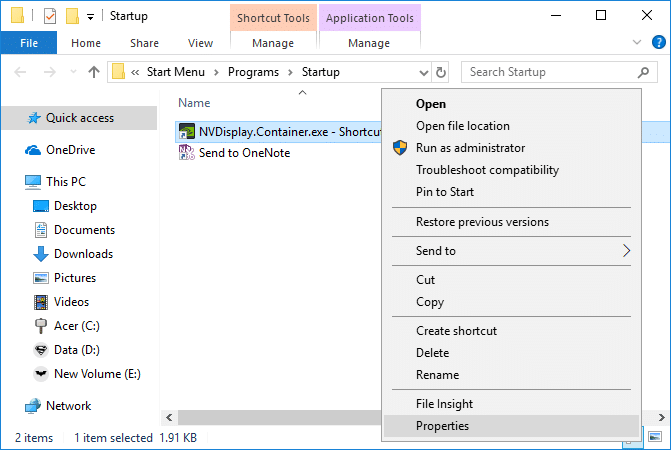
7. Пребаците на Картица пречица затим кликните на Дугме Напредно и потврдни знак “Покрени као администратор“.

8. Слично пребаците на Картица компатибилност затим поново означите „Покрени овај програм као администратор“.
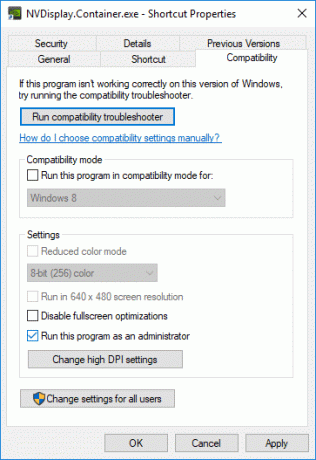
9. Кликните на Примени, а затим на У реду да сачувате промене.
Препоручено:
- Поправите велику употребу диска за телеметрију компатибилности са Мицрософт-ом у оперативном систему Виндовс 10
- Виндовс је зауставио овај уређај јер је пријавио проблеме (код 43)
- Поправите системске иконе које се не приказују на траци задатака оперативног система Виндовс 10
- Етхернет не ради у оперативном систему Виндовс 10 [РЕШЕНО]
То је то што сте успешно имали Поправите недостатак НВИДИА контролне табле у оперативном систему Виндовс 10 али ако и даље имате питања у вези са овим водичем, слободно их поставите у одељку за коментаре.



