7 најбољих начина да поправите треперење екрана Гоогле Цхроме-а у оперативном систему Виндовс 11
Мисцелланеа / / May 16, 2023
Гоогле Цхроме је вероватно један од најпоузданијих веб прегледача. Међутим, упркос редовним ажурирањима и сталним побољшањима, Цхроме је једнако рањив на проблеме као и његови конкуренти. Један такав проблем је када екран Гоогле Цхроме-а трепери или трепери док прегледате Виндовс 11.
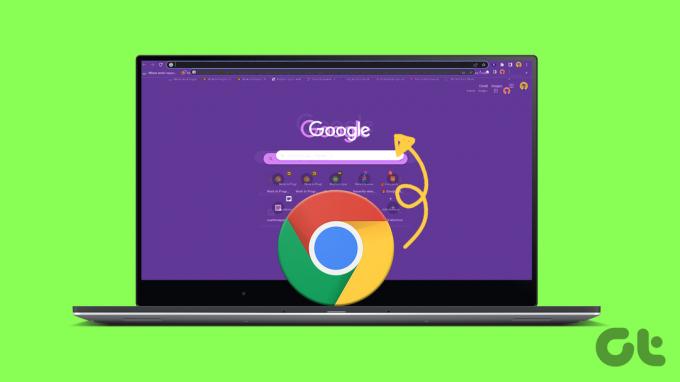
Проблем може покварити ваше искуство прегледања и утицати на вашу продуктивност. Међутим, ако не желите да користите алтернативни претраживач, ево неких од најбољих начина да решите проблем.
1. Онемогућите пројекцију слајдова позадине и аутоматску боју акцента у оперативном систему Виндовс
Виндовс 11 пружа мноштво опција прилагођавања тако да можете учинити свој рачунар заиста вашим. Међутим, неколико људи на Гоогле форумима жалили су се на треперење екрана у Цхроме-у убрзо након што су омогућили пројекцију слајдова позадине за радну површину и аутоматског наглашавања боје. Можете покушати да онемогућите ове две опције да видите да ли то решава проблем.
Корак 1: Кликните десним тастером миша на икону Старт и изаберите Подешавања са листе.

Корак 2: Идите на картицу Персонализација и кликните на Позадина.
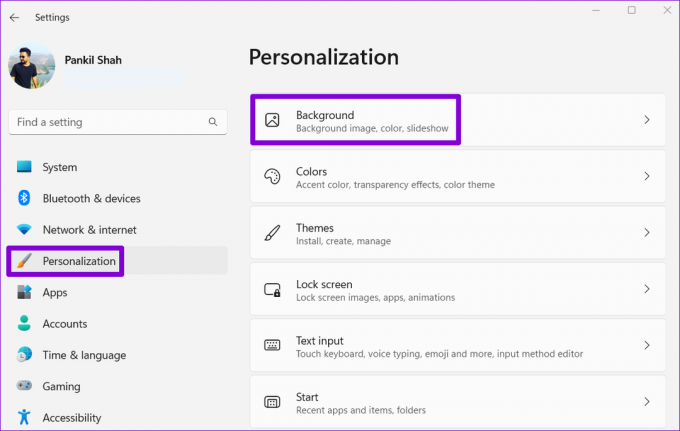
Корак 3: Користите падајући мени поред „Персонализујте своју позадину“ да бисте изабрали Слика или Једнобојна боја. 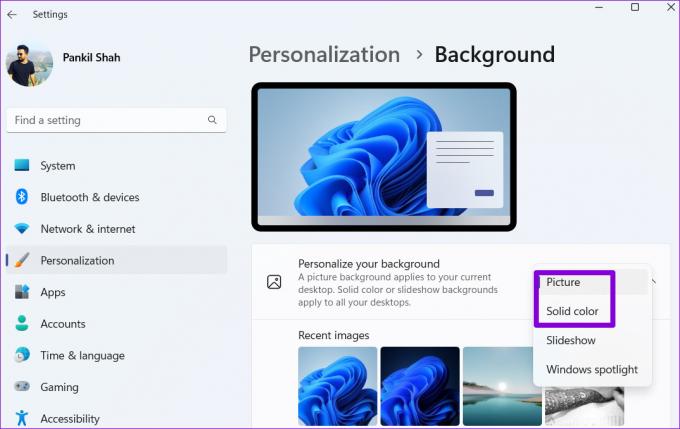
4. корак: Вратите се на страницу Персонализација и кликните на Боје.

5. корак: Користите падајући мени поред Боја акцента да бисте изабрали Ручно.
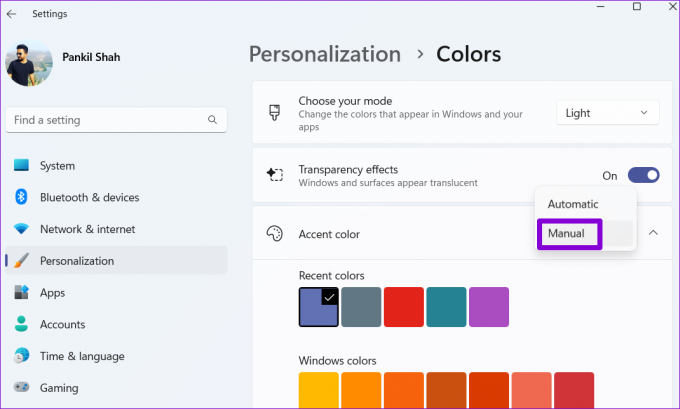
Поново покрените Цхроме након овога и погледајте да ли вам екран трепери.
2. Онемогућите хардверско убрзање
Иако омогућавање хардверског убрзања у Цхроме-у побољшава визуелни излаз и перформансе током стриминга видео записа, такође може довести до тога да прегледач повремено трепери или трепери. Можете покушати да онемогућите хардверско убрзање у Цхроме-у да видите да ли то помаже.
Корак 1: У Цхроме-у кликните на иконе менија са три тачке у горњем десном углу и изаберите Подешавања са листе.

Корак 2: На картици Систем искључите прекидач поред „Користи хардверско убрзање када је доступно“.

Корак 3: Кликните на Поново покрени да примените промене.

3. Подесите Цхроме заставице
Ако онемогућавање хардверског убрзања не помогне, можете подесити неколико Цхроме заставице. Ево како да то урадите.
Корак 1: У Цхроме-у откуцајте цхроме://флагс у УРЛ траци на врху и притисните Ентер. Тип глатко померање у пољу за претрагу и онемогућите заставицу.
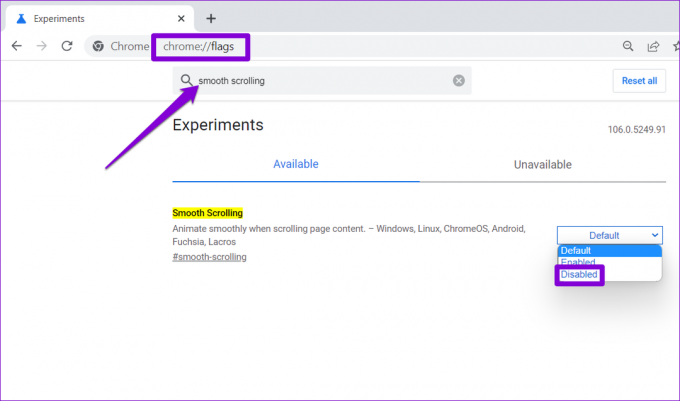
Корак 2: Тип изаберите АНГЛЕ грапхицс бацкенд и користите падајући мени да изаберете ОпенГЛ.

Поново покрените Цхроме и проверите да ли трепери или трепери током прегледања.
4. Подесите подешавања графике за Цхроме
Виндовс 11 вам омогућава подесите графичке поставке за сваку апликацију и програм посебно. Можете да конфигуришете Цхроме да користи интегрисани ГПУ тако да прегледач може несметано да ради на Виндовс 11.
Корак 1: Отворите мени Старт и кликните на икону у облику зупчаника да бисте покренули апликацију Подешавања.

Корак 2: На картици Систем кликните на Приказ.

Корак 3: Померите се надоле да бисте кликнули на Графика.

4. корак: Кликните на Гоогле Цхроме и изаберите Опције.

Ако не можете да пронађете Цхроме на листи, кликните на дугме Прегледај и пронађите Цхроме-ову ЕКСЕ датотеку на рачунару да бисте је додали.

5. корак: У дијалогу за подешавање графике изаберите Високе перформансе и кликните на Сачувај.

5. Пронађите штетан софтвер помоћу Цхроме-а
Апликације и програми независних произвођача који раде у оперативном систему Виндовс такође могу да утичу на перформансе Цхроме-а и да повремено бљескају или застоје. Цхроме има алатку која може да вам помогне да пронађете штетни софтвер, програме и процесе који се покрећу на рачунару. Ево како да га покренете.
Корак 1: Кликните на икону три тачке у горњем десном углу и изаберите Подешавања.

Корак 2: На картици Ресетовање и чишћење кликните на Очисти рачунар.
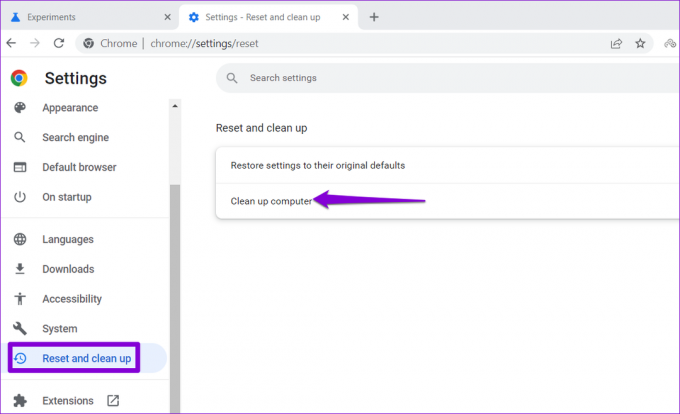
Корак 3: Кликните на дугме Пронађи поред ставке Пронађи штетан софтвер.
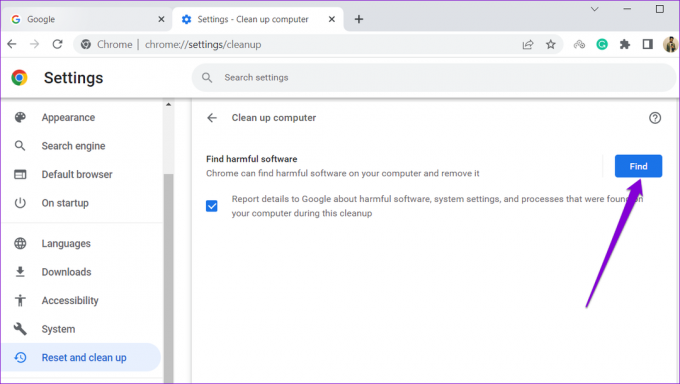
Ако Цхроме пронађе било коју штетну апликацију или програм, размислите о томе да их онемогућите или деинсталирате и видите да ли се проблем поново појављује.
6. Ажурирајте или поново инсталирајте графички драјвер
Проблеми са графичким драјверима вашег рачунара такође могу узроковати да апликације и програми трепере или трепере. У већини случајева, проблем можете решити ажурирањем графичког драјвера.
Корак 1: Кликните на икону Претрага на траци задатака, укуцајте Менаџер уређаја, и притисните Ентер.

Корак 2: У прозору Девице Манагер, проширите Дисплаи адаптерс и кликните десним тастером миша на вашу графичку картицу да бисте изабрали опцију Ажурирај драјвер.

Пратите упутства на екрану да бисте га ажурирали. Ако се проблем настави, ваш тренутни графички драјвер ће вероватно бити оштећен. Можете да деинсталирате драјвер користећи Девице Манагер и поново покренете рачунар. Виндовс ће аутоматски поново инсталирати драјвер током процеса покретања.

7. Ресетујте Гоогле Цхроме
Ако сте до сада стигли, а Цхроме још увек трепери у Виндовс-у, можете ресетујте претраживач на подразумевана подешавања.
Да бисте ресетовали Цхроме, откуцајте цхроме://сеттингс/ресет у адресној траци на врху и притисните Ентер. У одељку „Ресетуј и очисти“, кликните на „Врати поставке на оригиналне подразумеване вредности“.
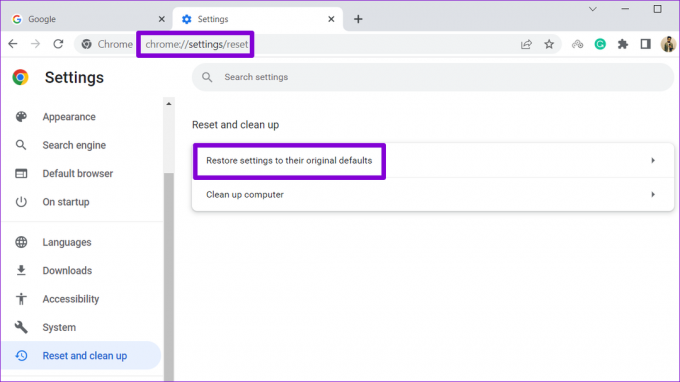
У искачућем прозору за потврду кликните на Ресетуј подешавања да бисте потврдили.

Након овога, Цхроме би требало да ради без икаквих проблема.
Бровсе Смоотхли
Надамо се да вам је једно или више решења у нашем водичу помогло да решите проблем. Међутим, ако и даље имате сличне проблеме са другим апликацијама и алтернативним прегледачима, можда ћете морати поправите проблеме са треперењем екрана у оперативном систему Виндовс 11.
Последњи пут ажурирано 21. октобра 2022
Горњи чланак може садржати партнерске везе које помажу у подршци Гуидинг Тецх. Међутим, то не утиче на наш уреднички интегритет. Садржај остаје непристрасан и аутентичан.
Написао
Панкил Схах
Панкил је по занимању грађевински инжењер који је свој пут започео као писац у ЕОТО.тецх. Недавно се придружио Гуидинг Тецх-у као слободни писац да би покрио упутства, објашњења, водиче за куповину, савете и трикове за Андроид, иОС, Виндовс и Веб.



